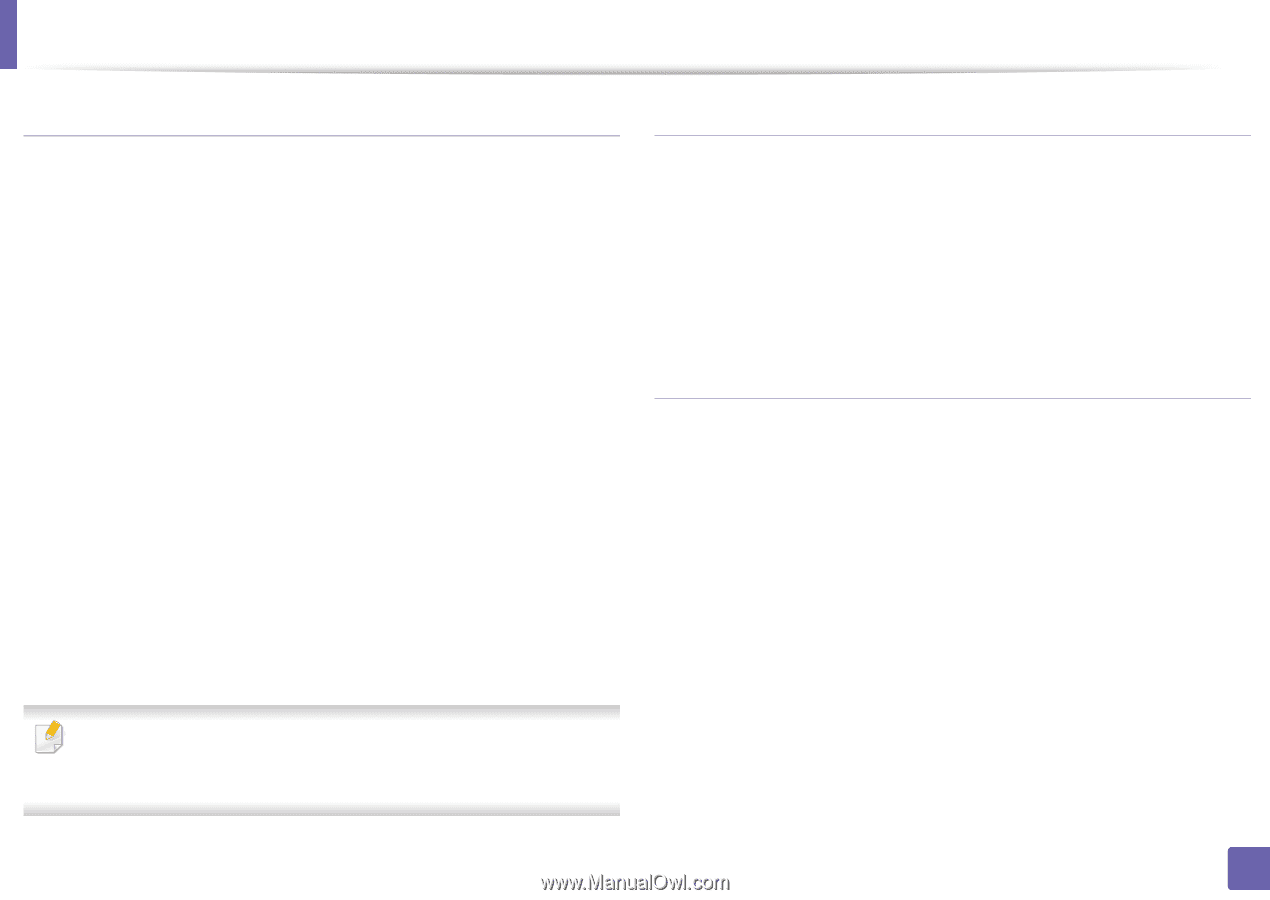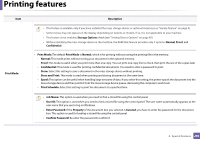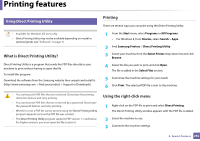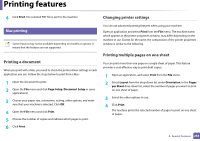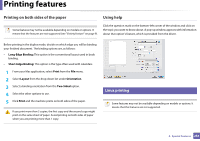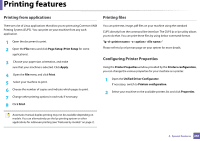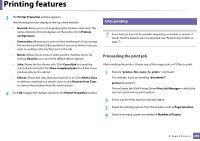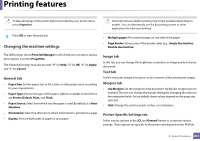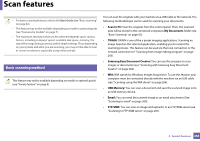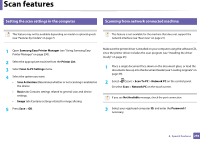Samsung SL-M3870FW User Manual Ver.1.0 (English) - Page 255
Printing from applications, Printing files, Configuring Printer Properties
 |
View all Samsung SL-M3870FW manuals
Add to My Manuals
Save this manual to your list of manuals |
Page 255 highlights
Printing features Printing from applications Printing files There are a lot of Linux applications that allow you to print using Common UNIX Printing System (CUPS). You can print on your machine from any such application. 1 Open the document to print. 2 Open the File menu and click Page Setup (Print Setup for some applications). 3 Choose your paper size, orientation, and make sure that your machine is selected. Click Apply. 4 Open the File menu and click Print. 5 Select your machine to print. 6 Choose the number of copies and indicate which pages to print. 7 Change other printing options in each tab, if necessary. 8 Click Print. You can print text, image, pdf files on your machine using the standard CUPS directly from the command line interface. The CUPS lp or lpr utility allows you to do that. You can print these files by using below command format. "lp -d -o " Please refer to lp or lpr man page on your system for more details. Configuring Printer Properties Using the Printer Properties window provided by the Printers configuration, you can change the various properties for your machine as a printer. 1 Open the Unified Driver Configurator. If necessary, switch to Printers configuration. 2 Select your machine on the available printers list and click Properties. Automatic/manual duplex printing may not be available depending on models. You can alternatively use the lpr printing system or other applications for odd-even printing (see "Features by models" on page 7). 4. Special Features 255