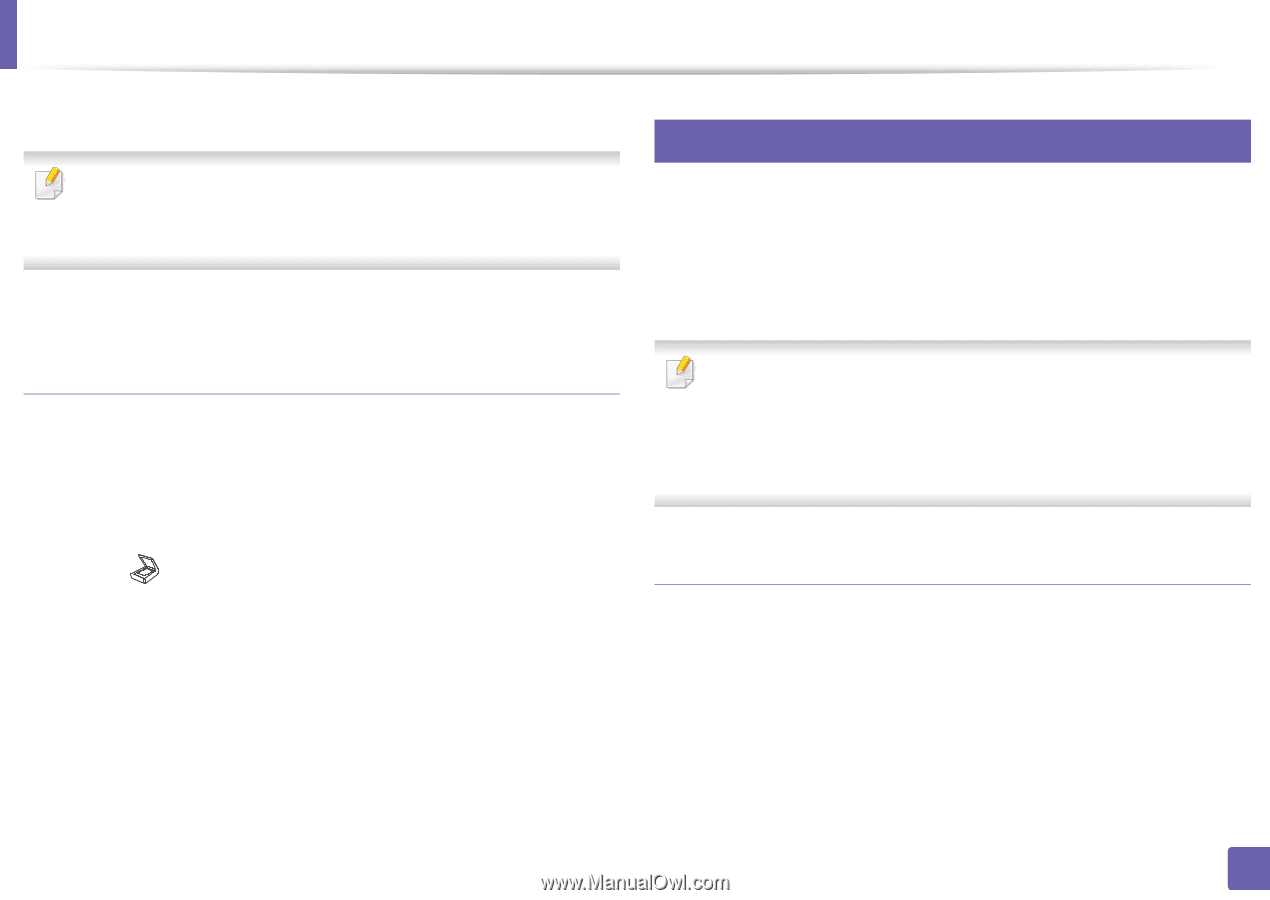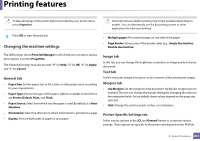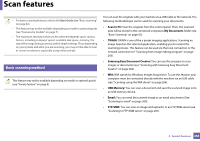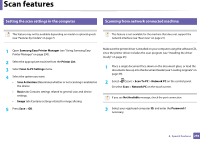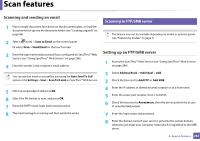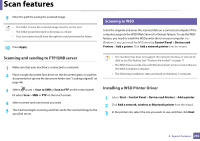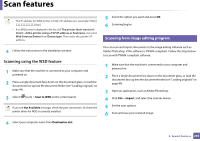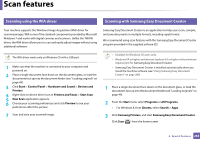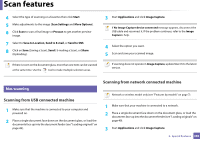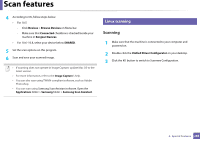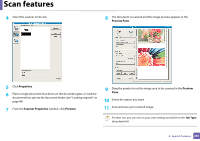Samsung SL-M3870FW User Manual Ver.1.0 (English) - Page 262
Scanning and sending to FTP/SMB server, Installing a WSD Printer Driver, Scanning to WSD
 |
View all Samsung SL-M3870FW manuals
Add to My Manuals
Save this manual to your list of manuals |
Page 262 highlights
Scan features 9 Enter the path for saving the scanned image. • The folder to save the scanned image must be on the root. • The folder properties need to be setup as a share. • Your user name should have the rights to read and write the folder. 10 Press Apply. 26 Scanning to WSD Scans the originals and saves the scanned data on a connected computer if the computer supports the WSD (Web Service for Device) feature. To use the WSD feature, you need to install the WSD printer driver on your computer. For Windows 7, you can install the WSD driver by Control Panel > Devices and Printers > Add a printer. Click Add a network printer from the wizard. Scanning and sending to FTP/SMB server 1 Make sure that your machine is connected to a network. 2 Place a single document face down on the document glass, or load the documents face up into the document feeder (see "Loading originals" on page 49). 3 Select (scan) > Scan to SMB or Scan to FTP on the control panel. Or select Scan > SMB or FTP on the touch screen. 4 Select a server and scan format you want. 5 The machine begins scanning and then sends the scanned image to the specified server. • The machine that does not support the network interface, it will not be able to use this feature (see "Features by models" on page 7). • The WSD feature works only with Windows Vista® or later version that are the WSD-compliant computer. • The following installation steps are based on Windows 7 computer. Installing a WSD Printer Driver 1 Select Start > Control Panel > Devices and Printers > Add a printer. 2 Click Add a network, wireless or Bluetooth printer from the wizard. 3 In the printers list, select the one you want to use, and then click Next. 4. Special Features 262