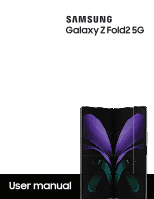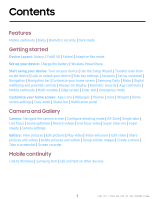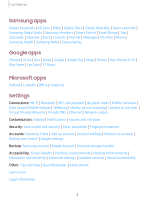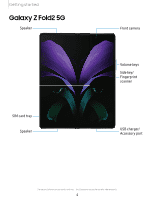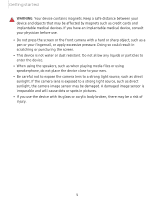Samsung SM-F916U User Manual
Samsung SM-F916U Manual
 |
View all Samsung SM-F916U manuals
Add to My Manuals
Save this manual to your list of manuals |
Samsung SM-F916U manual content summary:
- Samsung SM-F916U | User Manual - Page 1
User manual - Samsung SM-F916U | User Manual - Page 2
Contents Features Mobile continuity | Bixby | Biometric security | Dark mode Getting started Device Layout: Galaxy Z Fold2 5G | Folded | Adaptive screen | Samsung Daily | Bixby | Digital wellbeing and parental controls | Always On Display | Biometric security | App continuity | Mobile continuity - Samsung SM-F916U | User Manual - Page 3
Contents Samsung apps Galaxy Essentials | AR Zone | Bixby | Galaxy Store | Galaxy Wearable | Game Launcher | Samsung Global Goals | Samsung Members | Smart Switch | SmartThings | Tips | Calculator | Calendar | Clock | Contacts | Internet | Messages | My Files | Phone | Samsung Health | Samsung Notes - Samsung SM-F916U | User Manual - Page 4
Getting started Galaxy Z Fold2 5G Folded Adaptive flex mode Set up your device Start using your device 3 - Samsung SM-F916U | User Manual - Page 5
Getting started Galaxy Z Fold2 5G Speaker SIM card tray Speaker Front camera Volume keys Side key/ Fingerprint scanner USB charger/ Accessory port Devices and software are constantly evolving - the illustrations you see here are for reference only. 4 - Samsung SM-F916U | User Manual - Page 6
Getting started WARNING Your device contains magnets. Keep a safe distance between your device and objects that may be affected by magnets such as credit cards and implantable medical devices. If you have an implantable medical device, consult your physician before use. • Do not press the screen or - Samsung SM-F916U | User Manual - Page 7
Getting started Folded Volume keys Side key/ Fingerprint scanner Rear cameras Flash USB charger/ Accessory port • Fold the device before putting it in a bag or storing it. Do not store the device unfolded as another object could scratch or puncture the screen. • Do not fold the device toward the - Samsung SM-F916U | User Manual - Page 8
the other half of the phone on a flat surface and adjusting the cover screen to a comfortable viewing angle. NOTE Flex mode is only available for supported apps. Flex mode Tent mode Cover mode Devices and software are constantly evolving - the illustrations you see here are for reference only. 7 - Samsung SM-F916U | User Manual - Page 9
Before turning on your device, charge it fully. NOTE The use of mobile devices on an aircraft or a ship may be subject to federal and guidelines and restrictions. Check with appropriate authorities and always follow crew instructions regarding when and how you may use your device. Devices and - Samsung SM-F916U | User Manual - Page 10
NOTE Use only charging devices and batteries (if applicable) that are approved by Samsung. Samsung charging devices and batteries are designed for your device to maximize battery life. and wait for the device to cool down. For more information, visit samsung.com/us/support/answer/ANS00076952. 9 - Samsung SM-F916U | User Manual - Page 11
Getting started Wireless PowerShare Wirelessly charge your compatible Samsung devices using your phone. Some features are not work with some accessories, covers, or other manufacturer's devices. If you have trouble connecting or charging is slow, remove any cover from each device. For best results - Samsung SM-F916U | User Manual - Page 12
or data services may be Samsung Daily | Bixby | Digital wellbeing and parental controls | Always On Display | Biometric security | App continuity | Mobile Wizard The first time you turn your device on, the Setup Wizard guides you through the basics of setting up your device. Follow the prompts to - Samsung SM-F916U | User Manual - Page 13
messages, notes, calendars, and more from your old device. Smart Switch can transfer your data via USB cable, Wi-Fi, or computer. Visit samsung.com/us/support/owners/app/smart-switch to learn more. 1. From Settings, tap Accounts and backup > Smart Switch. 2. Follow the prompts and select the content - Samsung SM-F916U | User Manual - Page 14
Getting started Lock or unlock your device Use your device's screen lock features to secure your device. By default, the device locks automatically when the screen times out. For more information about screen locks, see Lock screen and security. Side key Press to lock. Press to turn on the screen - Samsung SM-F916U | User Manual - Page 15
Press and hold heading, tap an option: l Wake Bixby (default) l Power off menu Accounts Set up and manage your accounts. TIP Accounts may support email, calendars, contacts, and other features. See your carrier for more information. Add a Google Account Sign in to your Google Account to access your - Samsung SM-F916U | User Manual - Page 16
account, from Settings tap Samsung account profile. Add an Outlook account Sign in to your Outlook® account to view and manage email messages. 1. From Settings, tap Accounts and backup > Accounts. 2. Tap Add account > Outlook. Set up voicemail You can set up your voicemail service when you access it - Samsung SM-F916U | User Manual - Page 17
Getting started Navigation A touch screen responds best to a light touch from the pad of your finger or a capacitive stylus. Using excessive force or a metallic object on the touch screen may damage the surface of the screen and the damage will not be covered by the warranty. Tap Lightly touch - Samsung SM-F916U | User Manual - Page 18
Getting started Swipe Lightly drag your finger across the screen. l Swipe the screen to unlock the device. l Swipe the screen to scroll through the Home screens or menu options. Devices and software are constantly evolving - the illustrations you see here are for reference only. 17 - Samsung SM-F916U | User Manual - Page 19
Getting started Drag and drop Touch and hold an item, and then move it to a new location. l Drag an app shortcut to add it to a Home screen. l Drag a widget to place it in a new location. Devices and software are constantly evolving - the illustrations you see here are for reference only. 18 - Samsung SM-F916U | User Manual - Page 20
Getting started Zoom in and out Bring your thumb and forefinger together or apart on the screen to zoom in and out. l Move your thumb and forefinger together on the screen to zoom out. l Move your thumb and forefinger apart on the screen to zoom in. Devices and software are constantly evolving - - Samsung SM-F916U | User Manual - Page 21
Getting started Touch and hold Touch and hold items to activate them. l Touch and hold a field to display a pop-up menu of options. l Touch and hold a Home screen to customize the Home screen. Devices and software are constantly evolving - the illustrations you see here are for reference only. 20 - Samsung SM-F916U | User Manual - Page 22
Getting started Navigation bar You may navigate your device by using either the navigation buttons or full screen gestures. Recent apps Home Back Devices and software are constantly evolving - the illustrations you see here are for reference only. 21 - Samsung SM-F916U | User Manual - Page 23
Getting started Navigation buttons Use buttons along the bottom of the screen for quick navigation. 1. From Settings, tap Display > Navigation bar > Buttons. 2. Tap an option under Button order to choose which side of the screen the Back and Recent apps icons display. 3. Tap Button position to - Samsung SM-F916U | User Manual - Page 24
• My wallpapers: Choose from featured and downloaded wallpapers. • Gallery: Choose pictures and videos saved in the Gallery app. • Wallpaper services: Enable additional features including guide page and Dynamic Lock screen. • Apply Dark mode to Wallpaper: Enable to apply Dark mode to your wallpaper - Samsung SM-F916U | User Manual - Page 25
Getting started 3. Tap a picture or video to choose it. • If choosing a single picture, choose which screen or screens you want to apply the wallpaper to. • Videos and multiple pictures can only be applied to the Lock screen. • If choosing videos or pictures from the Gallery, tap on one or more - Samsung SM-F916U | User Manual - Page 26
Getting started Widgets Add widgets to your home screens for quick access to info or apps. 1. From a Home screen, touch and hold the screen. 2. Tap Widgets, and then touch and hold a widget, drag it to a Home screen, and release it. Customize Widgets Once you have added a widget, you can customize - Samsung SM-F916U | User Manual - Page 27
Getting started • Add apps to Home screen: Automatically add newly-downloaded apps to the Home screen. • Swipe down for notification panel: Enable this feature to open the Notification panel by swiping down anywhere on the Home screen. • Rotate to landscape mode: Rotate the Home screen - Samsung SM-F916U | User Manual - Page 28
Getting started Easy mode The Easy mode layout has larger text and icons, making for a more straightforward visual experience. Switch between the default screen layout and a simpler layout. Apps list 1. From Settings, tap Display > Easy mode. 2. Tap to enable this feature. The following options - Samsung SM-F916U | User Manual - Page 29
Getting started Status bar The Status bar provides device information on the right side and notification alerts on the left. Status icons Battery full Battery low Charging Mute Vibrate Airplane mode Bluetooth active Wi-Fi active Location active Notification icons Alarm Missed calls Call in - Samsung SM-F916U | User Manual - Page 30
Getting started Notification panel For quick access to notifications, settings, and more, simply open the Notification panel. Quick settings Notification cards Device settings View all Devices and software are constantly evolving - the illustrations you see here are for reference only. 29 - Samsung SM-F916U | User Manual - Page 31
Getting started View the Notification panel You can access the Notification panel from any screen. 1. Drag the Status bar down to display the Notification panel. 2. Swipe down the list to see notification details. • To open an item, tap it. • To clear a single notification, drag the notification - Samsung SM-F916U | User Manual - Page 32
: View FAQ and email customer service. Bixby Bixby is a virtual assistant that learns, evolves, and adapts to you. It learns your routines, helps you set up reminders based on time and location, and is built in to your favorite apps. Visit samsung.com/us/support/owners/app/Bixby for more information - Samsung SM-F916U | User Manual - Page 33
Getting started Digital wellbeing and parental controls You can monitor and manage your digital habits by getting a daily view of how frequently you use apps, how many notifications you receive, and how often you check your device. You can also set your device to help you wind down before going to - Samsung SM-F916U | User Manual - Page 34
Getting started Always On Display View missed calls and message alerts, check the time and date, and view other customized information without unlocking your device using Always On Display (AOD). 1. From Settings, tap Lock screen > Always On Display. 2. Tap to enable the feature, and then set the - Samsung SM-F916U | User Manual - Page 35
Getting started Biometric security Use biometrics to securely unlock your device and log in to accounts. Face recognition You can enable Face Recognition to unlock your screen. To use your face to unlock your device, you must set a pattern, PIN, or password. • Face recognition is less secure than - Samsung SM-F916U | User Manual - Page 36
so that your face can be recognized in dark conditions. • Samsung Pass: Access your online accounts using face recognition. • About You can also use your fingerprint to verify your identity when logging in to your Samsung account. To use your fingerprint to unlock your device, you must set a pattern - Samsung SM-F916U | User Manual - Page 37
device. • Fingerprint always on: Wake and unlock your device by just touching the Side key. • Samsung Pass: Use your fingerprint for identification when using supported apps. • Samsung Pay: Use your fingerprints to make payments quickly and securely. • About unlocking with biometrics: Read details - Samsung SM-F916U | User Manual - Page 38
Getting started App continuity App continuity allows your apps to transition between the cover screen and the large display seamlessly. Continue apps on cover screen Choose which apps you want to continue using on the cover screen when you close your device. ◌ From Settings, tap Display > Continue - Samsung SM-F916U | User Manual - Page 39
mobile devices and computers. Link to Windows | Samsung DeX | Call and text on other devices Link to Windows Achieve mobile continuity between your Samsung your contacts through Windows. Messages (SMS/MMS) • MMS group messaging support. • Integration with Windows Emoji Picker. • Get a Windows pop-up - Samsung SM-F916U | User Manual - Page 40
file transfers. Visit samsung.com/us/explore/dex for more information. Enable DeX 1. From Quick settings, tap DeX. 2. Follow the instructions on your device to answer calls and text messages from your Galaxy devices that are signed in to your Samsung account. 1. From Settings, tap Advanced features - Samsung SM-F916U | User Manual - Page 41
Getting started Multi window Multitask by using multiple apps at the same time. Apps that support Multi window™ can be displayed together on a split screen. You can switch between the apps and adjust the size of their windows. Split screen control 1. - Samsung SM-F916U | User Manual - Page 42
Getting started Window controls The Window controls modify the way app windows are displayed in split screen view. 1. Drag the middle of the window border to resize the windows. 2. Tap the middle of the window border for the following options: • Split horizontally: View the windows horizontally. ( - Samsung SM-F916U | User Manual - Page 43
Getting started Edge screen The Edge screen is made up of several customizable edge panels. Edge panels can be used to access apps, tasks, and contacts, as well as view news, sports, and other information. Apps panel | Configure Edge panels | About Edge screen Edge handle 42 - Samsung SM-F916U | User Manual - Page 44
Getting started Apps panel You can add up to ten apps in two columns to the Apps panel. 1. From any screen, drag the Edge handle to the center of the screen. Swipe until the Apps panel is displayed. 2. Tap an app or app pair shortcut to open it. You can also tap All apps for the complete app list. - Samsung SM-F916U | User Manual - Page 45
: Remove a downloaded Edge panel from your device. - Handle settings: Customize the position and style of the Edge handle. - Contact us: Contact Samsung support through Samsung Members. 3. Tap Back to save changes. Edge panel position You can change the position of the Edge handle. 1. From the Edge - Samsung SM-F916U | User Manual - Page 46
Getting started Edge panel style Change the style of the Edge handle. 1. From the Edge screen, tap Settings. 2. Tap More options > Handle settings for the following options: • Color: Choose a color for the Edge handle. • Transparency: Drag the slider to adjust the transparency of the Edge handle. • - Samsung SM-F916U | User Manual - Page 47
Getting started Edge lighting Set the Edge screen to light up when you receive calls or notifications, which makes alerts visible even when the screen is face-down. 1. From Settings, tap Display > Edge screen > Edge lighting. 2. Tap to enable the feature. Devices and software are constantly - Samsung SM-F916U | User Manual - Page 48
Getting started Lighting style Customize the color, width, and transparency of the Edge lighting feature. 1. From Settings, tap Display > Edge screen > Edge lighting. 2. Tap Lighting style to customize: • Effect: Choose an edge effect. • Color: Choose a preset or custom color, and enable app colors - Samsung SM-F916U | User Manual - Page 49
Getting started Show Edge lighting Choose when Edge lighting will replace notifications. 1. From Settings, tap Display > Edge screen > Edge lighting. 2. Tap Show Edge lighting to choose: • While screen is on: Edge lighting will replace regular notification pop-ups. • While screen is off: Edge - Samsung SM-F916U | User Manual - Page 50
Getting started Enter text Text can be entered using a keyboard or your voice. Expand toolbar Devices and software are constantly evolving - the illustrations you see here are for reference only. 49 - Samsung SM-F916U | User Manual - Page 51
and width of the keyboard. • Mojitok: Create your own stickers or insert automatically suggested ones. • Samsung Pass: Use biometrics for secure access to apps and services. • Search: Locate specific words or phrases in your conversations. • Settings: Access keyboard settings. • Spotify: Add - Samsung SM-F916U | User Manual - Page 52
party content: Enable third-party keyboard features. • Reset to default settings: Return keyboard to original settings and clear personalized data. • About Samsung keyboard: View version and legal information for the Samsung keyboard. • Contact us: Contact Samsung support through Samsung Members. 51 - Samsung SM-F916U | User Manual - Page 53
Getting started Use Samsung voice input Instead of typing, enter text by speaking. Open settings Return to keyboard ◌ From the Samsung keyboard, tap Voice input and speak your text. Devices and software are constantly evolving - the illustrations you see here are for reference only. 52 - Samsung SM-F916U | User Manual - Page 54
Samsung voice input. • Hide offensive words: Hide potentially offensive words with asterisks. • About Samsung voice input: View version and legal information for Samsung and those you select. • Turns off connectivity features and Mobile data when the screen is off. Activate Emergency mode To - Samsung SM-F916U | User Manual - Page 55
charge and usage. l Emergency call: Dial the emergency telephone number (for example, 911). This kind of call can be made even without activated service. l More options: - Turn off Emergency mode: Disable Emergency mode and return to standard mode. - Remove apps: Choose apps to remove from the - Samsung SM-F916U | User Manual - Page 56
Camera and Gallery Camera and Gallery You can capture high-quality pictures and videos using the Camera app. Images and videos are stored in the Gallery, where you can view and edit them. Camera Navigate the camera screen | Configure shooting mode | AR Zone | Single take | Live focus | Scene - Samsung SM-F916U | User Manual - Page 57
Camera and Gallery Camera Enjoy a full kit of pro lenses and pro-grade video modes and settings. ◌ From Apps, tap Camera. TIP If Quick launch is enabled, quickly press the Side key twice to open the Camera app. Cover screen preview Settings Flex mode Zoom Scene optimizer Switch cameras Capture - Samsung SM-F916U | User Manual - Page 58
available shooting modes. Tap Edit to drag modes into or out of the shooting modes tray at the bottom of the Camera screen. - Pro: Manually adjust the ISO sensitivity, exposure value, white balance, and color tone while taking pictures. - Panorama: Create a linear image by taking pictures in either - Samsung SM-F916U | User Manual - Page 59
Camera and Gallery - Live focus video: Adjust the level of background blur in your videos so the subject stands out. - Pro video: Manually adjust the ISO sensitivity, exposure value, white balance, and color tone while recording videos. - Super slow-mo: Record videos at an extremely high frame rate - Samsung SM-F916U | User Manual - Page 60
Camera and Gallery Single take Capture more in each shot by taking both photos and videos at the same time. This shooting mode uses AI to create high-quality images and videos from multiple angles. The number of images and videos may vary. 1. From Camera, swipe to Single take. 2. Tap Timer and - Samsung SM-F916U | User Manual - Page 61
Camera and Gallery Record videos Record high-quality videos using your device. 1. From Camera, swipe right or left to change the shooting mode to Video. 2. Tap Record to begin recording a video. • To take a picture while recording, tap Capture. • To temporarily stop recording, tap Pause. To - Samsung SM-F916U | User Manual - Page 62
file formats and other saving options. - HEIF pictures (Photo): Save pictures as high efficiency images to save space. Some sharing sites may not support this format. - Save RAW copies: Save JPEG and RAW copies of pictures taken in Pro mode. - Ultra wide shape correction: Automatically correct - Samsung SM-F916U | User Manual - Page 63
video: Record videos in HEVC format to save space. Other devices or sharing sites may not support playback of this format. - HDR10+ video: Optimize videos by recording in HDR10+. Playback devices must support HDR10+ video. - Zoom-in mic: Match the mic zoom to the camera zoom while recording videos - Samsung SM-F916U | User Manual - Page 64
a tone when taking a picture. • Touch vibrations: Enable vibrations when tapping the screen in the Camera app. • Reset settings: Reset the Camera settings. • Contact us: Contact Samsung support through Samsung Members. • About Camera: View app and software information. 63 - Samsung SM-F916U | User Manual - Page 65
Camera and Gallery Gallery Go to the Gallery to look at the all the visual media stored on your device. You can view, edit, and manage pictures and videos. ◌ From Apps, tap Gallery. Sort images into custom albums View pictures and videos Customize collections of pictures and videos Share pictures - Samsung SM-F916U | User Manual - Page 66
Camera and Gallery View pictures Pictures stored on your device are viewable in the Gallery app. 1. From Gallery, tap Pictures. 2. Tap a picture to view it. Swipe left or right to view other pictures or videos. • To mark the picture as a favorite, tap Add to Favorites. • To access the following - Samsung SM-F916U | User Manual - Page 67
Camera and Gallery Play video View the videos stored on your device. You can save videos as favorites, and view video details. 1. From Gallery, tap Pictures. 2. Tap a video to view it. Swipe left or right to view other pictures or videos. • To mark the video as a favorite, tap Favorites under - Samsung SM-F916U | User Manual - Page 68
Camera and Gallery • Draw: Draw on your video. • Text: Add text to your videos. • Portrait: Enhance skin tones, eyes, and other facial features. • Speed: Adjust the play speed. • Audio: Adjust the volume levels and add background music to the video. • Resolution: Change the resolution of the video. - Samsung SM-F916U | User Manual - Page 69
Camera and Gallery Create a movie Share pictures and videos from the Gallery app by creating a slideshow of your content with video effects and music. 1. From Gallery, tap Create movie. 2. Tap pictures and videos to add them to the movie. 3. Tap Create movie and then choose either Highlight reel ( - Samsung SM-F916U | User Manual - Page 70
Camera and Gallery Screenshot Settings Modify screenshot settings. ◌ From Settings, tap Advanced features > Screenshots and screen recorder. l Screenshot toolbar: Show additional options after you take a screenshot. l Hide status and navigation bars: Do not display the status bar or navigation bars - Samsung SM-F916U | User Manual - Page 71
Apps Using apps Samsung apps Google apps Microsoft apps 70 - Samsung SM-F916U | User Manual - Page 72
Create and use folders | Game Booster | App settings Download apps The Apps list displays all preloaded and downloaded apps. Apps can be downloaded from Galaxy Store and the Google Play™ store. ◌ From a Home screen, swipe the screen upward to access the Apps list. Uninstall or disable apps Installed - Samsung SM-F916U | User Manual - Page 73
order. ◌ From Apps, tap More options > Sort for the following sorting options: • Custom order: Arrange apps manually. • Alphabetical order: Sort apps alphabetically. TIP When apps are arranged manually (Custom order), empty icon spaces can be removed by tapping More options > Clean up pages. Create - Samsung SM-F916U | User Manual - Page 74
changed. Existing app data is not deleted. 3. Tap an app to view and update information about the app. The following options may be displayed: Usage • Mobile data: View mobile data usage. • Battery: View battery usage since the last full charge. 73 - Samsung SM-F916U | User Manual - Page 75
Apps • Storage: Manage the app's storage usage. • Memory: View memory usage. App settings • Notifications: Configure notifications from the app. • Permissions: View permissions granted to the app for access to your device's information. • Set as default: Set the app as a default for a certain - Samsung SM-F916U | User Manual - Page 76
either preloaded or downloaded over-the-air to your device during setup. Galaxy Essentials | AR Zone | Bixby | Galaxy Store | Galaxy Wearable | Game Launcher | Samsung Global Goals | Samsung Members | Smart Switch | SmartThings | Tips | Calculator | Calendar | Clock | Contacts | Internet | Messages - Samsung SM-F916U | User Manual - Page 77
your Galaxy device. Enjoy DIY support tools and exclusive experiences and content - for Samsung members only. Samsung Members may be preloaded on your device, or you can download and install it from Galaxy Store or the Google Play store. ◌ T-Mobile: From Apps, tap Samsung folder > Samsung Members - Samsung SM-F916U | User Manual - Page 78
account. SmartThings, and sign in with your Samsung NOTE Non-Samsung connected device errors or defects are not covered by the Samsung warranty; contact the non-Samsung device manufacturer for support. Tips View tips and techniques as well as the user manual for your device. ◌ From Apps, tap Tips - Samsung SM-F916U | User Manual - Page 79
Apps Calculator The Calculator app features both basic and scientific math functions, as well as a unit converter. ◌ From Apps, tap Calculator. Unit converter Convert between measurements. History View past calculations. Scientific mode Devices and software are constantly evolving - the - Samsung SM-F916U | User Manual - Page 80
Apps Calendar The Calendar app can be connected to your various online accounts to consolidate all your calendars in one place. ◌ From Apps, tap Calendar. Navigation drawer Go to today's date Tap to view event Stickers Create new event Devices and software are constantly evolving - the - Samsung SM-F916U | User Manual - Page 81
settings > Add new account and select an account type. 3. Enter your account information and follow the prompts. TIP Accounts may also support email, contacts, and other features. Subscription calendars Subscribe to calendars that match your interests, you can easily find a variety of upcoming - Samsung SM-F916U | User Manual - Page 82
Apps Delete an event Delete events from your Calendar. 1. From Calendar, tap an event, and tap again to edit it. 2. Tap Delete, and confirm when prompted. 81 - Samsung SM-F916U | User Manual - Page 83
Apps Clock The Clock app offers features for keeping track of time and setting alarms. ◌ From Apps, tap Clock, and tap a tab to use a feature. Create new alarm Turn alarm on or off Devices and software are constantly evolving - the illustrations you see here are for reference only. 82 - Samsung SM-F916U | User Manual - Page 84
Apps Alarm Use the Alarm tab to set one-time or recurring alarms and choose options for how to be notified. 1. From Clock, tap Add alarm. 2. Tap the following items to configure an alarm: • Time: Set a time for the alarm. • Day: Choose the days for this alarm. • Alarm name: Enter a name for the - Samsung SM-F916U | User Manual - Page 85
Apps World clock The World clock lets you keep track of the current time in multiple cities around the globe. Search Find a particular city. Globe Drag to spin and see times around the world. Location Center the globe on your current location. City View the current time and add to your list of - Samsung SM-F916U | User Manual - Page 86
Apps Time zone converter Set a time in a city on your World clock list to see what the local times would be in the other listed cities. 1. From Clock, tap World clock. 2. Tap More options > Time zone converter. 3. Tap Menu to choose a different city. • To add a city to the list, tap Add city. 4. - Samsung SM-F916U | User Manual - Page 87
alarms and timers: Enable to always vibrate for alarms and timers if the Sound mode is set to either Mute or Vibrate. • Customization Service: Sign in to your Samsung account to customize personal content in supported apps. • About Clock: View the current software version and check for updates. 86 - Samsung SM-F916U | User Manual - Page 88
Apps Contacts Store and manage your contacts. You can synchronize with personal accounts added to your device. Accounts may also support email, calendars, and other features. ◌ From Apps, tap Contacts > Create contact. Add profile picture Add, delete, and expand fields Devices and software are - Samsung SM-F916U | User Manual - Page 89
a favorite. • To remove the contact from Favorites, tap Remove from Favorites. Share a contact Share a contact with others by using various sharing methods and services. 1. From Contacts, tap a contact. 2. Tap Share. 3. Tap either File or Text. 4. Choose a sharing method and follow the prompts. 88 - Samsung SM-F916U | User Manual - Page 90
Apps Direct share Share content directly with your contacts from within any app. Once enabled, your frequent contacts are displayed in the Share window. ◌ From Settings, tap Advanced features > Direct share, and tap the feature. to enable Groups You can use groups to organize your contacts. - Samsung SM-F916U | User Manual - Page 91
Apps Send an email to a group Send an email to members of a group. 1. From Contacts, tap Open drawer > Groups, and then tap a group. 2. Tap More options > Send email. 3. Tap contacts to select them, or tap the All checkbox at the top of the screen to select all, and then tap Done. • Only group - Samsung SM-F916U | User Manual - Page 92
Apps Export contacts Export contacts from your device as vCard files (VCF). 1. From Contacts tap Open drawer > Manage contacts. 2. Tap Import or export contacts. 3. Tap Export and follow the prompts. Link contacts Consolidate contact information from multiple sources into one contact by linking - Samsung SM-F916U | User Manual - Page 93
Contents Blocker. ◌ From Apps, tap Internet. Add to Bookmarks Reload webpage Navigate Access Bookmarks Access Tabs TIP Visit samsung.com/us/support/owners/app/samsung-internet for more information. Devices and software are constantly evolving - the illustrations you see here are for reference - Samsung SM-F916U | User Manual - Page 94
Apps Browser tabs Use tabs to view multiple web pages at the same time. ◌ From Internet, tap Tabs > New tab. • To close a tab, tap Tabs > Close tab. Bookmarks The Bookmarks page stores Bookmarks, Saved pages, and your browsing History. Open a Bookmark Quickly launch a web page from the Bookmarks - Samsung SM-F916U | User Manual - Page 95
Apps Secret mode Pages viewed in Secret mode are not listed in your browser history or search history, and leave no traces (such as cookies) on your device. Secret tabs are a darker shade than the normal tab windows. Any downloaded files remain on your device after you close the secret tab. 1. - Samsung SM-F916U | User Manual - Page 96
Apps Messages Keep in touch with your contacts by using the Messages app to share photos, send emojis, or just say a quick hello. ◌ From Apps, tap Messages > Compose new message. Add attachment Record voice message Message search To quickly locate a message, use the search feature. 1. From - Samsung SM-F916U | User Manual - Page 97
Apps Delete conversations You can remove your conversion history by deleting conversations. 1. From Messages, tap More options > Delete. 2. Tap each conversation you want to delete. 3. Tap Delete, and confirm when prompted. Emergency alerts Emergency alerts notify you of imminent threats and other - Samsung SM-F916U | User Manual - Page 98
Apps Message settings Configure the settings for text and multimedia messages. ◌ From Messages, tap More options > Settings. 97 - Samsung SM-F916U | User Manual - Page 99
You can also access and manage files saved to your cloud accounts. ◌ From Apps, tap Samsung folder > My Files. Search Storage locations Additional locations, such as cloud accounts, are displayed here if supported. Devices and software are constantly evolving - the illustrations you see here are for - Samsung SM-F916U | User Manual - Page 100
. • Storage: View files saved on your device and cloud accounts. - Cloud accounts vary depending on the services you sign in to. • Analyze storage: See what's taking up space in your storage. My Files options Settings: View settings for the app. - Contact us: Get connected with Samsung Members. 99 - Samsung SM-F916U | User Manual - Page 101
Apps Phone The Phone app does more than just make telephone calls. Explore the advanced calling features. See your carrier for more information. ◌ From Apps, tap Phone. Access voicemail Make a videocall Make a call Devices and software are constantly evolving - the illustrations you see here - Samsung SM-F916U | User Manual - Page 102
Apps Calls The Phone app allows you to make and answer calls from the Home screen, Recents tab, Contacts and more. Make a call Use your phone to make and answer calls from a Home screen. ◌ From Phone, enter a number on the keypad and tap Call. • Tap Keypad if the keypad is not displayed. Enable - Samsung SM-F916U | User Manual - Page 103
Apps Decline a call You can choose to decline an incoming call. If you are using an app, a pop-up screen is displayed for the incoming call. ◌ On the incoming call screen, drag send it to your voicemail. Decline to the left to reject the call and TIP On the incoming pop-up screen, tap it to - Samsung SM-F916U | User Manual - Page 104
to get contact information and directions. 1. From Phone, tap Places. 2. Tap a category to search nearby. 3. Tap a location to view contact information and directions. NOTE Location services must be enabled to use this feature. 103 - Samsung SM-F916U | User Manual - Page 105
Apps Manage calls Your calls are recorded in a call log. You can set up speed dials, block numbers, and use voicemail. Call log The numbers of the calls you have dialed, received, or missed are stored in the Call log. ◌ From Phone, tap Recents. A list of recent calls is displayed. If the caller is - Samsung SM-F916U | User Manual - Page 106
Apps Speed dial You can assign a shortcut number to a contact for speed dialing their default number. 1. From Phone, tap Keypad > More options > Speed dial numbers. The Speed dial numbers screen displays the reserved speed dial numbers. 2. Tap an unassigned number. • Tap Menu to select a different - Samsung SM-F916U | User Manual - Page 107
call If your service plan supports this feature, you can make another call while a call is in progress. 1. From the active call, tap Add call to dial the second call. 2. Dial the new number and tap Call. When the call is answered: • Tap Swap to switch between the two calls (T-Mobile only). • Tap - Samsung SM-F916U | User Manual - Page 108
such as physical activity, diet, and sleep. For more information, visit samsung.com/us/support/owners/app/samsung-health. ◌ From Apps, tap Samsung folder > Samsung Health. NOTE The information gathered from this device, Samsung Health, or related software is not intended for use in the diagnosis of - Samsung SM-F916U | User Manual - Page 109
information, and other end-user interactions. Before you start exercising Although the Samsung Health application is a great companion to your exercise routine, it is of your health status, have several health problems, or are pregnant, you should speak with your doctor before starting a new exercise - Samsung SM-F916U | User Manual - Page 110
with footnotes, voice recordings, and music. You can share your notes easily using social networking services. Visit samsung.com/us/support/owners/app/samsung-notes to learn more. ◌ From Apps, tap Samsung Notes > Add. Navigate up Assign a title Add an attachment Reading mode Set text options - Samsung SM-F916U | User Manual - Page 111
2. Tap Insert > Voice recordings. 3. Use the text options to create content while audio is being recorded. Edit notes Make edits to notes you create. 1. From Samsung Notes, tap a note to view it. 2. Tap Edit and make changes. 3. Tap More options for the following: • Save as file: Choose to save the - Samsung SM-F916U | User Manual - Page 112
, and organize groups. Samsung Pay Samsung Pay™ lets you make payments with your device. It is accepted almost anywhere you can swipe or tap your credit card. A Samsung account is required. For support, visit samsung.com/us/support/owners/app/samsung-pay. ◌ From Apps, tap Samsung Pay, and tap Get - Samsung SM-F916U | User Manual - Page 113
Apps NOTE For added security, your credit and debit card information is not stored on a cloud service. If you are using the Samsung Pay app on multiple devices, you must sign in to the app and confirm all payment cards on each device. Some card issuers may limit - Samsung SM-F916U | User Manual - Page 114
retailers. To view the list of supported banks and gift card merchants, visit samsung.com/us/samsung-pay/compatible-cards/#bank. Secure your information Samsung Pay is designed with the latest security technology and works on most recent Samsung Galaxy devices. Payments are authorized with your - Samsung SM-F916U | User Manual - Page 115
duo to learn more. Gmail Send and receive email with Google's web-based email service. Visit support.google.com/mail to learn more. Google Pay Pay with your Android phone at participating stores and within mobile apps with Google Pay™ (T-Mobile only). Visit support.google.com/pay to learn more. 114 - Samsung SM-F916U | User Manual - Page 116
.google.com/websearch to learn more. Maps Get directions and other location-based information. You must enable location services to use Google Maps. For more information, see Location. Visit support.google.com/maps to learn more. Photos Store and back up your photos and videos automatically to your - Samsung SM-F916U | User Manual - Page 117
Apps YouTube Watch and upload YouTube™ videos right from your device. Visit support.google.com/youtube to learn more. YT Music Stream and browse playlists, albums, and artists from YouTube Music. 116 - Samsung SM-F916U | User Manual - Page 118
Microsoft. Outlook | LinkedIn | Office | OneDrive Outlook Access email, calendar, contacts, tasks, and more in Outlook. See Add an Outlook account. Visit support.office.com/en-us/article/outlook-for-ios-and-android-helpcd84214e-a5ac-4e95-9ea3-e07f78d0cde6 to learn more. ◌ From Apps, tap Microsoft - Samsung SM-F916U | User Manual - Page 119
Connect and network with other professionals around the world. Office Enjoy the Word, Excel, and PowerPoint apps on your mobile device with the Microsoft Office mobile app. OneDrive Store and share photos, videos, documents, and more in your free online OneDrive® account-accessible from your - Samsung SM-F916U | User Manual - Page 120
Settings Access Settings Connections Sounds and vibration Notifications Display Device maintenance Lock screen and security Accounts Accessibility Other settings 119 - Samsung SM-F916U | User Manual - Page 121
| Private DNS | Ethernet | Network unlock Wi-Fi You can connect your device to a Wi-Fi network to access the Internet without using your mobile data. 1. From Settings, tap Connections > Wi-Fi, and then tap and scan for available networks. 2. Tap a network, and enter a password if required. to - Samsung SM-F916U | User Manual - Page 122
a scan, you can still connect to it by entering the information manually. Ask the Wi-Fi network administrator for the name and password before 2. Tap More options > Advanced. • Switch to mobile data: When enabled, your device will switch to mobile data whenever the Wi-Fi connection is unstable. When - Samsung SM-F916U | User Manual - Page 123
history: View apps that have recently turned your Wi-Fi on or off. • Hotspot 2.0: Connect automatically to Wi-Fi networks that support Hotspot 2.0. • Install network certificates: Install authentication certificates. • MAC address: View your device's MAC address, which is required when connecting to - Samsung SM-F916U | User Manual - Page 124
Settings Bluetooth You can pair your device to other Bluetooth-enabled devices, like Bluetooth headphones or a Bluetooth-enabled vehicle infotainment system. Once a pairing is created, the devices remember each other and can exchange information without having to enter the passkey again. 1. From - Samsung SM-F916U | User Manual - Page 125
device without connecting to a network. This technology is used by Android Beam and certain payment apps. The device that you are transferring to needs to support NFC, and it needs to be within four centimeters of your device. ◌ From Settings, tap Connections > NFC and payment, and then tap to turn - Samsung SM-F916U | User Manual - Page 126
and then tap the app you prefer. TIP NFC technology is used with Samsung Pay. Turn on this feature to see how easy and secure it is Airplane mode Airplane mode turns off all network connections including calling, texting, mobile data, Wi-Fi, and Bluetooth. While Airplane mode is enabled, you can - Samsung SM-F916U | User Manual - Page 127
and preferred networks. TIP Use these features to help manage connection settings that may affect your monthly bill. Data usage Check your current mobile and Wi-Fi data usage. You can also customize warnings and limits. ◌ From Settings, tap Connections > Data usage. Turn on Data saver Use - Samsung SM-F916U | User Manual - Page 128
data usage to view data usage over Wi-Fi connections over a period of time. You can view total usage as well as usage by app. Mobile hotspot Mobile hotspot uses your data plan to create a Wi-Fi network that can be used by multiple devices. 1. From Settings, tap - Samsung SM-F916U | User Manual - Page 129
If you choose a security level that uses a password, you can view or change it. • Maximum connections: Select how many devices can connect to your Mobile Hotspot at once. • Power saving mode: Reduce battery usage by analyzing hotspot traffic. • Timeout settings: Select the amount of time to allow - Samsung SM-F916U | User Manual - Page 130
tethering > 2. Tap Band, and tap an option. Auto hotspot Share your hotspot connection automatically with other devices signed in to your Samsung account. 1. From Settings, tap Mobile hotspot. Connections > Mobile hotspot and tethering > 2. Tap Auto hotspot, and tap to enable the feature. 129 - Samsung SM-F916U | User Manual - Page 131
connection with another device. 1. From Settings, tap Connections > Mobile hotspot and tethering. 2. Tap an option: • Tap Bluetooth Settings, tap Connections > More connection settings > Printing. 2. Tap Default print service, and then tap More options > Add printer. • If your printer requires - Samsung SM-F916U | User Manual - Page 132
Settings Virtual Private Networks A Virtual Private Network (VPN) allows you to connect to a private secured network from your device. You will need the connection information from your VPN administrator. 1. From Settings, tap Connections > More connection settings > VPN. 2. Tap More options > Add - Samsung SM-F916U | User Manual - Page 133
(T-Mobile only). ◌ From Settings, tap Connections > More connection settings > Network unlock for the following options: • Network lock status: View the current status of your device's network lock. • Permanent unlock: Request a permanent network unlock so you can use your device with other service - Samsung SM-F916U | User Manual - Page 134
Settings Sounds and vibration You can control the sounds and vibrations used to indicate notifications, screen touches, and other interactions. Sound mode | Vibrations | Volume | Ringtone | Notification sound | System sound theme | System sounds and vibration | Dolby Atmos | Equalizer | UHQ - Samsung SM-F916U | User Manual - Page 135
Settings Vibrations You can control how and when your device vibrates. 1. From Settings, tap Sounds and vibration. 2. Tap options to customize: • Vibration pattern: Choose from preset vibration patterns. • Vibration intensity: Set vibration intensity levels for calls, notifications, and touch - Samsung SM-F916U | User Manual - Page 136
for each app using the App settings menu. System sound theme Choose a sound theme to use for touch interactions, charging, changing the sound mode, and Samsung Keyboard, and more. ◌ From Settings, tap available option. Sounds and vibration > System sound and choose an 135 - Samsung SM-F916U | User Manual - Page 137
: Play a sound when a charger is connected. • Dialing keypad: Play a tone when dialing numbers on the Phone keypad. • Samsung keyboard: Play a sound when typing with the Samsung keyboard. Vibration • Touch interactions: Vibrate when you tap navigation buttons or touch and hold items on the screen - Samsung SM-F916U | User Manual - Page 138
Settings Equalizer Choose an audio preset that is customized to different genres of music, or manually change your audio settings. 1. From Settings, tap Sounds and vibration > Sound quality and effects. 2. Tap Equalizer to choose a music genre. UHQ upscaler Enhance the sound - Samsung SM-F916U | User Manual - Page 139
notifications | Block app notifications | Smart alert | Smart pop-up view Manage notifications You can configure notifications from apps and services. ◌ From Settings, tap Notifications. • Suggest actions and replies: Get applicable suggestions for actions to notifications and replies to messages - Samsung SM-F916U | User Manual - Page 140
Settings Smart alert You can set the device to notify you about missed calls and messages by vibrating when you pick it up. ◌ From Settings, tap Advanced features > Motions and gestures > Smart alert, and tap to enable. Smart pop-up view Receive notifications as icons that can be tapped and - Samsung SM-F916U | User Manual - Page 141
Settings Display You can configure the screen brightness, timeout delay, font size, and many other display settings. Dark mode | Screen brightness | Motion smoothness | Blue light filter | Screen mode | Font size and style | Screen layout and zoom | Full screen apps | Screen timeout | Accidental - Samsung SM-F916U | User Manual - Page 142
style for the following options: • Tap Font style to choose a different font. - Tap a font to select it, or tap Download fonts to add fonts from Galaxy Store. • Tap Bold font to make all fonts appear with bold weight. • Drag the Font size slider to adjust the size of text. 141 - Samsung SM-F916U | User Manual - Page 143
Settings Screen layout and zoom Adjust the layout and zoom level to make content easier to see. 1. From Settings, tap Display > Screen layout and zoom. 2. Tap a layout option to either see more content at once or make content larger. 3. Drag the Screen zoom slider to adjust the zoom level. Full - Samsung SM-F916U | User Manual - Page 144
Settings Show charging information Battery level and estimated time until the device is fully charged can be displayed when the screen is off. ◌ From Settings, tap Display > Show charging information to enable. Screen saver You can display colors or photos when the screen turns off or while - Samsung SM-F916U | User Manual - Page 145
Settings Double tap to wake Turn on the screen by double-tapping instead of using the Side key. ◌ From Settings, tap Advanced features > Motions and gestures > Double tap to wake to enable this feature. Smart stay Smart stay uses the front camera to detect your face so that the screen stays on - Samsung SM-F916U | User Manual - Page 146
input | Date and time | Troubleshooting Quick optimization The quick optimization feature options: • Battery usage: View power usage by app and service. • Power mode: Select a power mode to extend battery supported devices with your device's battery. • Charging: Enable the following options to support - Samsung SM-F916U | User Manual - Page 147
up as much memory as possible. • Tap View more to view the full list of apps and services using memory. Tap to include or exclude these apps and services. • Tap Apps not used recently to view apps and services that are included in this group. Tap to include or exclude these apps and - Samsung SM-F916U | User Manual - Page 148
You can add languages to your list and organize them according to preference. If an app does not support your default language, then it will move to the next supported language in your list. 1. From Settings, tap General management > Language and input > Language. 2. Tap Add language, and select - Samsung SM-F916U | User Manual - Page 149
. Autofill service Save time entering information using autofill services. 1. From Settings, tap General Management > Language and input. 2. Tap Autofill service to view your selected service. l Tap Settings to customize your service. l Tap Autofill service to change your default service. 148 - Samsung SM-F916U | User Manual - Page 150
such as Voice Assistant. ◌ From Settings, tap General management > Language and input > Text-to-speech for options: • Preferred engine: Choose either the Samsung or Google Text-to-speech engine. Tap Settings for options. • Language: Set the default speech language. • Speech rate: Set the speed at - Samsung SM-F916U | User Manual - Page 151
network coverage, you can set the date and time manually. ◌ From Settings, tap General management > Date and Troubleshooting You can check for software updates and, if necessary, reset services on your device. Software update Check for and install available software updates for your device (T-Mobile - Samsung SM-F916U | User Manual - Page 152
the SIM slot to use another carrier's SIM card. Contact your service provider for assistance. Reset Reset device and network settings. You can and confirm when prompted. Reset network settings You can reset Wi-Fi, mobile data, and Bluetooth settings with Reset network settings. 1. From Settings, - Samsung SM-F916U | User Manual - Page 153
Settings Reset accessibility settings You can reset device accessibility settings. Accessibility settings in downloaded apps and your personal data are not affected. 1. From Settings, tap General management > Reset > Reset accessibility settings. 2. Tap Reset settings, and confirm when prompted. - Samsung SM-F916U | User Manual - Page 154
username and password. CAUTION Before sending your device to Samsung or taking it to a Samsungauthorized service center, remove your Google Account and then perform a factory data reset. For more information, visit samsung.com/us/support/frp. Enable Factory Reset Protection Adding a Google Account - Samsung SM-F916U | User Manual - Page 155
choose: • Device data collection: Help T-Mobile troubleshoot your device issues. Lock screen and security You can secure your device and protect your data by setting a screen lock. Screen lock types | Google Play Protect | Security update | Find My Mobile | Samsung Pass | Secure Folder | Secure Wi - Samsung SM-F916U | User Manual - Page 156
on the Lock screen, like the clock and other useful information. ◌ From Settings, tap Lock screen for the following options: • Wallpaper services: Enable additional features such as guide page and Dynamic Lock Screen. • Clock style: Set the type and color of the clock on the Lock screen and Always - Samsung SM-F916U | User Manual - Page 157
, tracked online, and for your data to be deleted remotely. A Samsung account is required, and Google location service must be turned on in order to use Find My Mobile. For more information, visit samsung.com/us/support/owners/app/find-mymobile. Turn on Find My Mobile Before you can use the Find My - Samsung SM-F916U | User Manual - Page 158
services with biometric data. You must sign in to your Samsung account to use Samsung Pass. Visit samsung.com/us/support/owners/app/samsung-pass to learn more. 1. From Settings, tap Biometrics and security > Samsung Pass. 2. Sign in to your Samsung (T-Mobile only). You must sign in to your Samsung - Samsung SM-F916U | User Manual - Page 159
can set up a PIN to lock your SIM card, which prevents unauthorized use of your SIM card if someone attempts to use it another device (T-Mobile only). ◌ From Settings, tap Biometrics and security > Other security settings > Set up SIM card lock and follow the prompts. • Tap Lock SIM card to turn - Samsung SM-F916U | User Manual - Page 160
Settings Credential storage You can manage the trusted security certificates installed on your device, which verify the identity of servers for secure connections. ◌ From Settings, tap Biometrics and security > Other security settings for the following options: • Storage type: Select a storage - Samsung SM-F916U | User Manual - Page 161
Settings Location Location services use a combination of GPS, mobile network and Wi-Fi to determine the location of your device. 1. From Settings, tap Location. 2. Tap to turn on Location services. TIP Some apps require location services be turned on for full functionality. App permissions - Samsung SM-F916U | User Manual - Page 162
about by tapping Allow or Deny. NOTE When using an app or service for the first time that wants to access certain features of your device diagnostic data Send diagnostic information about your device to Samsung when you are having technical problems. 1. From Settings, tap Privacy > Send diagnostic - Samsung SM-F916U | User Manual - Page 163
your device. You can also sync your data from multiple devices. For more information, visit samsung.com/us/support/owners/app/samsung-cloud. 1. From Settings, tap Accounts and backup > Samsung Cloud. l If a Samsung account has not been added, the screens explain how to create or sign in to your - Samsung SM-F916U | User Manual - Page 164
tap Remove account. Backup and restore You can configure your device to back up data to your personal accounts. Samsung account You can enable backup of your information to your Samsung account. ◌ From Settings, tap Accounts and backup > Backup and restore for options: • Back up data: Configure your - Samsung SM-F916U | User Manual - Page 165
. For more information about Accessibility for Samsung products, please contact us at [email protected]. Screen Reader | Visibility enhancements | Hearing enhancements | Interaction and dexterity | Advanced settings | Installed services | About Accessibility Screen Reader Use special - Samsung SM-F916U | User Manual - Page 166
fonts: Adjust the color and outline of fonts to increase the contrast with the background. • High contrast keyboard: Adjust the size of the Samsung keyboard and change its colors to increase the contrast between the keys and the background. • Show button shapes: Show buttons with shaded backgrounds - Samsung SM-F916U | User Manual - Page 167
From Settings, tap Accessibility > Hearing enhancements and tap an option: • Real time text: Activate real-time text (RTT) calling. • Hearing aid support: Improve the sound quality to work better with hearing aids. • Amplify ambient sound: Enable this feature and connect headphones to your device to - Samsung SM-F916U | User Manual - Page 168
to text. • Live caption: Automatically caption speech in media played on your device. • Subtitle settings: Configure closed caption and subtitle services. • Sound detectors: Receive alerts when the device detects a baby crying or a doorbell. Interaction and dexterity You can configure Accessibility - Samsung SM-F916U | User Manual - Page 169
Settings Interactions You can simplify the motions needed to answer phone calls or respond to notifications and alarms. ◌ From Settings, tap Accessibility > Interaction and dexterity and tap an option: • Answering and ending calls: - Read caller names aloud: Hear callers' names read aloud when - Samsung SM-F916U | User Manual - Page 170
. Advanced settings You can customize additional accessibility features and services for your device. TIP Additional accessibility apps may be the Volume up and Volume down keys for three seconds. - Selected service: Choose a service to launch with this key combination. - Allow on Lock screen: - Samsung SM-F916U | User Manual - Page 171
. Installed services You can install additional assistance services for your device. ◌ From Settings, tap Accessibility > Installed services. NOTE Additional accessibility services are listed View tips and techniques as well as the user manual for your device. ◌ From Settings, tap Tips and help. 170 - Samsung SM-F916U | User Manual - Page 172
Settings Dual Messenger Use two separate accounts for the same app. 1. From Settings, tap Advanced features > Dual Messenger. 2. Tap next to supported apps to enable the feature for each app. l To select which contacts have access to the secondary messenger app, tap Use separate contacts list. - Samsung SM-F916U | User Manual - Page 173
Learn more Videos youtube.com/samsungcare Samsung Care samsung.com/us/support Talk to an agent Contact us on Facebook Messenger Find us on Facebook Follow us on Twitter Tips samsung.com/us/support/tips 172 - Samsung SM-F916U | User Manual - Page 174
Legal information READ THIS INFORMATION BEFORE USING YOUR MOBILE DEVICE. Arbitration Agreement - This Product is subject to a binding arbitration agreement between you and SAMSUNG ELECTRONICS AMERICA, INC. ("Samsung"). You can opt out of the agreement within 30 calendar days of the first consumer - Samsung SM-F916U | User Manual - Page 175
mobile device Your mobile injury or damage and use of services that may increase data costs or other charges. SAMSUNG (726-7864) Internet: samsung.com ©2020 Samsung Electronics America, Inc. Samsung, Samsung Galaxy, Multi Window, Samsung Health, Samsung Pay, and Smart Switch are all trademarks of Samsung - Samsung SM-F916U | User Manual - Page 176
the operating system and default applications occupy part of the memory. The available capacity may change when you upgrade the device. Please check with your service provider to verify qualifying

User
manual