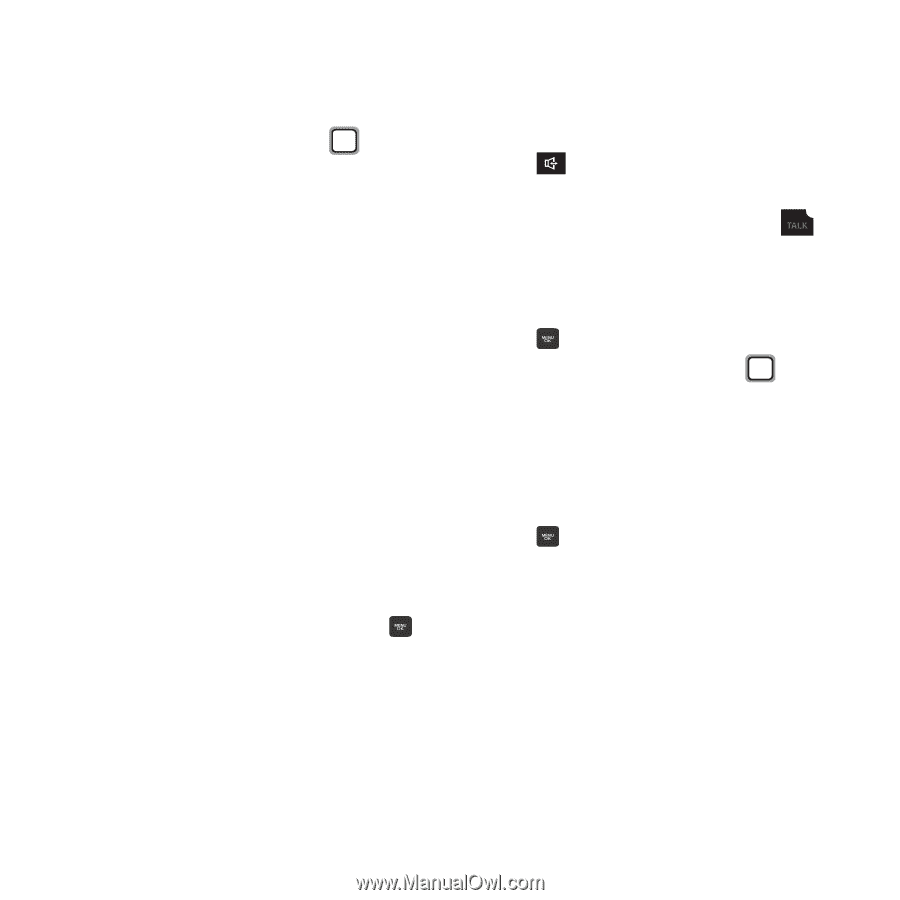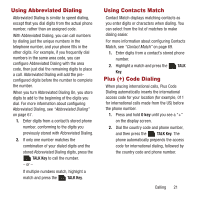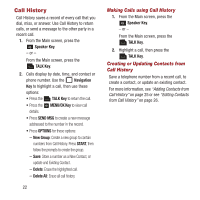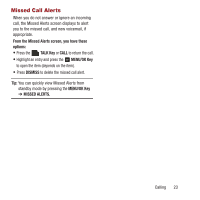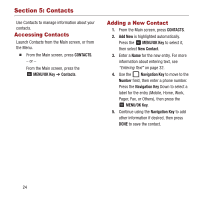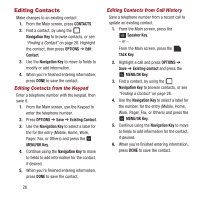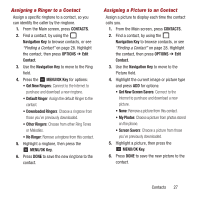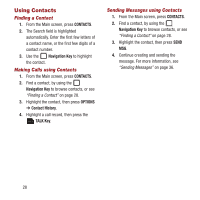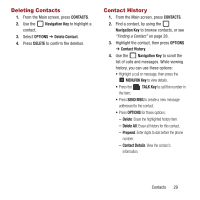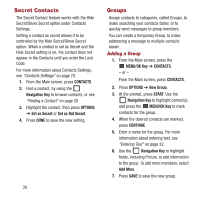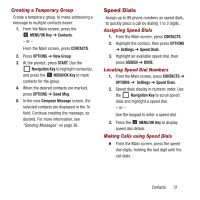Samsung SPH-M270 User Manual Ver.lf6_f4 (English(north America)) - Page 30
Editing Contacts, Editing Contacts from the Keypad, Editing Contacts from Call History
 |
View all Samsung SPH-M270 manuals
Add to My Manuals
Save this manual to your list of manuals |
Page 30 highlights
Editing Contacts Make changes to an existing contact. 1. From the Main screen, press CONTACTS. 2. Find a contact, by using the Navigation Key to browse contacts, or see "Finding a Contact" on page 28. Highlight the contact, then press OPTIONS ➔ Edit Contact. 3. Use the Navigation Key to move to fields to modify or add information. 4. When you're finished entering information, press DONE to save the contact. Editing Contacts from the Keypad Enter a telephone number with the keypad, then save it. 1. From the Main screen, use the Keypad to enter the telephone number. 2. Press OPTIONS ➔ Save ➔ Existing Contact. 3. Use the Navigation Key to select a label for the for the entry (Mobile, Home, Work, Pager, Fax, or Others) and press the MENU/OK Key. 4. Continue using the Navigation Key to move to fields to add information for the contact, if desired. 5. When you're finished entering information, press DONE to save the contact. 26 Editing Contacts from Call History Save a telephone number from a recent call to update an existing contact. 1. From the Main screen, press the Speaker Key. - or - From the Main screen, press the TALK Key. 2. Highlight a call and press OPTIONS ➔ Save ➔ Existing contact and press the MENU/OK Key. 3. Find a contact, by using the Navigation Key to browse contacts, or see "Finding a Contact" on page 28. 4. Use the Navigation Key to select a label for the number, for the entry (Mobile, Home, Work, Pager, Fax, or Others) and press the MENU/OK Key. 5. Continue using the Navigation Key to move to fields to add information for the contact, if desired. 6. When you're finished entering information, press DONE to save the contact.