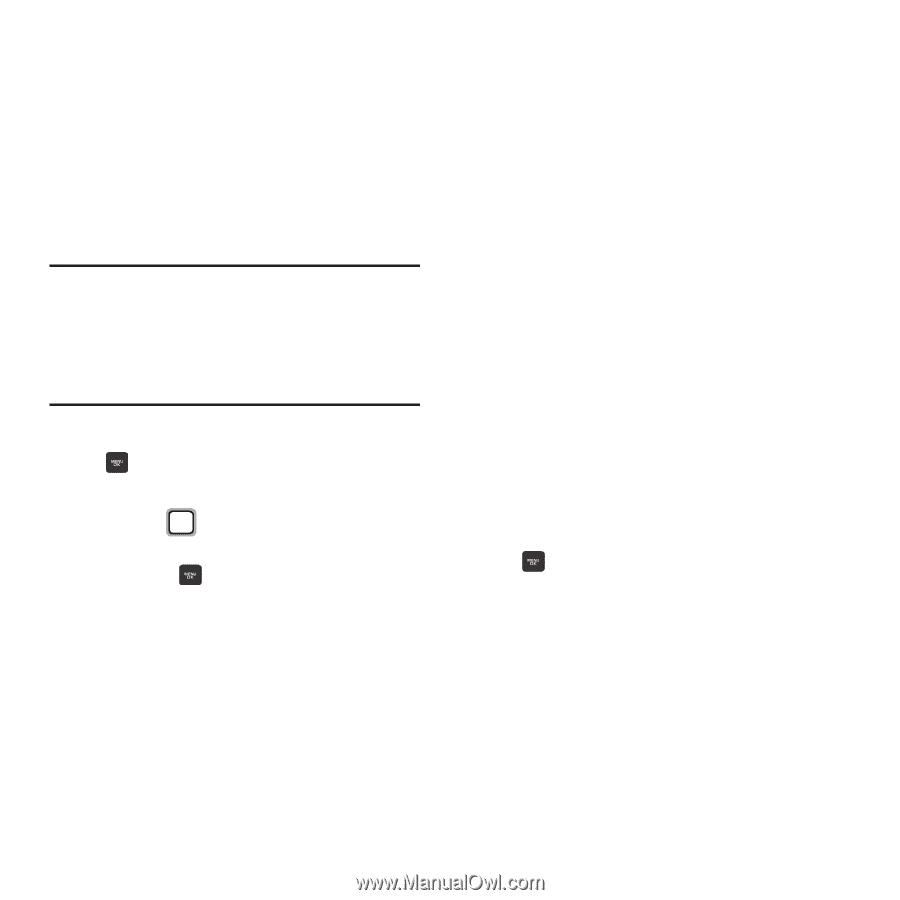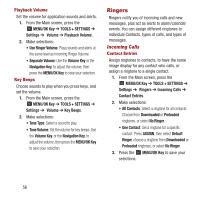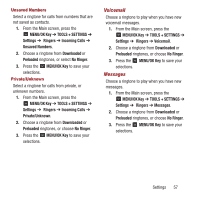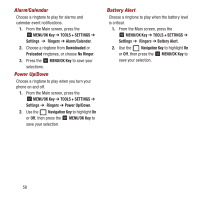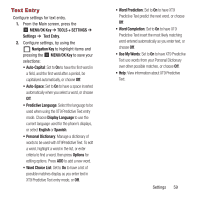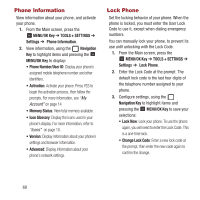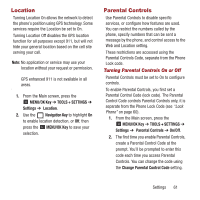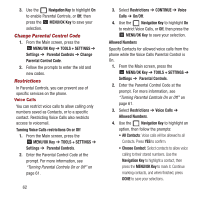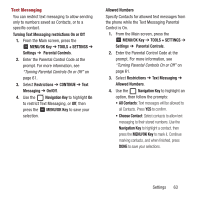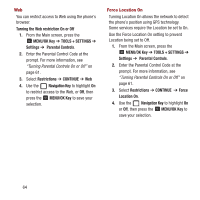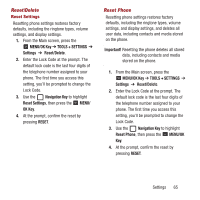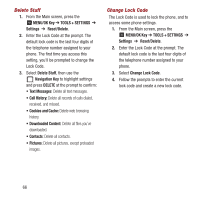Samsung SPH-M270 User Manual Ver.lf6_f4 (English(north America)) - Page 65
Location, Parental Controls, Turning Parental Controls On or Off
 |
View all Samsung SPH-M270 manuals
Add to My Manuals
Save this manual to your list of manuals |
Page 65 highlights
Location Turning Location On allows the network to detect the phone's position using GPS technology. Some services require the Location be set to On. Turning Location Off disables the GPS location function for all purposes except 911, but will not hide your general location based on the cell site serving your call. Note: No application or service may use your location without your request or permission. GPS enhanced 911 is not available in all areas. 1. From the Main screen, press the MENU/OK Key ➔ TOOLS + SETTINGS ➔ Settings ➔ Location. 2. Use the Navigation Key to highlight On to enable location detection, or Off, then press the MENU/OK Key to save your selection. Parental Controls Use Parental Controls to disable specific services, or configure how features are used. You can restrict the numbers called by the phone, specify numbers that can be sent a message by the phone, and control access to the Web and Location setting. These restrictions are accessed using the Parental Controls Code, separate from the Phone Lock code. Turning Parental Controls On or Off Parental Controls must be set to On to configure controls. To enable Parental Controls, you first set a Parental Control Code (lock code). The Parental Control Code controls Parental Controls only, it is separate from the Phone Lock Code (see "Lock Phone" on page 60). 1. From the Main screen, press the MENU/OK Key ➔ TOOLS + SETTINGS ➔ Settings ➔ Parental Controls ➔ On/Off. 2. The first time you enable Parental Controls, create a Parental Control Code at the prompt. You'll be prompted to enter this code each time you access Parental Controls. You can change the code using the Change Parental Control Code setting. Settings 61