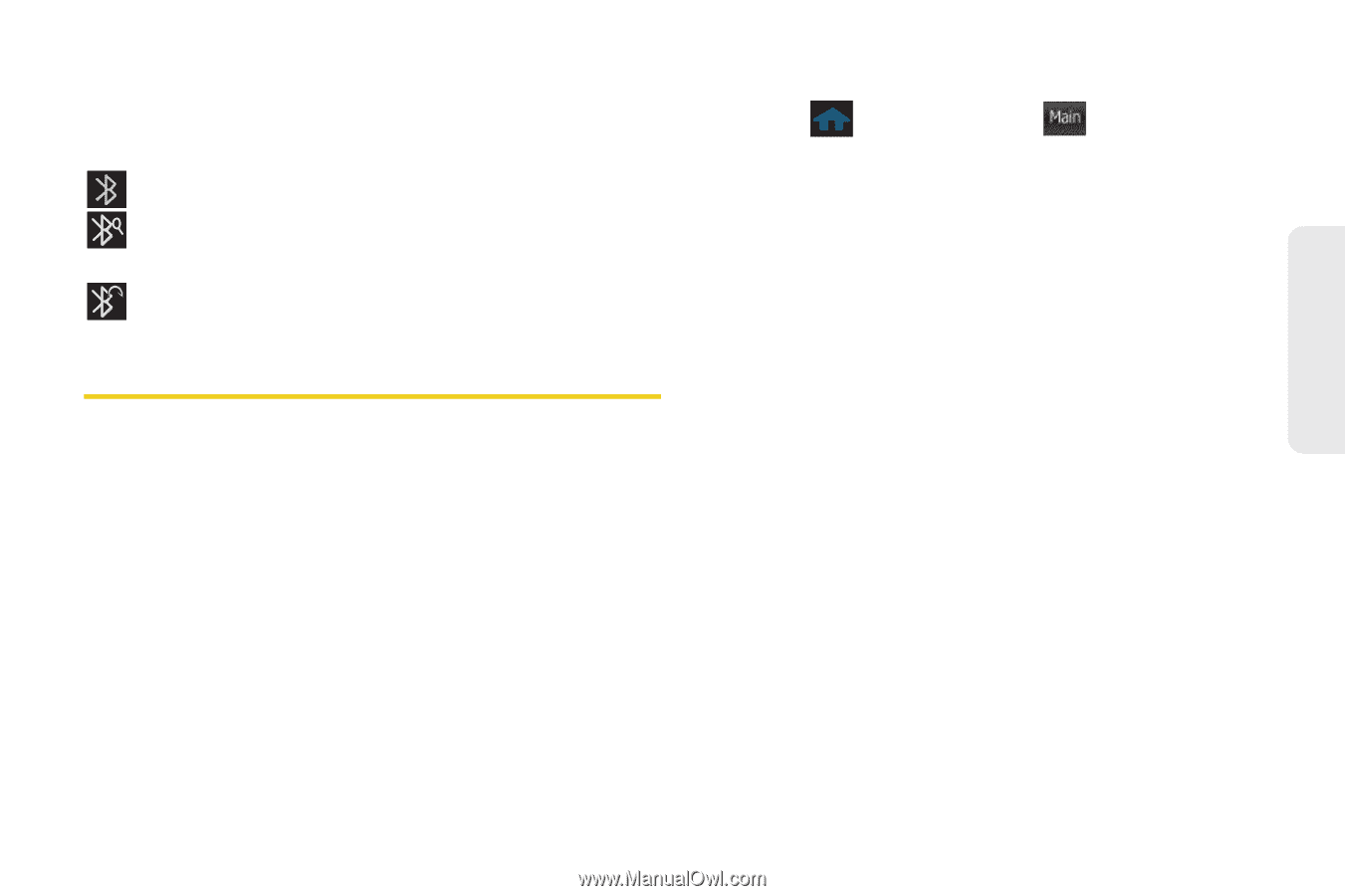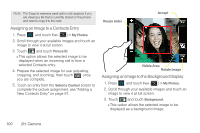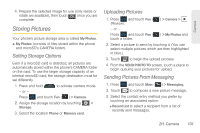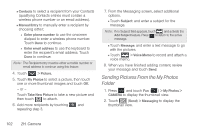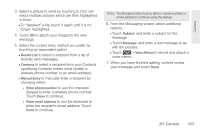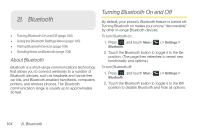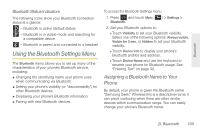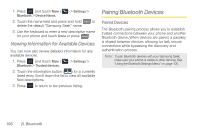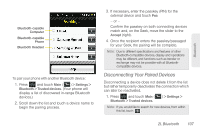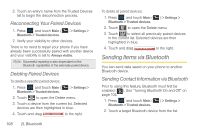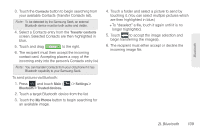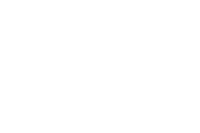Samsung SPH-M350 User Manual (user Manual) (ver.f7) (English) - Page 115
Using the Bluetooth Settings Menu, Assigning a Bluetooth Name to Your Phone, Phone
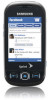 |
View all Samsung SPH-M350 manuals
Add to My Manuals
Save this manual to your list of manuals |
Page 115 highlights
Bluetooth Bluetooth Status Indicators The following icons show your Bluetooth connection status at a glance: - Bluetooth is active (default status) - Bluetooth is in visible mode and searching for a compatible device - Bluetooth is paired and connected to a headset Using the Bluetooth Settings Menu The Bluetooth menu allows you to set up many of the characteristics of your phone's Bluetooth service, including: ⅷ Changing the identifying name your phone uses when communicating via Bluetooth ⅷ Setting your phone's visibility (or "discoverability") for other Bluetooth devices ⅷ Displaying your phone's Bluetooth information ⅷ Pairing with new Bluetooth devices To access the Bluetooth Settings menu: 1. Press and touch Main ( Main ) > Settings > Bluetooth. 2. Set your Bluetooth options to: Ⅲ Touch Visibility to set your Bluetooth visibility. Select one of the following options: Always visible, Visible for 3 min, or Hidden to set your Bluetooth visibility. Ⅲ Touch Device Info to display your phone's Bluetooth profiles and address. Ⅲ Touch Device Name and use the keyboard to rename your phone for Bluetooth usage. See "Entering Text" on page 32. Assigning a Bluetooth Name to Your Phone By default, your phone is given the Bluetooth name "Samsung Seek." Whereas this is a descriptive name, it can prove confusing when there are other similar devices within communication range. You can easily change your phone's Bluetooth name. 2I. Bluetooth 105