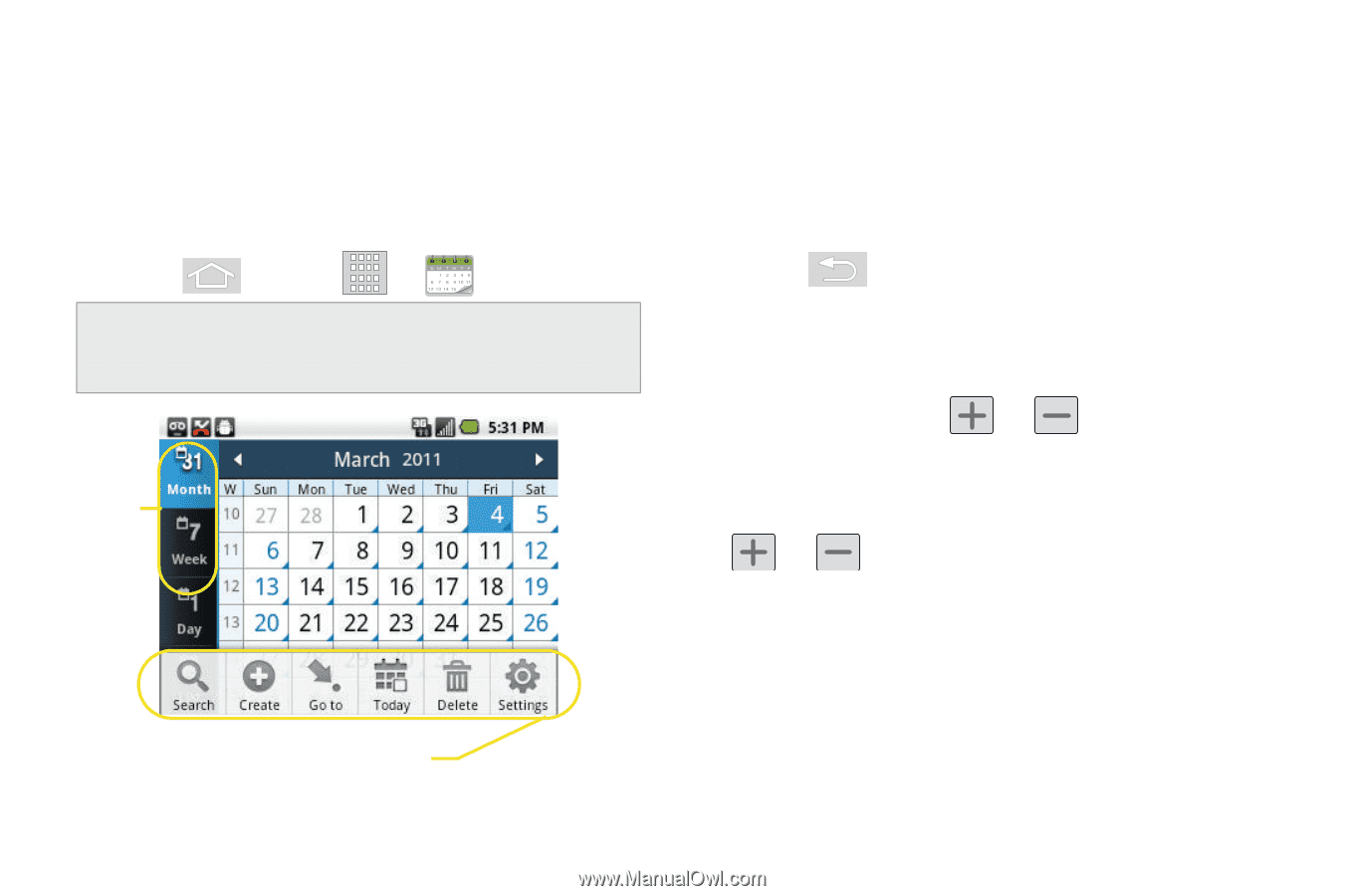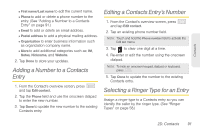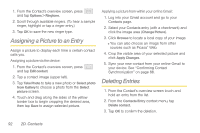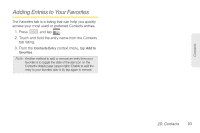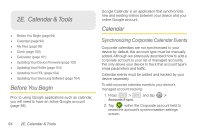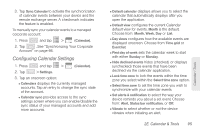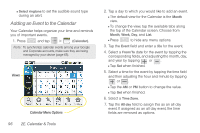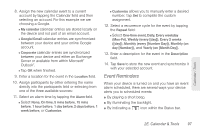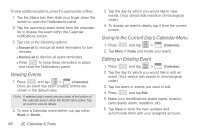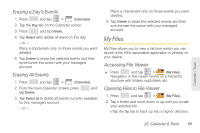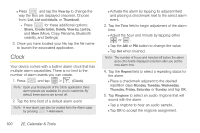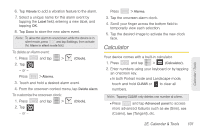Samsung SPH-M580 User Manual (user Manual) (ver.f12) (English) - Page 110
Adding an Event to the Calendar
 |
View all Samsung SPH-M580 manuals
Add to My Manuals
Save this manual to your list of manuals |
Page 110 highlights
Ⅲ Select ringtone to set the audible sound type during an alert. Adding an Event to the Calendar Your Calendar helps organize your time and reminds you of important events. 1. Press and tap > (Calendar). Note: To synchronize calendar events among your Google and Corporate accounts, make sure they are being managed by your device (page 65). Views Calendar Menu Options 96 2E. Calendar & Tools 2. Tap a day to which you would like to add an event. Ⅲ The default view for the Calendar is the Month view. Ⅲ To change the view, tap the available tabs along the top of the Calendar screen. Choose from Month, Week, Day, and List. Ⅲ Press to hide any menu options. 3. Tap the Event field and enter a title for the event. 4. Select a From/To date for the event by tapping the corresponding fields, and adjusting the month, day, and year by tapping or . Ⅲ Tap Set when finished. 5. Select a time for the event by tapping the time field and then adjusting the hour and minute by tapping or . Ⅲ Tap the AM or PM button to change the value. Ⅲ Tap Set when finished. 6. Select a Time Zone. 7. Tap the All day field to assign this as an all day event. If assigned as an all day event, the time fields are removed as options.