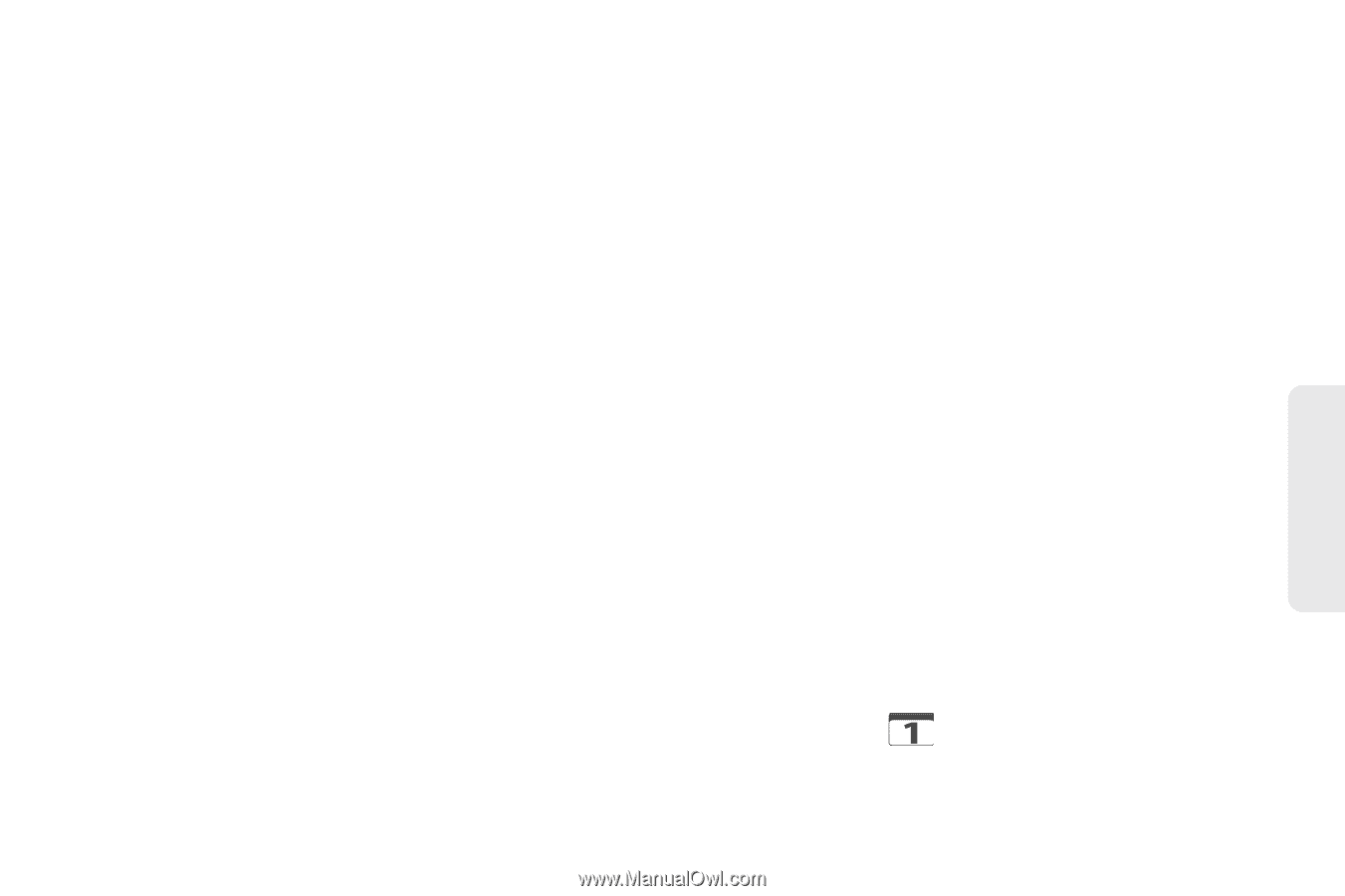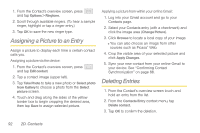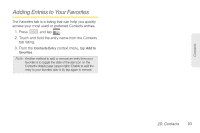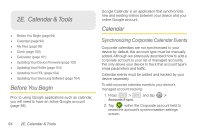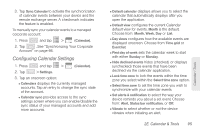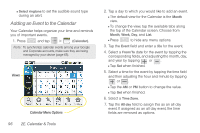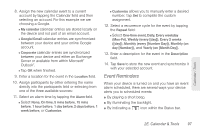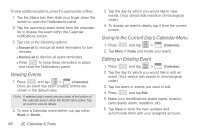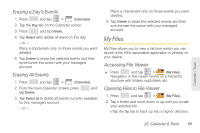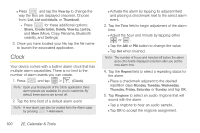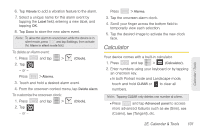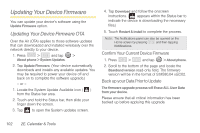Samsung SPH-M580 User Manual (user Manual) (ver.f12) (English) - Page 111
Event Reminders - parts
 |
View all Samsung SPH-M580 manuals
Add to My Manuals
Save this manual to your list of manuals |
Page 111 highlights
8. Assign the new calendar event to a current account by tapping the Calendar field and then selecting an account. For this example we are choosing a Google. Ⅲ My calendar calendar entries are stored locally on the device and not part of an email account. Ⅲ Google/Gmail calendar entries are synchronized between your device and your online Google account. Ⅲ Corporate calendar entries are synchronized between your device and either an Exchange Server or available from within Microsoft® Outlook®. Ⅲ Tap OK when finished. 9. Enter a location for the event in the Location field. 10. Assign participants by either entering the name directly into the participants field or selecting from one of the three available sources: 11. Select an alarm time by tapping the Alarm field. Ⅲ Select None, On time, 5 mins before, 15 mins before, 1 hour before, 1 day before, 2 days before, 1 week before, or Customize. Ⅲ Customize allows you to manually enter a desired number. Tap Set to complete the custom assignment. 12. Select a recurrence cycle for the event by tapping the Repeat field: Ⅲ Select One-time event, Daily, Every weekday (Mon-Fri), Weekly (every [day]), Every 2 weeks ([day]), Monthly (every [Number Day]), Monthly (on day [Number]), and Yearly (on [Month Day]). 13. Enter a description for the event in the Description field. 14. Tap Save to store the new event and synchronize it with your selected account. Event Reminders When your device is turned on and you have an event alarm scheduled, there are several ways your device alerts you to scheduled events: ⅷ By playing a short beep. ⅷ By illuminating the backlight. ⅷ By indicating a icon within the Status bar. Calendar / Tools 2E. Calendar & Tools 97