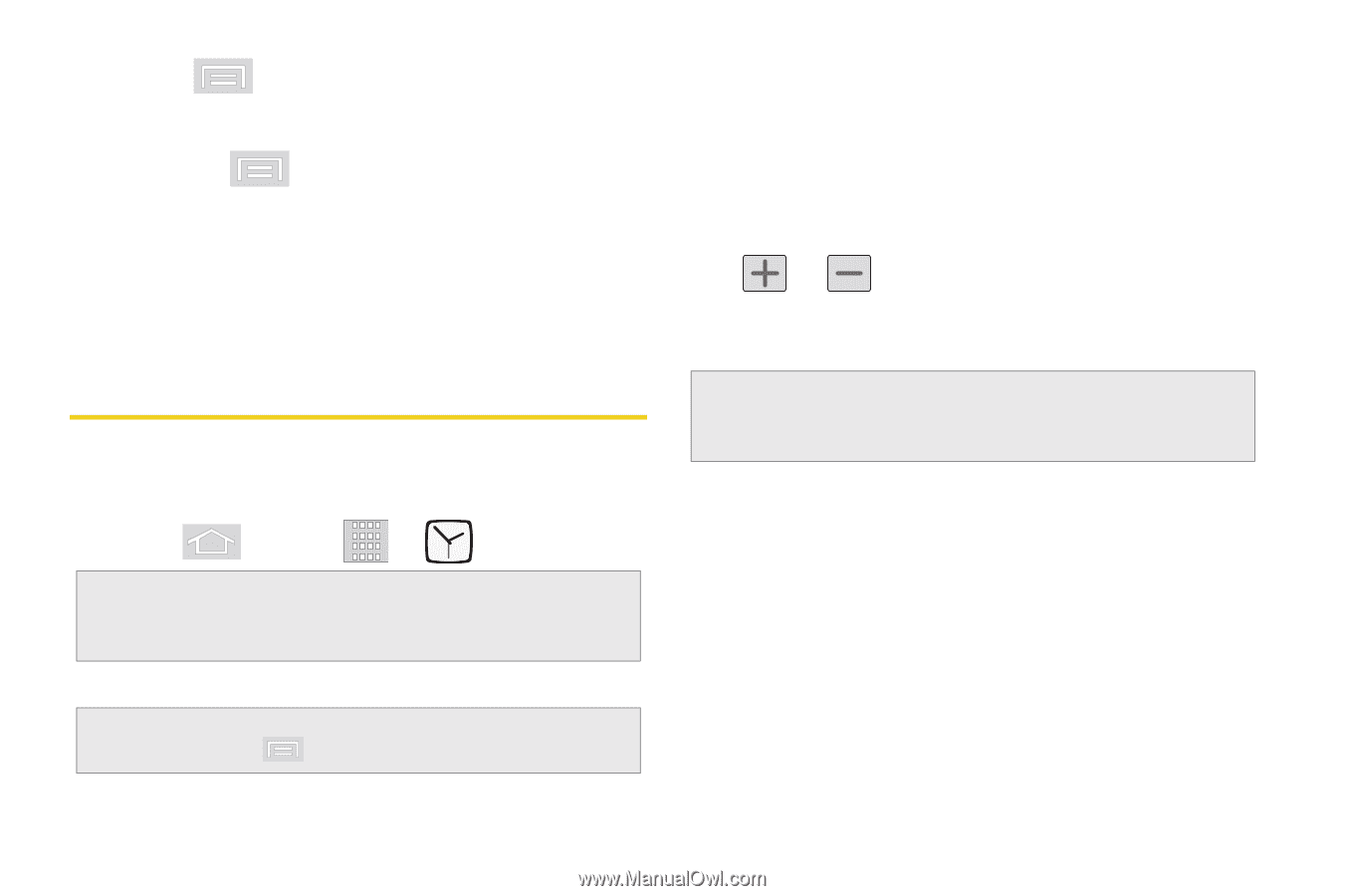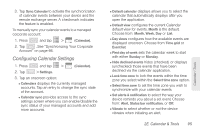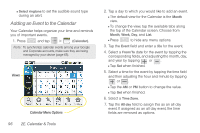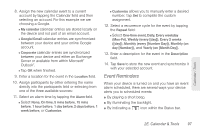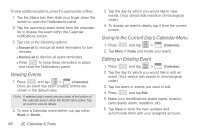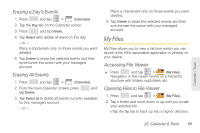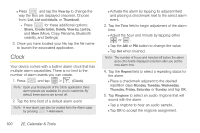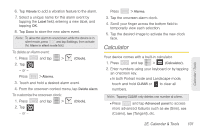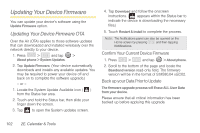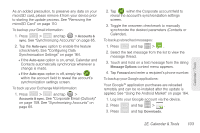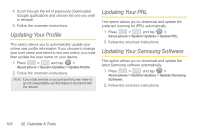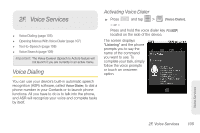Samsung SPH-M580 User Manual (user Manual) (ver.f12) (English) - Page 114
Clock
 |
View all Samsung SPH-M580 manuals
Add to My Manuals
Save this manual to your list of manuals |
Page 114 highlights
Ⅲ Press and tap the View by to change the way the files are displayed onscreen. Choose from: List, List and details, or Thumbnail. ● Press for these additional options: Share, Create folder, Delete, View by, List by, and More (Move, Copy, Rename, Bluetooth visibility, and Settings). 3. Once you have located your file, tap the file name to launch the associated application. Clock Your device comes with a built-in alarm clock that has multiple alarm capabilities. There is no limit to the number of alarm events you can create. 1. Press and tap > (Clock). Note: Upon your first launch of the Clock application, three alarm presets are available for you to customize. By default, these alarms are turned off. 2. Tap the time field of a default alarm event. Note: A new alarm can also be created from the Alarm page by pressing > Add alarm. Ⅲ Activate the alarm by tapping its adjacent field and placing a checkmark next to the select alarm event. 3. Tap the Time field to begin adjustment of the alarm time. Ⅲ Adjust the hour and minute by tapping either or . Ⅲ Tap the AM or PM button to change the value. Ⅲ Tap Set when finished. Note: The number of hours and minutes left before the alarm goes off is briefly displayed onscreen after you set the new alarm time. 4. Tap the Repeat field to select a repeating status for the alarm. Ⅲ Place a checkmark adjacent to the desired repetition days Monday, Tuesday, Wednesday, Thursday, Friday, Saturday or Sunday and tap OK. 5. Tap Ringtone to select an audio ringtone that will sound with the alarm. Ⅲ Tap a ringtone to hear an audio sample. Ⅲ Tap OK to accept the ringtone assignment. 100 2E. Calendar & Tools