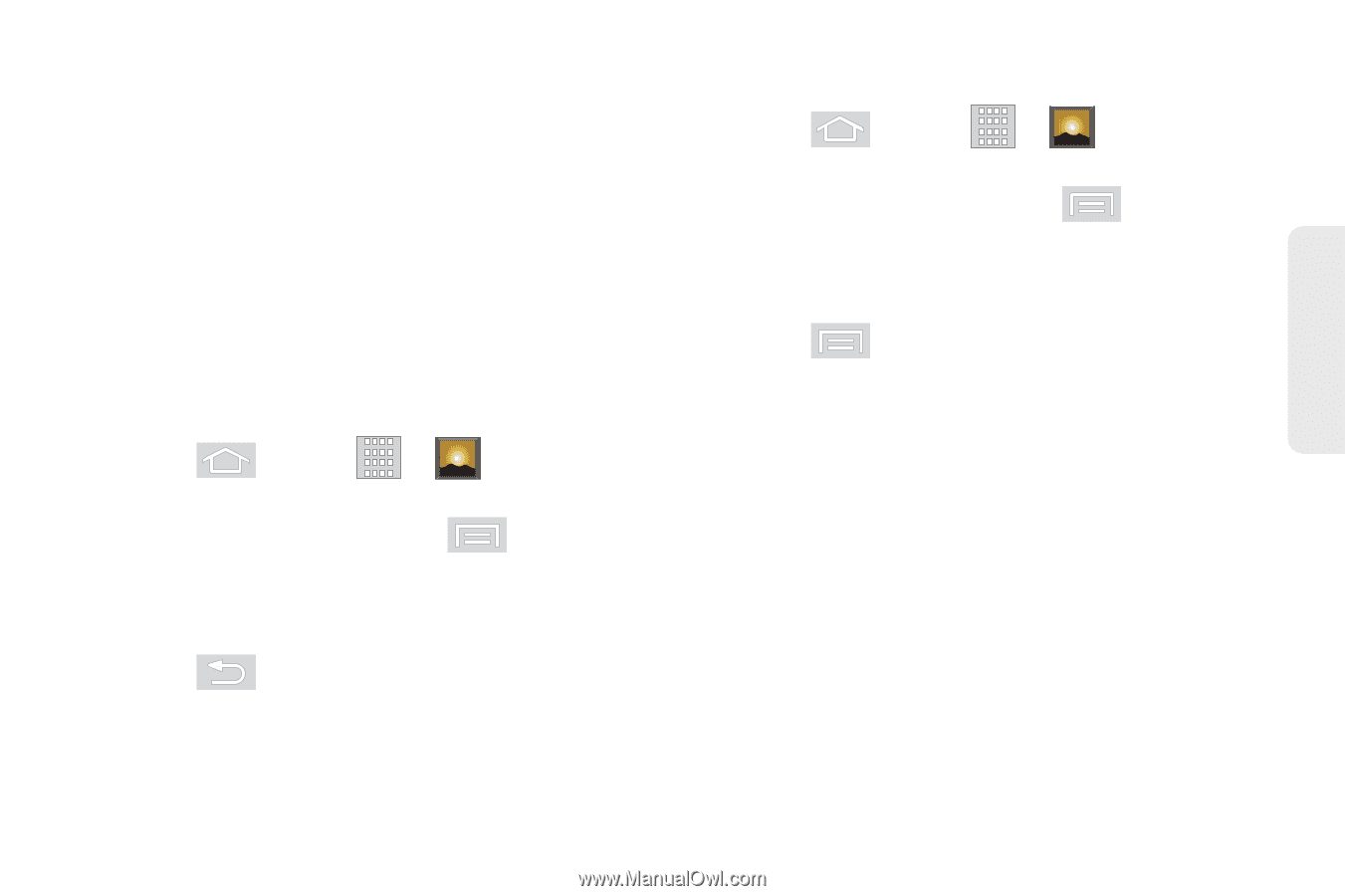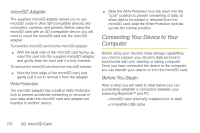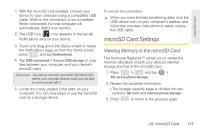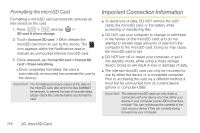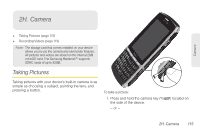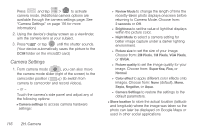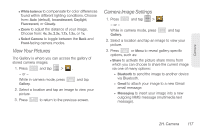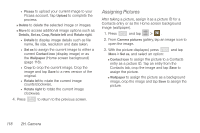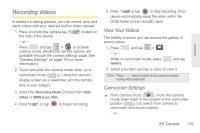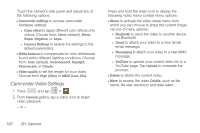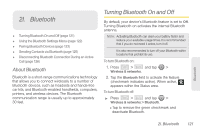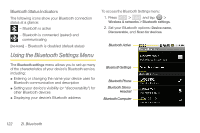Samsung SPH-M580 User Manual (user Manual) (ver.f12) (English) - Page 131
View Your Pictures, Camera Image Settings, White balance, Incandescent, Daylight, Fluorescent, Cloudy
 |
View all Samsung SPH-M580 manuals
Add to My Manuals
Save this manual to your list of manuals |
Page 131 highlights
Camera Ⅲ White balance to compensate for color differences found within different lighting conditions. Choose from: Auto (default), Incandescent, Daylight, Fluorescent, or Cloudy. Ⅲ Zoom to adjust the distance of your image. Choose from: 4x, 3x, 2.3x, 1.7x, 1.3x, or 1x. Ⅲ Select Camera to toggle between the Back and Front-facing camera modes. View Your Pictures The Gallery is where you can access the gallery of stored camera images. 1. Press and tap > . - or - While in camera mode, press Gallery. and tap 2. Select a location and tap an image to view your picture. 3. Press to return to the previous screen. Camera Image Settings 1. Press and tap > . - or - While in camera mode, press Gallery. and tap 2. Select a location and tap an image to view your picture. 3. Press or Menu to reveal gallery-specific options, such as: Ⅲ Share to activate the picture share menu from which you can choose to share the current image via one of many options: ● Bluetooth to send the image to another device via Bluetooth. ● Gmail to attach your image to a new Gmail email message. ● Messaging to insert your image into a new outgoing MMS message (multimedia text message). 2H. Camera 117