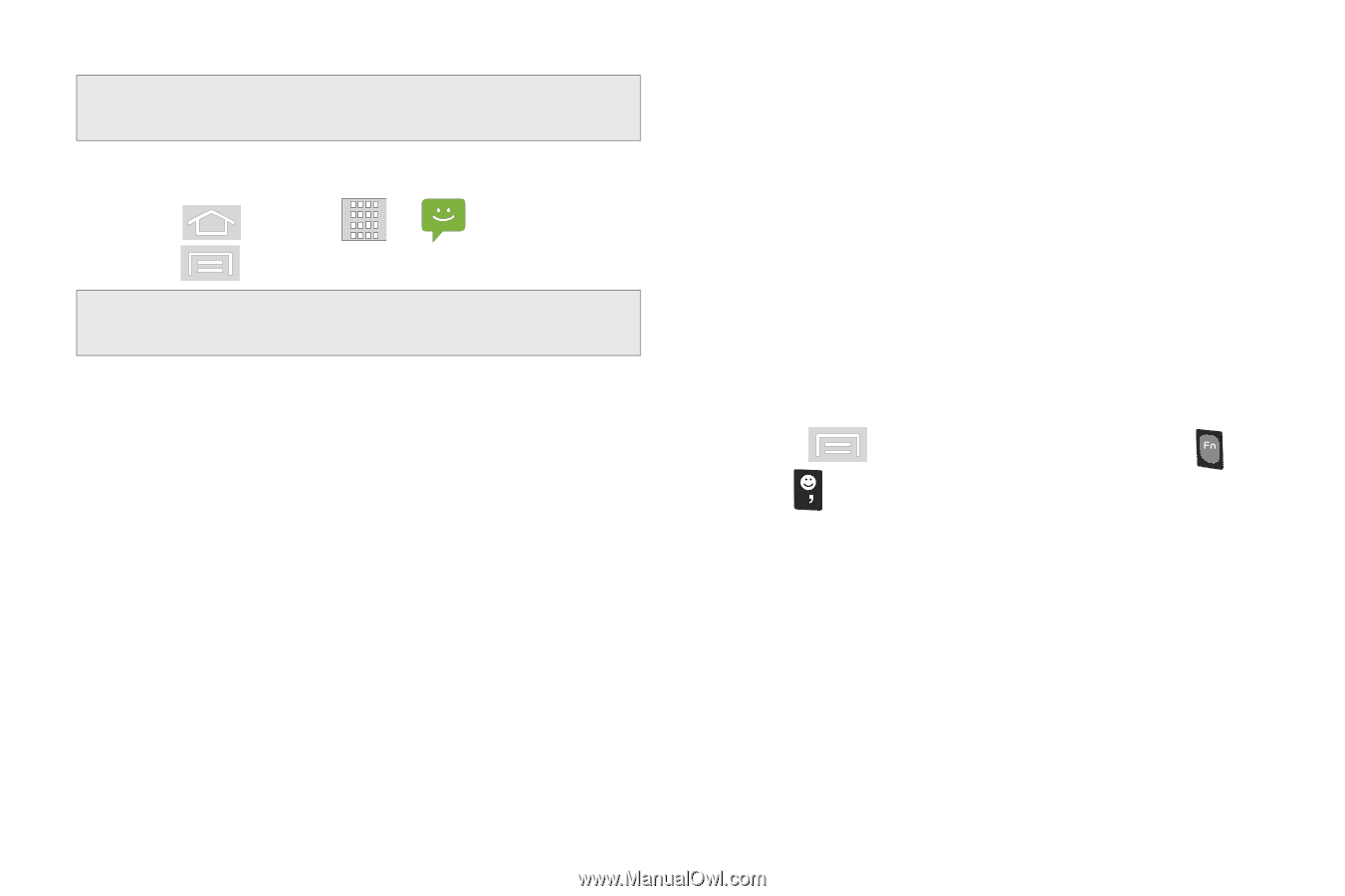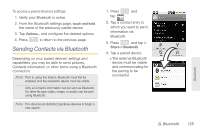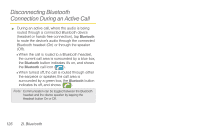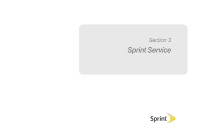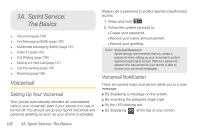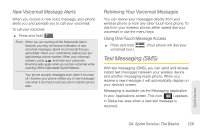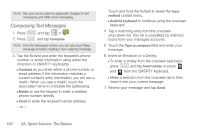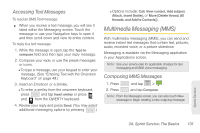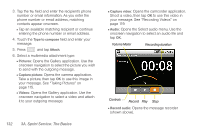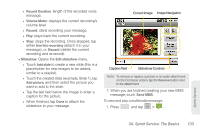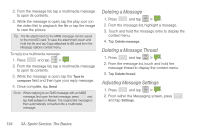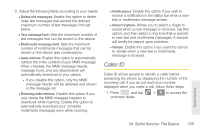Samsung SPH-M580 User Manual (user Manual) (ver.f12) (English) - Page 144
Composing Text Messages, 3A. Sprint Service: The Basics
 |
View all Samsung SPH-M580 manuals
Add to My Manuals
Save this manual to your list of manuals |
Page 144 highlights
Note: See your service plan for applicable charges for text messaging and SMS voice messaging. Composing Text Messages 1. Press 2. Press and tap > . and tap Compose. Note: From the Messages screen, you can also touch New message to begin creating a new outgoing message. 3. Tap the To field and enter the recipient's phone number or email information using either the onscreen or QWERTY keyboards. Ⅲ Contacts as you enter either a phone number or email address, if the information matches a current contact's entry information, you will see a match. When you see a match, touch the associated name to complete the addressing. Ⅲ Mobile to use the keypad to enter a wireless phone number directly. Ⅲ Email to enter the recipient's email address. - or - Touch and hold the To field to reveal the Input method context menu. Ⅲ Android keyboard to continue using the onscreen keyboard. 4. Tap a matching entry from the onscreen drop-down list. This list is populated by matches found from your managed accounts. 5. Touch the Type to compose field and enter your message. 6. Insert an Emoticon or a Smiley. Ⅲ To enter a smiley from the onscreen keyboard, press and tap Insert smiley or press and from the QWERTY keyboard. Ⅲ Make a selection from the onscreen list to then insert it into your current message. 7. Review your message and tap Send. 130 3A. Sprint Service: The Basics