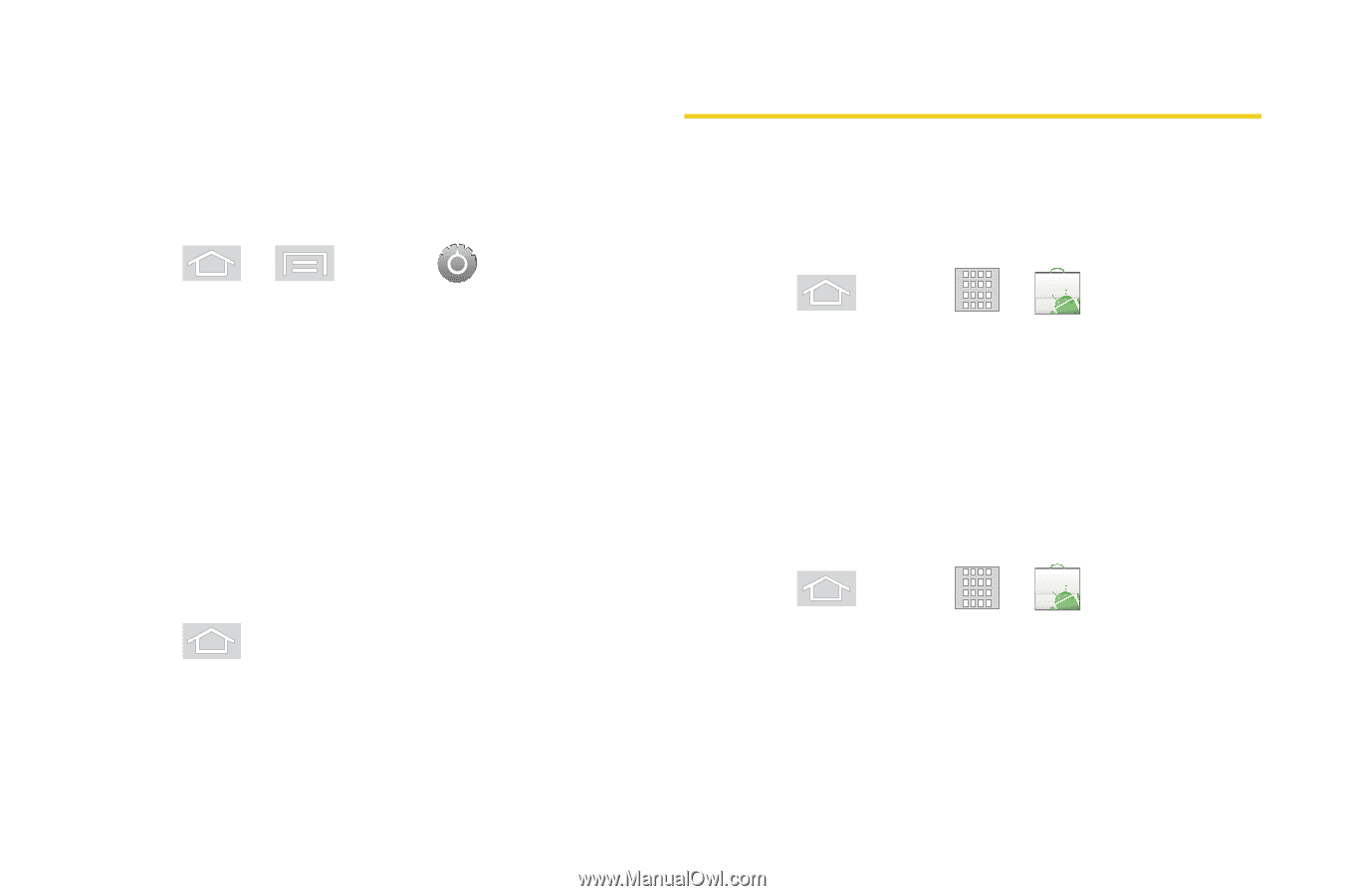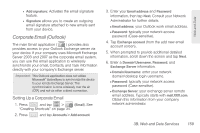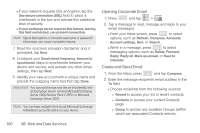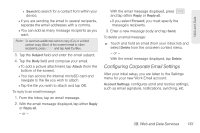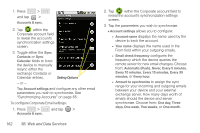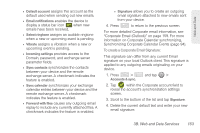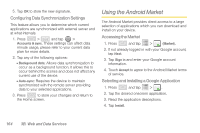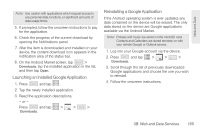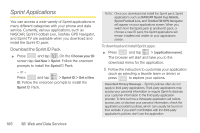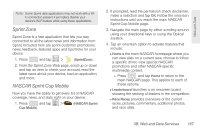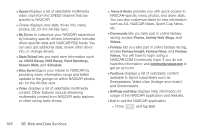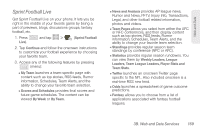Samsung SPH-M580 User Manual (user Manual) (ver.f12) (English) - Page 178
Using the Android Market, Configuring Data Synchronization Settings, Accessing the Market
 |
View all Samsung SPH-M580 manuals
Add to My Manuals
Save this manual to your list of manuals |
Page 178 highlights
5. Tap OK to store the new signature. Configuring Data Synchronization Settings This feature allows you to determine which current applications are synchronized with external server and at what intervals. 1. Press > and tap > Accounts & sync. These settings can affect data minute usage, please refer to your current data plan for more details. 2. Tap any of the following options: Ⅲ Background data: Allows data synchronization to occur as a background function. It allows this to occur behind the scenes and does not affect any current use of the device. Ⅲ Auto-sync: Requires the device to maintain synchronized with the remote server providing data to your selected applications. 3. Press to store your changes and return to the Home screen. Using the Android Market The Android Market provides direct access to a large selection of applications which you can download and install on your device. Accessing the Market 1. Press and tap > (Market). 2. If not already logged in with your Google account, tap Next. 3. Tap Sign in and enter your Google account information. 4. Touch Accept to agree to the Android Market terms of service. Selecting and Installing a Google Application 1. Press and tap > . 2. Tap the desired onscreen application. 3. Read the application descriptions. 4. Tap Install. 164 3B. Web and Data Services