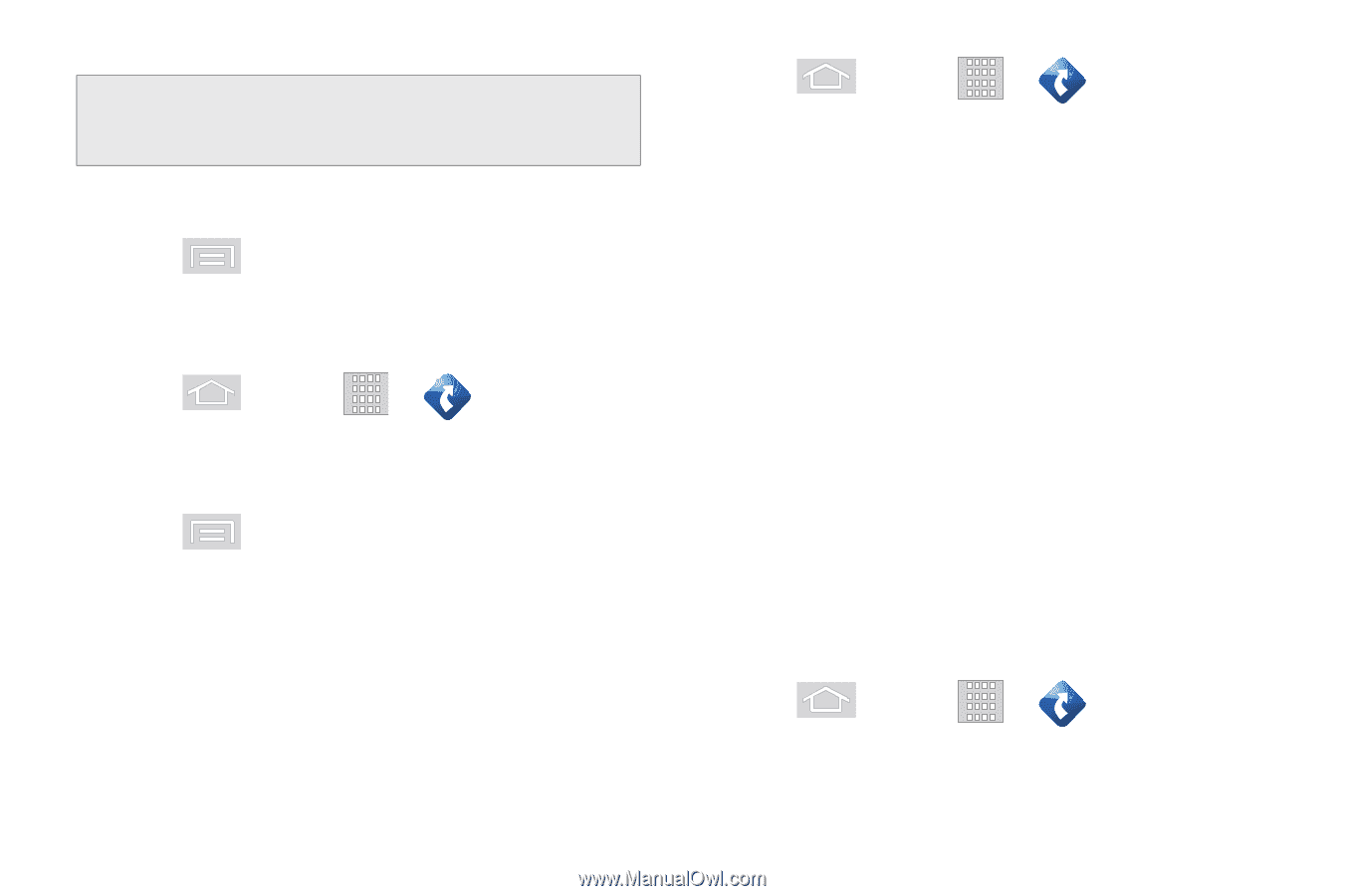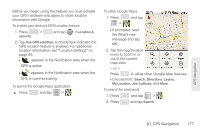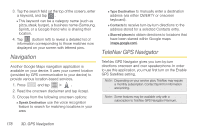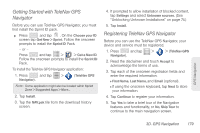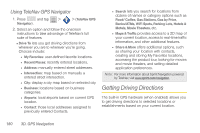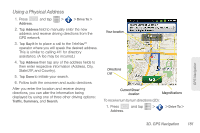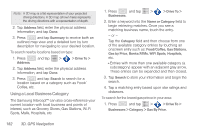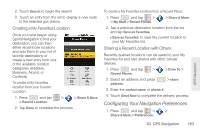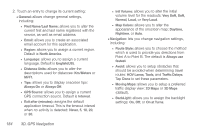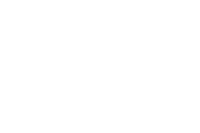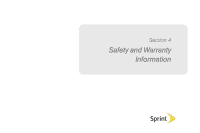Samsung SPH-M580 User Manual (user Manual) (ver.f12) (English) - Page 196
Using a Local Business Category, interest, such as Grocery Stores, Gas Stations, Wi-Fi
 |
View all Samsung SPH-M580 manuals
Add to My Manuals
Save this manual to your list of manuals |
Page 196 highlights
Note: A 2D map is a flat representation of your projected driving directions. A 3D map (shown here) represents the driving directions with a representation of depth. 2. Tap Address field, enter the physical address information, and tap Done. 3. Press and tap Summary to receive both an outlined map view and a detailed turn by turn description for navigating to your desired location. To search nearby locations based on type: 1. Press and tap > Address. > Drive To > 2. Tap Address field, enter the physical address information, and tap Done. 3. Press and tap Search to search for a location based on a category such as Food/ Coffee, etc. Using a Local Business Category The Samsung Intercept™ can also cross-reference your current location with local business and points of interest, such as Grocery Stores, Gas Stations, Wi-Fi Spots, Malls, Hospitals, etc. 1. Press and tap > Businesses. > Drive To > 2. Enter a keyword into the Name or Category field to begin retrieving matches. Once you see a matching business name, touch the entry. - or - Tap the Category field and then choose from one of the available category entries by touching an onscreen entry such as: Food/Coffee, Gas Stations, Gas by Price, Banks/ATMs, WiFi Spots, Hospitals, etc. Ⅲ Entries with more than one available category (a subcategory) appear with an adjacent gray arrow. These entries can be expanded and then closed. 3. Tap Search to store your information and begin the search. 4. Tap a matching entry based upon star ratings and distances. To search for the lowest gas prince in your area: 1. Press and tap > > Drive To > Businesses > Category > Gas By Price. 182 3D. GPS Navigation