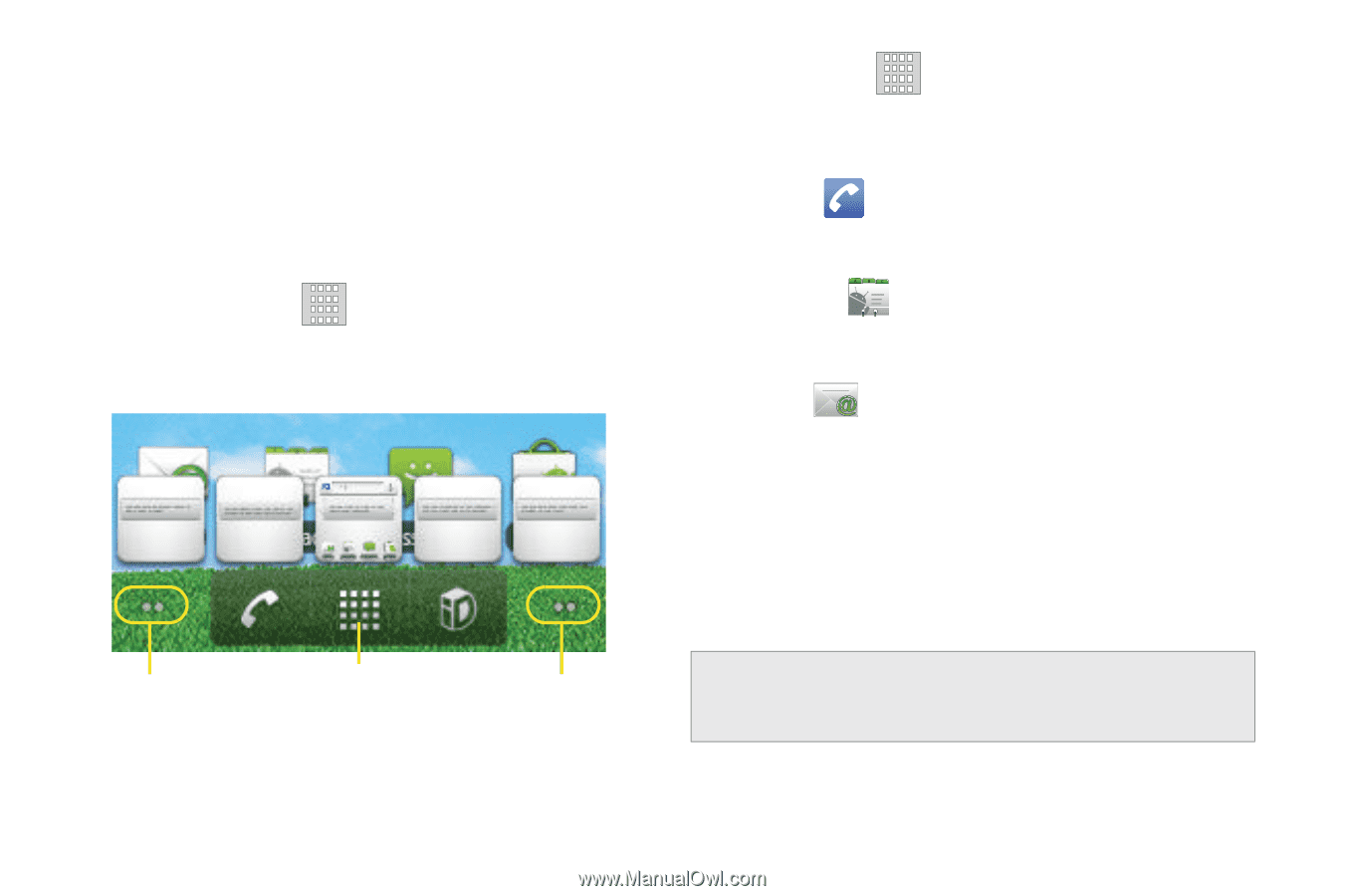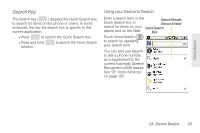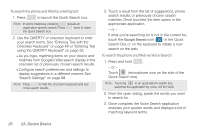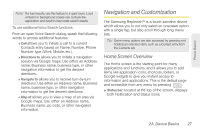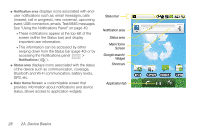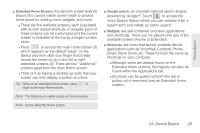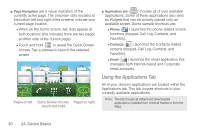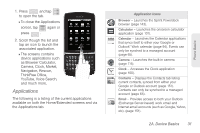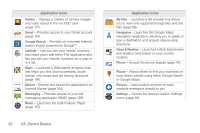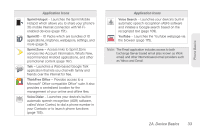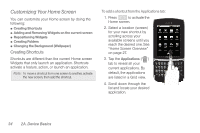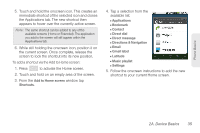Samsung SPH-M580 User Manual (user Manual) (ver.f12) (English) - Page 44
Using the Applications Tab, functions Keypad, Call Log, Contacts,
 |
View all Samsung SPH-M580 manuals
Add to My Manuals
Save this manual to your list of manuals |
Page 44 highlights
ⅷ Page Navigation are a visual indication of the currently active page. The onscreen dots (located at the bottom left and right of the screens) indicate your current page location. Ⅲ When on the Home screen, two dots appear at both locations (this indicates there are two pages at either side of the current page). Ⅲ Touch and hold to reveal the Quick Screen Access. Tap a preview to launch the selected screen. Pages on left Quick Screen Access Pages on right (touch and hold) ⅷ Application tab ( ): houses all of your available applications. Some of these applications also exist as Widgets that can be actively placed onto an available screen. Some sample shortcuts are: Ⅲ Phone ( ) launches the phone-related screen functions (Keypad, Call Log, Contacts, and Favorites). Ⅲ Contacts ( ) launches the Contacts-related screens (Keypad, Call Log, Contacts, and Favorites). Ⅲ Email ( ) launches the email application that manages both Internet-based and Corporate email accounts. Using the Applications Tab All of your device's applications are located within the Applications tab. This tab houses shortcuts to your currently available applications. Note: This tab houses all default and downloaded applications (installed from Android Market or from the Web). 30 2A. Device Basics