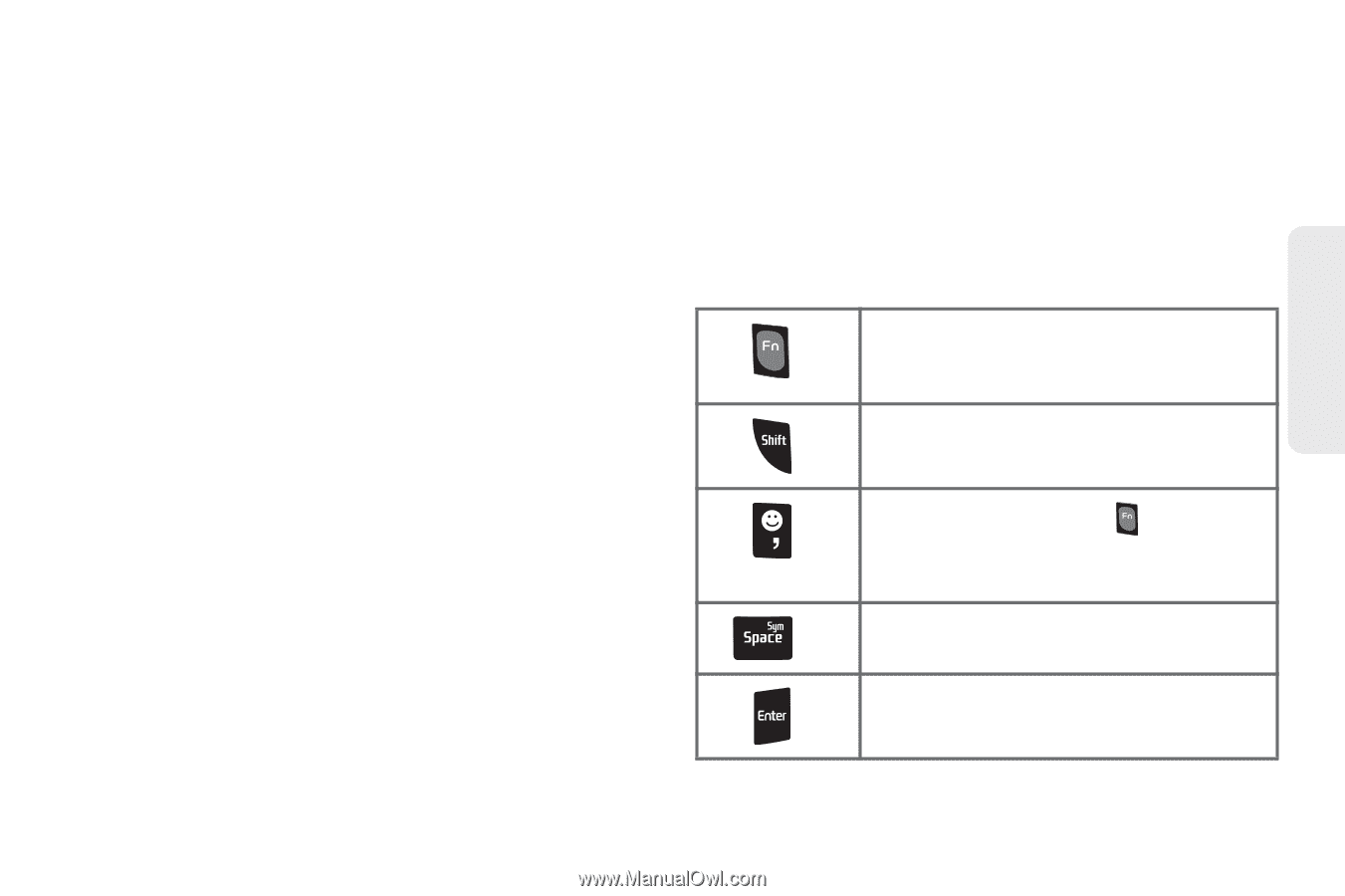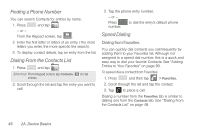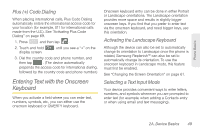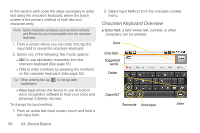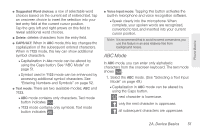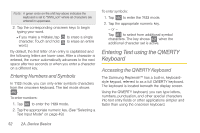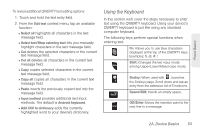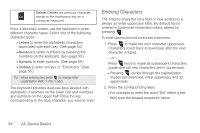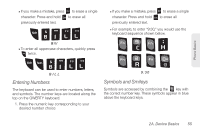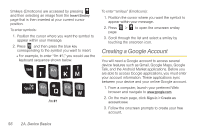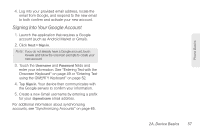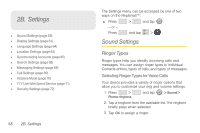Samsung SPH-M580 User Manual (user Manual) (ver.f12) (English) - Page 67
Using the Keyboard, To reveal additional QWERTY text editing options - blue
 |
View all Samsung SPH-M580 manuals
Add to My Manuals
Save this manual to your list of manuals |
Page 67 highlights
Phone Basics To reveal additional QWERTY text editing options: 1. Touch and hold the text entry field. 2. From the Edit text context menu, tap an available function: Ⅲ Select all highlights all characters in the text message field. Ⅲ Select text/Stop selecting text lets you manually highlight characters in the text message field. Ⅲ Cut deletes the selected characters in the current text message field. Ⅲ Cut all deletes all characters in the current text message field. Ⅲ Copy copies selected characters in the current text message field. Ⅲ Copy all copies all characters in the current text message field. Ⅲ Paste inserts the previously copied text into the message field. Ⅲ Input method provides additional text input methods. The default is Android keyboard. Ⅲ Add XXX to dictionary adds the currently highlighted word to your device's dictionary. Using the Keyboard In this section we'll cover the steps necessary to enter text using the QWERTY keyboard. Using your device's QWERTY keyboard is just like using any standard computer keyboard. The following keys perform special functions when entering text: Fn: Allows you to use blue characters displayed at the top of the QWERTY keys. Examples: $, @, #, ! Shift: Changes the text input mode among Upper/Lower/Mixed case mode. Smiley: When used with , launches the Smileys page. Scroll down and tap an entry from the extensive list of Emoticons. Space/SIM: Inserts an empty space. OK/Enter: Moves the insertion point to the next line in a message. 2A. Device Basics 53