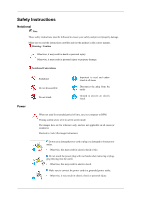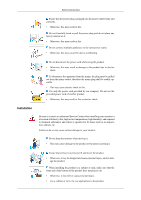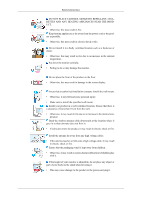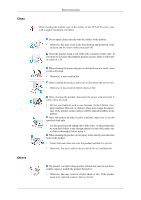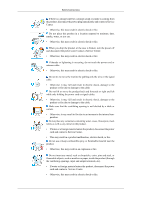Samsung T200HD User Manual (ENGLISH)
Samsung T200HD - SyncMaster - 20" LCD Monitor Manual
 |
UPC - 729507803999
View all Samsung T200HD manuals
Add to My Manuals
Save this manual to your list of manuals |
Samsung T200HD manual content summary:
- Samsung T200HD | User Manual (ENGLISH) - Page 1
SyncMaster T200HD/T220HD LCD Monitor User Manual - Samsung T200HD | User Manual (ENGLISH) - Page 2
screen mode. The images here are for reference only, and are not applicable in all cases (or countries). Shortcut to Anti-Afterimage Instructions Do not use a damaged power cord or plug or a damaged or loose power outlet. • Otherwise, this may result in electric shock or fire. Do not touch the power - Samsung T200HD | User Manual (ENGLISH) - Page 3
provided by our company. Do not use the provided power cord of another product. • Otherwise, this may result in fire or electric shock. Installation Be sure to contact an authorized Service Center when installing your monitor in a location with heavy dust, high or low temperatures, high humidity - Samsung T200HD | User Manual (ENGLISH) - Page 4
carefully. • Failing to do so may damage the monitor. Do not place the front of the product on the floor. • Otherwise, this may result in damage to the screen display. Ensure that an authorized installation company installs the wall mount. • Otherwise, it may fall and cause personal injury. • Make - Samsung T200HD | User Manual (ENGLISH) - Page 5
Clean Others Safety Instructions When cleaning the monitor case or the surface of the TFT-LCD screen, wipe with a slightly moistened, soft fabric. Do not spray cleaner directly onto the surface of the product. • Otherwise, this may result in the discoloration and - Samsung T200HD | User Manual (ENGLISH) - Page 6
. When you drop the product or the case is broken, turn the power off and disconnect the power cord. Contact a Service Center. • Otherwise, this may result in electric shock or fire. If thunder or lightening is occurring, do not touch the power cord or antenna cable. • Otherwise, this may result in - Samsung T200HD | User Manual (ENGLISH) - Page 7
long period of time, put it into sleep mode or use a moving screen saver. Set a resolution and frequency appropriate to the product. • Otherwise, your eyesight may be damaged. When using headphones or earphones, do not turn the volume too high. • Having the sound too loud may damage your hearing. If - Samsung T200HD | User Manual (ENGLISH) - Page 8
Safety Instructions Be careful that children do not place the battery in their mouths when removed from the remote control. Place the battery in a location that children or infants cannot reach. • If children have had the battery in their mouths, consult your doctor immediately. When replacing the - Samsung T200HD | User Manual (ENGLISH) - Page 9
Instructions fall and result in personal injury. • Since the front part of the product is heavy, install the product on a to the product. Good Postures When Using the Monitor When using the product, use it in the correct that light is not reflected on the screen. • Place your arms perpendicular to - Samsung T200HD | User Manual (ENGLISH) - Page 10
your dealer. Contact a local dealer to buy optional items. Unpacking Without stand With stand Manuals Monitor Monitor Quick Setup Guide Cables Warranty Card (Not available in all locations) User's Guide D-Sub Cable Sold separately DVI Cable Power Cord HDMI Cable Stereo Cable Headphones - Samsung T200HD | User Manual (ENGLISH) - Page 11
Y) Cable Audio cable Others Digital audio optic output cable Remote Control BN59-00678A Batteries (AAA X 2) (Not available in all locations) Cleaning Cloth Cable holding ring Stand Body Stand Base Note Cleaning Cloth is only provided for highly polished black products as a product feature. - Samsung T200HD | User Manual (ENGLISH) - Page 12
from one menu item to another horizontally or adjusts selected menu values. Adjusts the audio volume. - CH + Moves from one menu item to another vertically or adjusts selected menu values. In TV/DTV mode, selects TV/DTV channels. Power button [ ] Use this button for turning the product on and - Samsung T200HD | User Manual (ENGLISH) - Page 13
. Touch a button lightly with your finger. Power indicator This light is lit when operating normally, and blinks once when your adjustments are saved. Note See PowerSaver described in the manual for further information regarding power saving functions. For energy conservation, turn your monitor OFF - Samsung T200HD | User Manual (ENGLISH) - Page 14
the PC terminal at the back of your monitor to your computer. HDMI/PC/DVI-D AUDIO IN DIGITAL AUDIO OUT(OPTICAL) EX-LINK HDMI/PC/DVI-D AUDIO IN Connect the [ HDMI/PC/DVI-D AUDIO IN ] terminal at the back of your product to your computer's sound card. DIGITAL AUDIO OUT(OPTICAL) Connect the [DIGITAL - Samsung T200HD | User Manual (ENGLISH) - Page 15
and turn it in the locking direction ( ). 2. Connect the Kensington Lock cable. 3. Fix the Kensington Lock to a desk or a heavy stationary object. HDMI IN 1 Connect the [HDMI IN 1] terminal at the back of your monitor to the HDMI terminal of your digital output device using a HDMI cable. COMPONENT - Samsung T200HD | User Manual (ENGLISH) - Page 16
of your digital output device using a HDMI cable. Connect your headphones to the Headphone connection terminal. Note See Connecting Cables for further information regarding cable connections. Cable holding ring • Fix the cables using the holding ring, as shown in the figure. Remote Control - Samsung T200HD | User Manual (ENGLISH) - Page 17
ENTER EXIT SRS FAV.CH P.SIZE 1. POWER 2. TV 3. Number Buttons 4. - button 5. + VOL - 6. TOOLS 7. Down-Up Left- Right buttons 8. INFO 9. COLOR BUTTONS 10. CC Turns the product On/Off. Selects the TV mode directly. Press to change the channel. The "-" button operates only for DTV. It is used - Samsung T200HD | User Manual (ENGLISH) - Page 18
that are connected to the monitor at the time. This button is used to return to the immediately previous channel. In TV mode, selects TV channels. Adjusts the audio volume. Returns to the previous menu. Activates a highlighted menu item. Exits from the menu screen. Not Available. Press to switch - Samsung T200HD | User Manual (ENGLISH) - Page 19
the [ HDMI/PC/DVI-D AUDIO IN ] port on the rear side of the monitor to the sound card of the PC. Note • You may enjoy clear and quality sound from the computer sound card using the monitor speakers. (You don't need to install any separate speakers for your computer.) • You may get a blank screen - Samsung T200HD | User Manual (ENGLISH) - Page 20
PC) cable are all sold separately. Contact a Service Center to purchase any products sold separately. Connecting TV Note You may view television programs on the monitor if it is connected to an antenna or CATV cable without installing any separate TV reception hardware or software on your computer. - Samsung T200HD | User Manual (ENGLISH) - Page 21
monitor. Make sure to use a TV antenna cable (sold separately) as the antenna cable. • When using an interior antenna terminal: Check the antenna terminal on the wall straight. 2. Turn on the monitor. 3. Select TV using the TV / DTV. 4. Select a desired TV channel. monitor as long as the power is on. - Samsung T200HD | User Manual (ENGLISH) - Page 22
to your monitor. You can enjoy better screen and sound quality. 1. Connecting Using a HDMI Cable • Input devices such as digital DVD are connected to the [HDMI IN 1] terminal of the monitor using the HDMI cable. When all the connections are completed, connect the power cords for the monitor and DVD - Samsung T200HD | User Manual (ENGLISH) - Page 23
, connect the power cords for the monitor and DVD (or the device connected to the digital output terminal). 4. Select "HDMI" using the 'SOURCE [ ]' button. Note If you just connect using the DVI to HDMI cable without connecting to the sound source, you cannot hear sound. Connecting the audio - Samsung T200HD | User Manual (ENGLISH) - Page 24
using the Volume button of your amplifier 4. If the connections are set up, power up your monitor and amplifier. Note • If no sound is emitted from the monitor, you need to use an amplifier. • For information on how to connect a speaker and amplifier, refer to the respective user manuals provided by - Samsung T200HD | User Manual (ENGLISH) - Page 25
Tilt angle Connections Note You can tilt the monitor upwards at an angle of -1° to 21°. - Samsung T200HD | User Manual (ENGLISH) - Page 26
download the driver program file at the Internet web site shown here. Internet web site : http://www.samsung.com/ (Worldwide) Installing the Monitor Driver (Automatic) 1. Insert CD into the CD-ROM drive. 2. Click "Windows". 3. Choose your monitor model in the model list, then click the "OK" button - Samsung T200HD | User Manual (ENGLISH) - Page 27
damage your system. The certified driver will be posted on Samsung Monitor homepage. http://www.samsung.com/ Installing the Monitor Driver (Manual) Microsoft® Windows Vista™, Operating System 1. Insert your Manual CD into your CD-ROM drive. 2. Click (Start) and "Control Panel". Then, double-click on - Samsung T200HD | User Manual (ENGLISH) - Page 28
is under certifying MS logo, and this installation doesn't damage your system. The certified driver will be posted on Samsung Monitor homepage. 6. Click "Update Driver..." in the "Driver" tab. 7. Check the "Browse my computer for driver software" checkbox and click "Let me pick from a list of device - Samsung T200HD | User Manual (ENGLISH) - Page 29
Using the Software 9. Select the model that matches your monitor from the list of monitor models on the screen, and click "Next". 10. Click "Close" → "Close" → "OK" → "OK" on the following screens displayed in sequence. Microsoft® Windows® XP Operating System - Samsung T200HD | User Manual (ENGLISH) - Page 30
drive. 2. Click "Start" → "Control Panel" then click the "Appearance and Themes" icon. 3. Click "Display" icon and choose the "Settings" tab then click "Advanced...". 4. Click the "Properties" button on the "Monitor" tab and select "Driver" tab. 5. Click "Update Driver..." and select "Install from - Samsung T200HD | User Manual (ENGLISH) - Page 31
see following message window, then click the "Continue Anyway" button. Then click "OK" button. Note This monitor driver is under certifying MS logo, and this installation doesn't damage your system. The certified driver will be posted on Samsung Monitor homepage. http://www.samsung.com/ 9. Click the - Samsung T200HD | User Manual (ENGLISH) - Page 32
Using the Software 10. Monitor driver installation is completed. Microsoft® Windows® 2000 Operating System When you can see "Digital Signature Not Found" on your monitor, follow these steps. 1. Choose "OK" button on the "Insert disk" window. 2. Click the "Browse" button on the "File Needed" window. - Samsung T200HD | User Manual (ENGLISH) - Page 33
. 2. In Display Registration Information window, click Settings Tab and then click "All Display Modes". 3. Select a mode that you wish to use (Resolution, Number of colors and Vertical frequency) and then click "OK". 4. Click "Apply" button if you see the screen working normally after clicking "Test - Samsung T200HD | User Manual (ENGLISH) - Page 34
be executed. Click Natural Color on the initial screen to install the Natural Color software. To install the program manually, insert the CD included with the Samsung monitor into the CD-ROM Drive, click the [Start] button of Windows and then select [Run...]. Enter D:\color\NCProSetup.exe and then - Samsung T200HD | User Manual (ENGLISH) - Page 35
Adjusting the Monitor Picture Available Modes • PC / DVI • TV • Component • HDMI Note The default setting may be different depending on the selected Input Mode (input signal source selected in External Input List) and the selected resolution. Picture : PC / DVI MagicBright MagicBright is - Samsung T200HD | User Manual (ENGLISH) - Page 36
Adjusting the Monitor Dynamic Contrast automatically detects the distribution of the visual MENU,EXIT Contrast / Brightness / Sharpness (Not available in MagicBright mode of Dynamic Contrast.) You can use the on-screen menus to change the contrast and brightness according to personal preference. - Samsung T200HD | User Manual (ENGLISH) - Page 37
Adjusting the Monitor By changing the resolution in the control panel, auto function is performed. (Available in PC Mode Only) MENU MENU,EXIT Screen : (Available in PC mode only) - Coarse / Fine • Coarse Removes noise such as vertical stripes. Coarse adjustment may move the screen image area. You - Samsung T200HD | User Manual (ENGLISH) - Page 38
- Image Reset Adjusting the Monitor Image parameters are replaced with the factory default values. MENU MENU,EXIT - Resolution Displays the resolution set on the PC. Picture Options - Color Tone - Samsung T200HD | User Manual (ENGLISH) - Page 39
Adjusting the Monitor The tone of the color can be changed. (Available in PC / DVI mode only) Cool / Normal / Warm / Custom MENU - R-Gain / G-Gain / B-Gain → MENU,EXIT - Size Adjusts the individual R, G, B color controls. MENU MENU,EXIT You can switch the Size. Wide / 4:3 MENU → , → → , - Samsung T200HD | User Manual (ENGLISH) - Page 40
Reset Adjusting the Monitor Picture parameters are replaced with the factory default values. • OK • Cancel MENU MENU,EXIT Picture : TV / Component / HDMI Mode The Monitor has three automatic picture settings ("Dynamic", "Standard", and "Movie") that are preset at the factory. You can activate - Samsung T200HD | User Manual (ENGLISH) - Page 41
according to personal preference. • Backlight : Adjust the screen brightness by adjusting the LCD backlight. • Contrast : Adjust the Contrast. • Brightness : Adjust the Brightness. • Sharpness : Adjust the Sharpness. • Color : Adjusts the picture color. • Tint : Adds a natural tone to the display - Samsung T200HD | User Manual (ENGLISH) - Page 42
to an input of the TV. MENU MENU,EXIT You can switch the Size. The direct button on the remote control is 'P.SIZE' button. Wide - A full screen is displayed regardless of the screen aspect ratio of the input signals. 16:9 - Sets the picture to 16:9 wide mode. Zoom1 - Magnifies the size of - Samsung T200HD | User Manual (ENGLISH) - Page 43
depending on the external device connected. In this case, adjust the screen quality of your TV by configuring the HDMI Black Level. This function is active only when the an external device (DVD player, STB etc.) is connected to the TV via HDMI(RGB Signal). (Available in HDMI Mode Only) Normal / Low - Samsung T200HD | User Manual (ENGLISH) - Page 44
Film Mode feature offers you a theater-quality viewing experience. "Film mode" is supported in TV, Component (480i / 1080i) and HDMI (480i / 1080i) Off / Auto MENU MENU,EXIT Reset Picture parameters are replaced with the factory default values. • OK • Cancel MENU MENU,EXIT Sound Available Modes - Samsung T200HD | User Manual (ENGLISH) - Page 45
Adjusting the Monitor • Component • HDMI Mode Note The default setting may different depending on the selected Input Mode (input signal source selected in External Input List) and the selected resolution. The Monitor has a built-in high fidelity stereo amplifier. • Standard Choose Standard - Samsung T200HD | User Manual (ENGLISH) - Page 46
Equalizer Adjusting the Monitor You can adjust the left and right sound balance and the low or high volume as required. MENU MENU,EXIT Multi-Track Options Preferred Language You can select the audio language. (Available in DTV Mode Only) MENU → , → → MENU,EXIT - Samsung T200HD | User Manual (ENGLISH) - Page 47
Multi-Track Sound Adjusting the Monitor • Mono : Choose for channels that are broadcasting in the Separate Audio Program, which is usually a foreign-language translation. (Available in Analog TV Mode Only) MENU MENU,EXIT Auto Volume Reduces the differences in volume level among broadcasters. - Samsung T200HD | User Manual (ENGLISH) - Page 48
the Monitor If you set this menu "On", sound output from the speakers is muted in case of using the home theater. • Off • On MENU MENU,EXIT Channel Available Modes • PC / DVI • TV • Component • HDMI Note The default setting may different depending on the selected Input Mode (input - Samsung T200HD | User Manual (ENGLISH) - Page 49
Adjusting the Monitor You can select a normal or wired channel. If ANT IN are connected, select the antenna input you want. If the antenna input is not selected properly, noise may appear on the screen. • Air • Cable MENU MENU,EXIT Auto Program The TV automatically cycles through all of the - Samsung T200HD | User Manual (ENGLISH) - Page 50
the Monitor The Clear Scrambled Channel function is used to filter out scrambled channels after "Auto Program" is completed. It removes the scrambled channels from the list by tuning the digital cable channels. This process may take up to 20~30 minutes. (Available in Digital Cable TV Mode Only - Samsung T200HD | User Manual (ENGLISH) - Page 51
" menu. MENU MENU,EXIT Name If channel name information is broadcast when you store the channels either manually or automatically, the names are assigned to the channels directly. You can however change these names or assign new names as required. (Available in Analog TV Mode Only) MENU MENU,EXIT - Samsung T200HD | User Manual (ENGLISH) - Page 52
the Monitor Due to weak signals or an incorrect antenna configuration, some of the channels may not be tuned correctly. (Available in Analog TV Mode Only) MENU MENU,EXIT Signal Strength Unlike analog channels, which can vary in reception quality from "snowy" to clear, digital (HDTV) channels - Samsung T200HD | User Manual (ENGLISH) - Page 53
Adjusting the Monitor Setup Available Modes • PC / DVI • TV • Component • HDMI Note The default setting may different depending on the selected Input Mode (input signal source selected in External Input List) and the selected resolution. Plug & Play You can manage the entire - Samsung T200HD | User Manual (ENGLISH) - Page 54
Adjusting the Monitor The language chosen affects only the language of the OSD. MENU MENU,EXIT Time Clock You can set the current time. - Clock Mode Auto / Manual MENU MENU,EXIT - Clock Set Note "Clock Set" are available only when "Clock Mode" set to "Manual". MENU → MENU,EXIT - Samsung T200HD | User Manual (ENGLISH) - Page 55
Monitor - DST Note "Time Zone" are available only when "Clock Mode" set to "Auto". MENU → MENU,EXIT Note • "DST" are available only when "Clock Mode" set to "Auto". • Depending on the broadcast station and signal, the auto time may not be set correctly. If this occurs, set the time manually - Samsung T200HD | User Manual (ENGLISH) - Page 56
60, 90, 120, 150, 180 MENU MENU,EXIT Timer1 / Timer2 / Timer3 You can set the monitor to be turned on or off automatically at a specified time. Note Setting the clock is necessary in order to use on the broadcasting station. • The default menu name and Downloadable US rating change depending on the - Samsung T200HD | User Manual (ENGLISH) - Page 57
depending on the broadcasting station. • If you forget the PIN, press the remote-control buttons in the following sequence, which resets the pin to 0-0-0-0 : Power Off → Mute → 8 → 2 → 4 → Power On. V-Chip Lock • Off / On MENU TV Parental Guidelines → **** → → , → → MENU,EXIT MENU MENU,EXIT - Samsung T200HD | User Manual (ENGLISH) - Page 58
MPAA Rating Adjusting the Monitor MENU → , → Canadian-English → , → → MENU,EXIT MENU → , → Canadian-French → , → → MENU,EXIT MENU MENU,EXIT - Samsung T200HD | User Manual (ENGLISH) - Page 59
Downloadable U.S. Rating Adjusting the Monitor MENU → , → Change PIN → , → → MENU,EXIT MENU MENU,EXIT Caption Enables or disables the Caption feature and sets the appearance of closed caption text. Caption - Samsung T200HD | User Manual (ENGLISH) - Page 60
Adjusting the Monitor Off / On MENU MENU,EXIT Caption Mode • The Defaultis "CC1". • CC1 : The Primary Synchronous Caption Service. These are captions in the primary language that must be in sync with the sound, preferably matched to a specific frame. • CC2 : The Special Non-Synchronous Use Captions - Samsung T200HD | User Manual (ENGLISH) - Page 61
Options Adjusting the Monitor • Size Default, Smart, Standard, Large • Font Style Default, Style0, Style1, Style2, Style3, Style4, Style5, Style6, Style7 • Foreground Color Default, White, Black, Red, Green, Blue, Yellow, Magenta, Cyan • Background Color Default, White, Black, Red, Green, Blue - Samsung T200HD | User Manual (ENGLISH) - Page 62
on/off the LED on the front of monitor according to the situation. Use it for saving power or when the LED dazzles your eyes. • Off : LED will not come on. • In Standby : Turns the LED on in standby mode. • In Watching TV : Turns the LED on while watching TV. • Always : LED is always on. MENU MENU - Samsung T200HD | User Manual (ENGLISH) - Page 63
When watching TV at night, set the "Energy Saving" mode option to "High" to reduce eye fatigue as well as power consumption. • Off : Turns off the energy saving function. • Low : Sets the TV to low energy saving mode. • Medium : Sets the TV to medium energy saving mode. • High : Sets the TV to high - Samsung T200HD | User Manual (ENGLISH) - Page 64
SW Upgrade Adjusting the Monitor Use to upgrade the software. • USB MENU MENU,EXIT Input Available Modes • PC / DVI • TV • Component • HDMI Note The default setting may different depending on the selected Input Mode (input signal source selected in External Input List) and the selected - Samsung T200HD | User Manual (ENGLISH) - Page 65
Adjusting the Monitor The direct button on the remote control is "SOURCE" button. • PC • DVI • TV • Component • HDMI1 • HDMI2 MENU Edit Name Name the input device connected to the input jacks to make your input source selection easier • PC • DVI • Component • - Samsung T200HD | User Manual (ENGLISH) - Page 66
on the screen or the screen goes blank although the power indicator LED is still on. The message may indicate that the monitor is out of scan range or that you need to check the signal cable. Note Refer to Specifications > Preset Timing Modes for the resolutions or frequencies that are supported by - Samsung T200HD | User Manual (ENGLISH) - Page 67
, if there is trouble with the computer or the video card, this can cause the monitor to become blank, have poor coloring, noise, Video mode not supported, etc. In this case, first check the SOURCE of the problem, and then contact a service center or your dealer. 1. Check if the power cord and the - Samsung T200HD | User Manual (ENGLISH) - Page 68
Troubleshooting PC Mode Q: It appears the PC does not function normally. A: Check if the Display Adapter Driver (VGA Driver) is properly installed. (Refer to Installing Driver) Q: The monitor screen flickers. A: Check if the signal cable between the computer and the monitor is securely connected and - Samsung T200HD | User Manual (ENGLISH) - Page 69
is still too low after turning the control to its maximum, check the volume control on the computer sound card or software program. 4. Problems related to Remote Control Note Problems related to the remote control and their solutions are listed. Q: The remote control buttons do not respond. A: Check - Samsung T200HD | User Manual (ENGLISH) - Page 70
/2000: Set the resolution at the Control Panel → Display → Screen Saver. Set the function in the BIOS-SETUP of the computer. (Refer to the Windows / Computer Manual). Q: How can I clean the outer case/LCD Panel? A: Disconnect the power cord and then clean the monitor with a soft cloth, using either - Samsung T200HD | User Manual (ENGLISH) - Page 71
The most widely known types of digital TV are HDTV and SDTV. They are classified according to the screen quality and the video specifications. • HDTV (High Definition TV): High screen quality, very clear TV. • SDTV (Standard Definition TV): Common standard digital TV. A: An SDTV has an aspect ratio - Samsung T200HD | User Manual (ENGLISH) - Page 72
Troubleshooting A: If a cable broadcasting company is sharing a common broadcasting facility for your apartment or tenement house, it has to adjust and send digital TV signals so that they are compatible to shared viewing which is the original purpose of the common broadcasting facility. - Samsung T200HD | User Manual (ENGLISH) - Page 73
Specifications General General Model Name SyncMaster T200HD LCD Panel Size Display area Pixel Pitch 20 inch (51 cm) 433.44 mm (H) x 270.9 mm (V) 0.258 mm (H) x 0.258 mm (V) Synchronization Horizontal Vertical 30 ~ 81 kHz 56 ~ 75 Hz Display Color 16.2M Resolution Optimum resolution Maximum - Samsung T200HD | User Manual (ENGLISH) - Page 74
, BLUE and WHITE color appear to be bright sometimes or some black pixels may be seen. This is not from bad quality and you can use it without any problems. For example, the number of TFT-LCD sub pixels contained in this product are 5,292,000. Note Design and specifications are subject to change - Samsung T200HD | User Manual (ENGLISH) - Page 75
Frequency Like a fluorescent lamp, the screen has to repeat the same image many times per second to display an image to the user. The frequency of this repetition is called the Vertical Frequency or Refresh Rate. Unit: Hz General Model Name SyncMaster T220HD LCD Panel Size 22 inch (55 cm) - Samsung T200HD | User Manual (ENGLISH) - Page 76
Specifications LCD Panel Display area Pixel Pitch 473.76 mm (H) x 296.1 mm (V) 0.282 mm (H) x 0.282 mm (V) Synchronization Horizontal Vertical 30 ~ 81 kHz 56 ~ 75 Hz Display Color 16.2M Resolution Optimum resolution Maximum resolution 1680 x 1050 @ 60 Hz 1680 x 1050 @ 60 Hz Input Signal, - Samsung T200HD | User Manual (ENGLISH) - Page 77
, BLUE and WHITE color appear to be bright sometimes or some black pixels may be seen. This is not from bad quality and you can use it without any problems. For example, the number of TFT-LCD sub pixels contained in this product are 5,292,000. Note Design and specifications are subject to change - Samsung T200HD | User Manual (ENGLISH) - Page 78
Specifications Display Mode IBM, 640 x 480 IBM, 720 x 400 MAC, 640 x 480 MAC, 832 x 624 MAC, 1152 Horizontal Cycle is called the Horizontal Frequency. Unit: kHz Vertical Frequency Like a fluorescent lamp, the screen has to repeat the same image many times per second to display an image to the user. - Samsung T200HD | User Manual (ENGLISH) - Page 79
not force the LCD area but rub softly. If excessive force is applied, you may stain it. If you are not satisfied with the picture quality, you can get better quality of picture by performing the "Auto Adjustment function" in display screen that is appeared as window termination button is pressed. If - Samsung T200HD | User Manual (ENGLISH) - Page 80
hours in use • Turn the power off for 2 hours after 12 hours in use • Use a Screen saver if possible • Screen saver in one color or a moving image is recommended. • Set the Monitor to power off with the PC Display Properties Power Scheme. Suggestions for specific applications Ex) Airports, Transit - Samsung T200HD | User Manual (ENGLISH) - Page 81
in luminance (Black & White, Grey) Ex) • Recommended settings: Bright colors with little difference in luminance • Change the characters color and background color every 30 minutes Ex) • Every 30 minutes, change the characters with movement. Ex) The best way to protect your monitor from Image - Samsung T200HD | User Manual (ENGLISH) - Page 82
patterns. When the LCD panel is operated for a long time with a fixed pattern (-over 12 hours-), there may be slight difference in voltage between electrodes that work the liquid crystal , the accumulated voltage difference must be decreased. Our LCD Monitor satisfies ISO13406-2 Pixel fault Class II - Samsung T200HD | User Manual (ENGLISH) - Page 83
ARGENTINE BRAZIL Latin America 0800-333-3733 0800-124-421 http://www.samsung.com/ar http://www.samsung.com 4004-0000 CHILE 800-SAMSUNG(726-7864) COLOMBIA 01-8000112112 COSTA RICA 0-800-507-7267 ECUADOR 1-800-10-7267 EL SALVADOR 800-6225 GUATEMALA 1-800-299-0013 HONDURAS 800-7919267 - Samsung T200HD | User Manual (ENGLISH) - Page 84
110011 0800-112-8888 http://www.samsung.com 0120-327-527 http://www.samsung.com/jp 1800-88-9999 http://www.samsung.com/my 0800 SAMSUNG(726-7864) http://www.samsung.com/nz 1800-10-SAMSUNG(726-7864) http://www.samsung.com/ph 1800-SAMSUNG(726-7864) http://www.samsung.com 1800-29-3232, 02-689 - Samsung T200HD | User Manual (ENGLISH) - Page 85
odd lines and then even lines in turn is called the Interlace method. The Non-Interlace method is used for the majority of monitors to ensure a clear image. The Interlace method is the same as that used in TVs. This is a function that provides the best quality screen for the user by allowing the - Samsung T200HD | User Manual (ENGLISH) - Page 86
area in which the CATV service is offered. VHF indicates TV channels 2 to 13, and UHF indicates channels 14 through 69. This feature allows the viewer to fine-tune the TV channel to obtain the best viewing conditions. The Samsung LCD TV has both automatic and manual channel fine-tuning features to - Samsung T200HD | User Manual (ENGLISH) - Page 87
HDMI screen quality for high quality display devices and high-end graphics cards including flat panel LCD monitors times better screen quality than analog TV. Correct wastes at the end of its working life. To prevent possible harm to how they can take this item for environmentally safe recycling. - Samsung T200HD | User Manual (ENGLISH) - Page 88
or consequential damages in connection with the furnishing, performance, or use of this material. Samsung is the registered trademark of Samsung Electronics Co., Ltd.; Microsoft, Windows and Windows NT are registered trademarks of Microsoft Corporation; VESA, DPM and DDC are registered trademarks
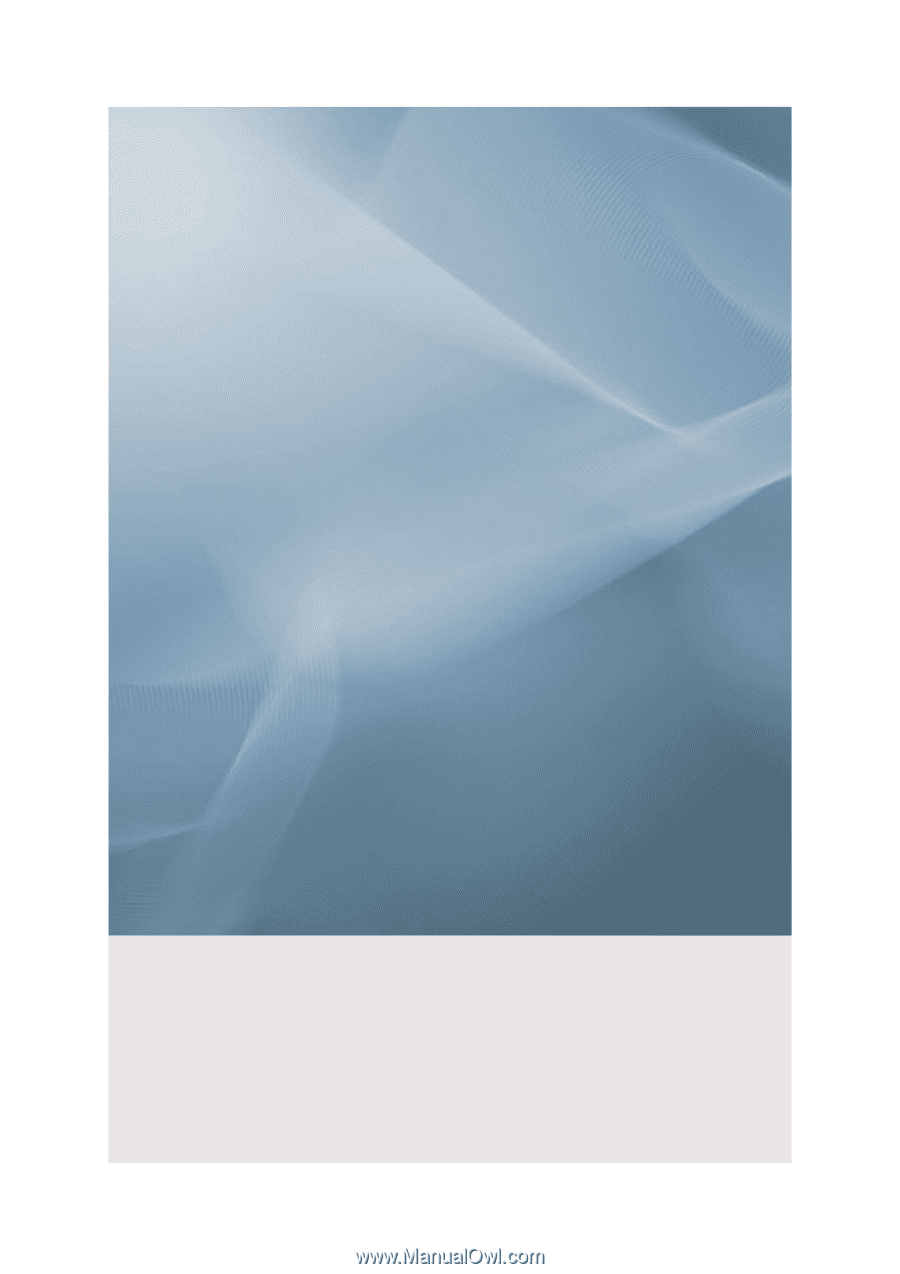
SyncMaster T200HD/T220HD
LCD Monitor
User Manual