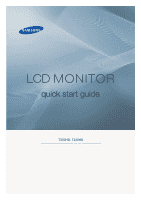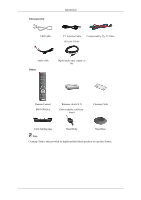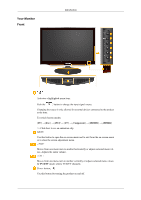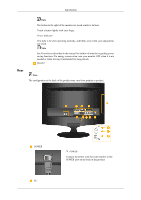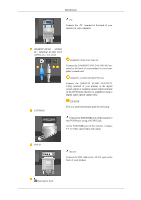Samsung T200HD Quick Guide (ENGLISH)
Samsung T200HD - SyncMaster - 20" LCD Monitor Manual
 |
UPC - 729507803999
View all Samsung T200HD manuals
Add to My Manuals
Save this manual to your list of manuals |
Samsung T200HD manual content summary:
- Samsung T200HD | Quick Guide (ENGLISH) - Page 1
LCD MONITOR quick start guide T200HD, T220HD ii - Samsung T200HD | Quick Guide (ENGLISH) - Page 2
your dealer. Contact a local dealer to buy optional items. Unpacking Without stand With stand Manuals Monitor Monitor Quick Setup Guide Cables Warranty Card (Not available in all locations) User's Guide D-Sub Cable Sold separately DVI Cable Power Cord HDMI Cable Stereo Cable Headphones - Samsung T200HD | Quick Guide (ENGLISH) - Page 3
Introduction USB Cable TV Antenna Cable (Coaxial Cable) Component(PR, PB, Y) Cable Audio cable Others Digital audio optic output cable Remote Control BN59-00624A Batteries (AAA X 2) (Not available in all locations) Cleaning Cloth Cable holding ring Stand Body Stand Base Note Cleaning - Samsung T200HD | Quick Guide (ENGLISH) - Page 4
horizontally or adjusts selected menu values. Adjusts the audio volume. - CH + Moves from one menu item to another vertically or adjusts selected menu values. In TV/DTV mode, selects TV/DTV channels. Power button [ ] Use this button for turning the product on and off. - Samsung T200HD | Quick Guide (ENGLISH) - Page 5
normally, and blinks once when your adjustments are saved. Note See PowerSaver described in the manual for further information regarding power saving functions. For energy conservation, turn your monitor OFF when it is not needed or when leaving it unattended for long periods. Speaker Rear - Samsung T200HD | Quick Guide (ENGLISH) - Page 6
sound output terminal of the DVD home theater (or amplifier) using a digital audio optical output cable. EXT(RGB) EX-LINK This is a reserved terminal used for servicing. Connect the EXT(RGB) port of the monitor to the DVD Player using a SCART jack. As for EXT(RGB) port of the monitor, it makes TV - Samsung T200HD | Quick Guide (ENGLISH) - Page 7
from the illustration depending on the manufacturer. Refer to the manual provided with the Kensington Lock for proper use. The locking Lock 1. Insert the locking device into the Kensington slot on the Monitor ( ) and turn it in the locking direction ( ). 2. Connect the Kensington Lock cable - Samsung T200HD | Quick Guide (ENGLISH) - Page 8
port on the rear side of the product. Make sure to use a TV antenna cable (sold separately) as the antenna cable. COMMON INTERFACE HDMI IN Application Info inserting is about the CI CARD. You can install the CAM anytime whether the TV is ON or OFF. HDMI IN 2 Connect the [HDMI IN 2] terminal at the - Samsung T200HD | Quick Guide (ENGLISH) - Page 9
Remote Control 1. POWER 2. Number button 3. -/-- Introduction POWER Number Button -/-TV/DTV CH LIST MUTE MENU Up-Down Left-Right buttons ENTER RETURN SOURCE PRE-CH GUIDE D.MENU P EXIT INFO TTX/MIX COLOR BUTTON P.MODE, M/B (MagicBright) S.MODE AUTO P.SIZE DUAL SUBTITLE SOURCE PIP Turns the product - Samsung T200HD | Quick Guide (ENGLISH) - Page 10
. Electronic Program Guide (EPG) display. DTV menu display In TV mode, selects TV channels. Exits from the menu screen. Current picture information is displayed on the upper left corner of the screen. TV channels provide written information services via teletext. - Teletext Buttons 20. COLOR BUTTON - Samsung T200HD | Quick Guide (ENGLISH) - Page 11
monitor has three automatic picture settings that are preset at the factory. Then press the button again to circle through available preconfigured modes. (Dynamic > Standard > Movie) 22. S.MODE 23. AUTO - Available In PC DUAL button on the remote control while watching TV. Dgital subtitle display - Samsung T200HD | Quick Guide (ENGLISH) - Page 12
on the back of the monitor. Plug the power cord for the monitor into a nearby outlet. Use a connection appropriate for your computer. Using the D-sub (Analog) connector on the video card. • Connect the signal cable to the [PC] port on the back of your monitor. [PC] Using the DVI (Digital) connector - Samsung T200HD | Quick Guide (ENGLISH) - Page 13
corder, or a DTV or TV without disconnecting the PC. • The configuration at the back of the monitor may vary from product to product. • The DVI to HDMI cable, digital audio optic output cable, and RCA to stereo (for PC) cable are all sold separately. Contact a Service Center to purchase any products - Samsung T200HD | Quick Guide (ENGLISH) - Page 14
by hooking up the DVD player with the monitor as long as the power is on. 1. Connect the EXT (RGB) port of the monitor to the DVD Player using a SCART jack. of the RF cable straight. 2. Turn on the monitor. 3. Select TV using the TV / DTV. 4. Select a desired TV channel. Note Is weak signal causing - Samsung T200HD | Quick Guide (ENGLISH) - Page 15
IN] connector. You can watch Component simply by hooking up the Component with the monitor as long as the power is on. Connect the port of the DVD, VCR (DVD / DTV Set-Top Box digital output devices to your monitor. You can enjoy better screen and sound quality. 1. Connecting Using a HDMI Cable - Samsung T200HD | Quick Guide (ENGLISH) - Page 16
to the [HDMI/PC/ DVI-D AUDIO IN]terminal of the monitor. 3. When all the connections are completed, connect the power cords for the monitor and DVD ( of the monitor using an audio cable will not give you sound. Make sure to connect to the [HDMI / PC/DVI-D AUDIO IN] terminal of the monitor. Connecting - Samsung T200HD | Quick Guide (ENGLISH) - Page 17
power up your monitor and amplifier. Note • Because no sound is emitted from the monitor, you need to use an amplifier. • For information on how to connect a speaker and amplifier, refer to the respective user manuals with the slot.) 3. Check if you can see a picture on a scrambled signal channel. - Samsung T200HD | Quick Guide (ENGLISH) - Page 18
Connections Connecting Headphone Note You may connect your headphones to the monitor. 1. Connect your headphones to the Headphone connection terminal. Using the Stand Monitor Assembly Tilt angle Monitor and Bottom You can adjust the tilt angle within a range of 5° forward to 25° backward for the - Samsung T200HD | Quick Guide (ENGLISH) - Page 19
the LED power indicator remains green and the figure moves around on the screen. 4. Turn off your monitor and reconnect the video cable; then turn on both your computer and the monitor. If your monitor screen remains blank after using the previous procedure, check your video controller and computer - Samsung T200HD | Quick Guide (ENGLISH) - Page 20
, if there is trouble with the computer or the video card, this can cause the monitor to become blank, have poor coloring, noise, Video mode not supported, etc. In this case, first check the SOURCE of the problem, and then contact a service center or your dealer. 1. Check if the power cord and the - Samsung T200HD | Quick Guide (ENGLISH) - Page 21
to the external antenna.(Refer to Connecting TV) 2. Problems related to Screen Note Problems related to the monitor screen and their solutions are listed. Q: Screen is blank and power indicator is off A: Ensure that the power cord is firmly connected and the LCD monitor is on.(Refer to the Con - Samsung T200HD | Quick Guide (ENGLISH) - Page 22
is still too low after turning the control to its maximum, check the volume control on the computer sound card or software program. 4. Problems related to Remote Control Note Problems related to the remote control and their solutions are listed. Q: The remote control buttons do not respond. A: Check - Samsung T200HD | Quick Guide (ENGLISH) - Page 23
ME/2000: Set the resolution at the Control Panel → Display → Screen Saver. Set the function in the BIOS-SETUP of the computer. (Refer to the Windows / Computer Manual). Q: How can I clean the outer case/LCD Panel? A: Disconnect the power cord and then clean the monitor with a soft cloth, using - Samsung T200HD | Quick Guide (ENGLISH) - Page 24
Troubleshooting Digital TV broadcasting allows you to easily access various information services in your home creating a more information-oriented home. Q: What is the difference between HDTV and SDTV? A: There are various types of digital TVs. A: The most widely known types of digital TV are HDTV
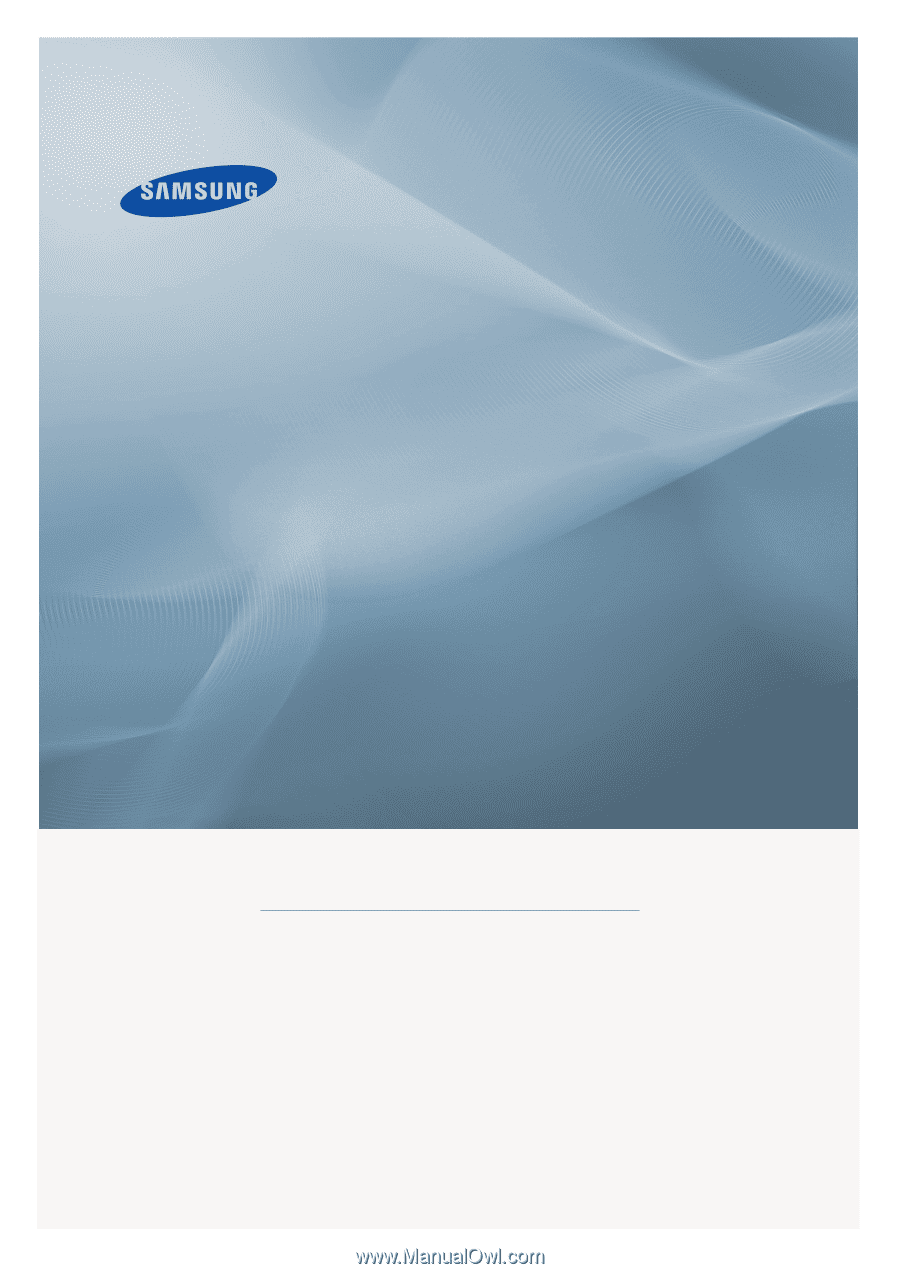
±±
LCD MONITOR
quick start guide
T200HD, T220HD