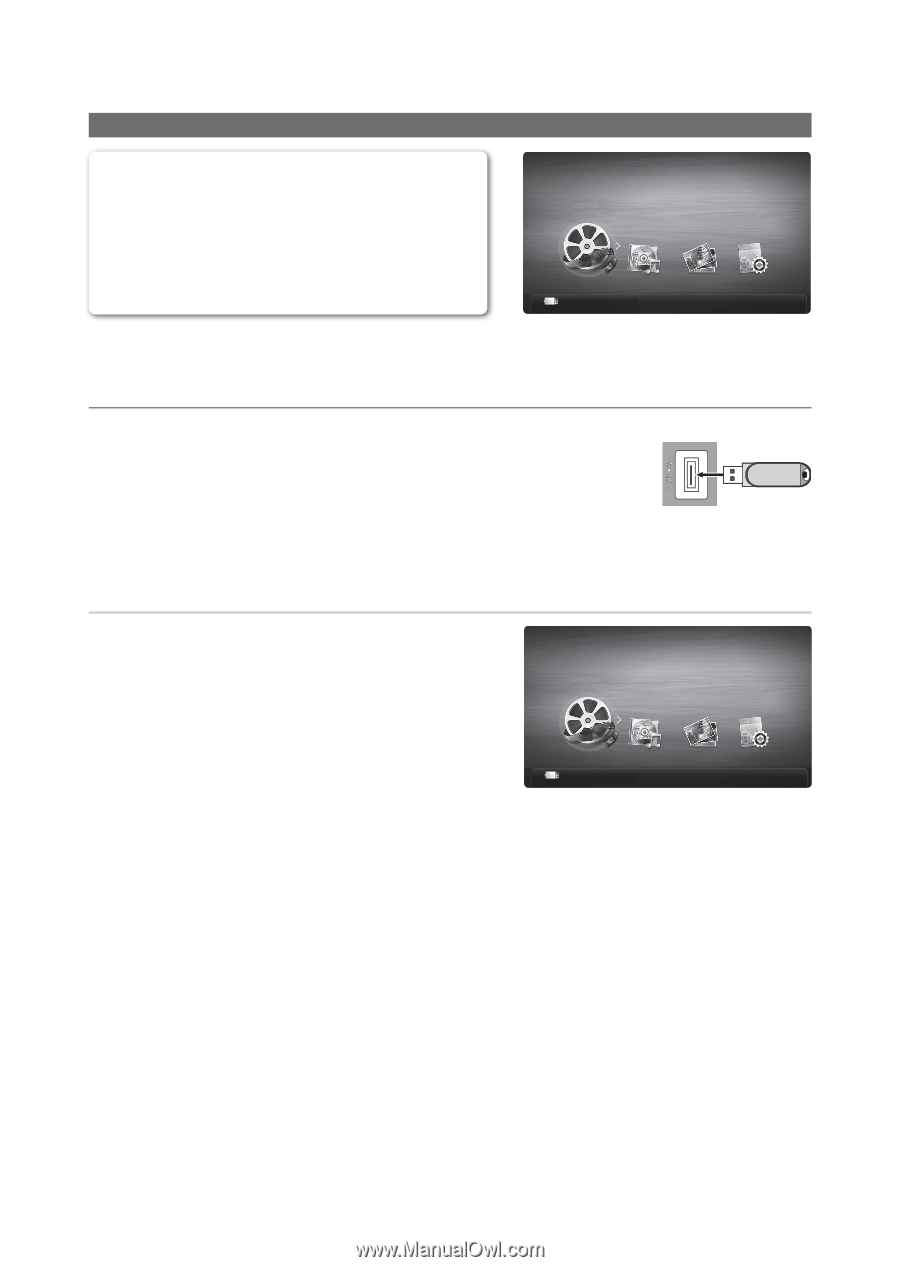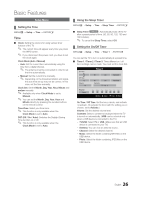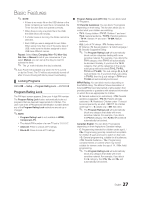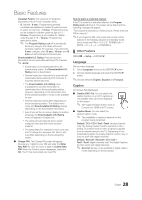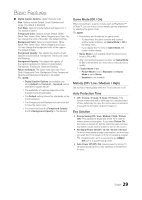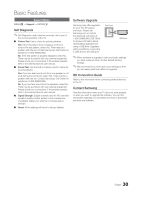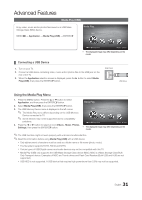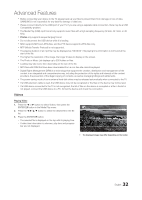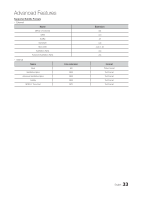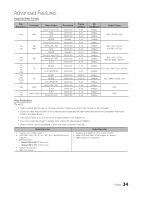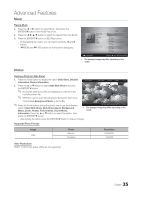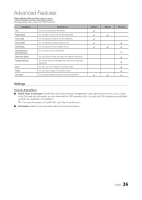Samsung T22B350ND User Manual Ver.02 (English) - Page 31
Advanced Features
 |
View all Samsung T22B350ND manuals
Add to My Manuals
Save this manual to your list of manuals |
Page 31 highlights
Advanced Features Media Play (USB) Enjoy video, music and/or photos files saved on a USB Mass Storage Class (MSC) device. MENUm → Application → Media Play (USB) → ENTERE Media Play Videos SUM a Change Device E Enter R Return • The displayed image may differ depending on the model. ¦ Connecting a USB Device 1. Turn on your TV. 2. Connect a USB device containing video, music and/or photos files to the USB jack on the rear of the TV. 3. When the Application selection screen is displayed, press the ► button to select Media Play (USB), then press the ENTERE button. Side Panel USB Drive Using the Media Play Menu 1. Press the MENU button. Press the ▲ or ▼ button to select Application, and then press the ENTERE button. 2. Select Media Play (USB), then press the ENTERE button. 3. The USB Memory Device name is displayed in the left corner. ✎ The Media Play menu differs depending on the USB Memory Device connected to TV. ✎ Some devices may not be supported due to compatibility problems. 4. Press the ◄ or ► button to select an icon (Videos , Music, Photos, Settings), then press the ENTERE button. Media Play Videos SUM a Change Device E Enter R Return • The displayed image may differ depending on the model. ✎ The USB function might not work properly with unlicensed multimedia files. ✎ Read this information before using Media Play (USB) with a USB device: x Only alphanumeric characters must be used as a folder name or file name (photo, music). x The file system supports FAT16, FAT32 and NTFS. x Certain types of USB Digital camera and audio devices may not be compatible with this TV. x Media Play (USB) only supports the USB Mass Storage Class device (MSC). MSC is a Mass Storage Class Bulk- Only Transport device. Examples of MSC are Thumb drives and Flash Card Readers (Both USB and HUB are not supported.) x USB HDD is not supported. A USB device that requires high power(more than 0.5A) may not be supported. 31 English