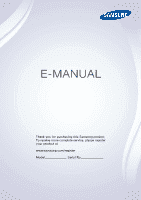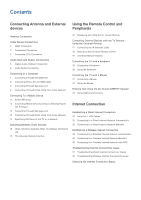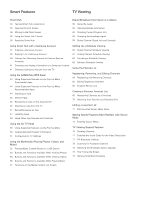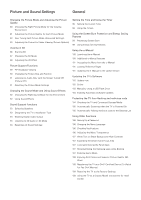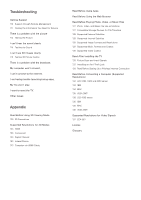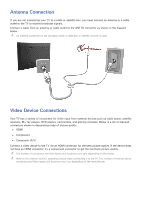Samsung UN50H6203AF User Manual Ver.1.0 (English)
Samsung UN50H6203AF Manual
 |
View all Samsung UN50H6203AF manuals
Add to My Manuals
Save this manual to your list of manuals |
Samsung UN50H6203AF manual content summary:
- Samsung UN50H6203AF | User Manual Ver.1.0 (English) - Page 1
E-MANUAL Thank you for purchasing this Samsung product. To receive more complete service, please register your product at www.samsung.com/register Model Serial No - Samsung UN50H6203AF | User Manual Ver.1.0 (English) - Page 2
Automatically 29 Connecting to a Wireless Internet Network Manually 30 Connecting to a Wireless Internet Network with WPS Troubleshooting Internet Connectivity Issues 31 Troubleshooting Wired Internet Connectivity Issues 32 Troubleshooting Wireless Internet Connectivity Issues Checking the Internet - Samsung UN50H6203AF | User Manual Ver.1.0 (English) - Page 3
TV Using the SAMSUNG APPS Panel 43 Using Supported Features via the Pop-Up Menu - Downloaded Apps 44 Using Supported Features via the Pop-Up Menu - Recommended Apps 44 Installing an App 46 Default Apps 46 Relocating an App on the Apps Screen. 46 Deleting an App from the TV 47 Rating/Reviewing an App - Samsung UN50H6203AF | User Manual Ver.1.0 (English) - Page 4
the Smart Hub's Focus Area 107 Locking/Unlocking the Panel Keys 107 Showing/Hiding the Samsung Logo while Booting 107 Enabling Game Mode 108 Enjoying Rich Colors and Superior Picture Quality (BD Wise) 108 Registering the TV as a DivX-Certified Device (To Watch For Pay DivX Movies) 109 Restoring the - Samsung UN50H6203AF | User Manual Ver.1.0 (English) - Page 5
Troubleshooting Getting Support 110 Support through Remote Management 111 Finding the Information You Need for Service There is a problem with the picture 112 Testing the Picture I can't hear the sound clearly 114 Testing the Sound I can't see 3D images clearly. 115 Testing 3D Picture Quality There - Samsung UN50H6203AF | User Manual Ver.1.0 (English) - Page 6
connector, try a component connector to get the next best picture quality. "" The number of connectors and their names and locations may vary depending on the model. "" Refer to the external device's operating manual when connecting it to the TV. The number of external device connectors and their - Samsung UN50H6203AF | User Manual Ver.1.0 (English) - Page 7
and devices may not be compatible with the TV due to different HDMI specifications. "" This TV does not support HDMI Ethernet Channel. Ethernet is a LAN ( connector and the TV's HDMI input connector. "" The number of connectors and their names and locations may vary depending on the model. Once the - Samsung UN50H6203AF | User Manual Ver.1.0 (English) - Page 8
Component Connection Refer to the diagram and connect the Component cable to the TV's component input connectors and the device's component output connectors. Make sure the cable colors match the connector colors. Once the connection has been made, press the SOURCE button to select the connected - Samsung UN50H6203AF | User Manual Ver.1.0 (English) - Page 9
Connection Refer to the diagram and connect the AV cable to the TV's AV input connectors and the device's AV output connectors. If you are using the TV's AV input connectors, connect the device's audio output to the TV using a Y connector. Once the connection has been made, press the SOURCE button - Samsung UN50H6203AF | User Manual Ver.1.0 (English) - Page 10
an AV receiver. "" The number of connectors and their names and locations may vary depending on the model. "" Refer to the external device's operating manual when connecting it to the TV. The number of external device connectors and their names and locations may vary depending on the manufacturer - Samsung UN50H6203AF | User Manual Ver.1.0 (English) - Page 11
a DVI to HDMI cable and display the computer screen on the TV. To Access Media Files on a Computer and View or Play Them on the TV ●● Connect Through Samsung Link. Quickly access photo, video, and music files saved on a computer on which Samsung Link software is installed, even if you do not connect - Samsung UN50H6203AF | User Manual Ver.1.0 (English) - Page 12
and devices may not be compatible with the TV due to different HDMI specifications. "" This TV does not support HDMI Ethernet Channel. Ethernet is a LAN ( connector and the TV's HDMI input connector. "" The number of ports, and their names and locations may vary depending on the model. Once the - Samsung UN50H6203AF | User Manual Ver.1.0 (English) - Page 13
signal transmission. To listen to the computer sound, connect external speakers to the computer's audio output connector. "" For the resolutions supported by the TV, refer to "Read Before Connecting a Computer (Supported Resolutions)". Refer to the diagram and connect the DVI to HDMI cable to the - Samsung UN50H6203AF | User Manual Ver.1.0 (English) - Page 14
account, even if the computer and the TV are not connected to the same router or AP. 111 On a computer, navigate to the Samsung content and service portal (http://link.samsung.com), and then sign into your Samsung account. "" To install the Samsung Link desktop software, you need to sign into - Samsung UN50H6203AF | User Manual Ver.1.0 (English) - Page 15
or AP. Quickly access and play photo, video, and music files in the connected mobile device on the TV. "" This option is available only on a mobile device that supports the Wi-Fi Direct function. ●● Connect Through Samsung Link Samsung Link enables you to play photo, video, and music files saved on - Samsung UN50H6203AF | User Manual Ver.1.0 (English) - Page 16
to the function that plays the video and audio files located on a mobile device on a TV and on the mobile device simultaneously. "" To use the Screen Mirroring function, the mobile device must support a mirroring function such as AllShare Cast or Screen Mirroring. To check whether your mobile device - Samsung UN50H6203AF | User Manual Ver.1.0 (English) - Page 17
You can also start screen mirroring by pressing the SOURCE button on your remote, and then selecting Screen Mirroring from the list at the top of > Device Manager. The TV displays a list of devices that have previously connected to the TV or have tried to connect to the TV and been denied. The - Samsung UN50H6203AF | User Manual Ver.1.0 (English) - Page 18
a mobile device, which is registered to Samsung Link through your Samsung account, even if the mobile device and the TV are not connected to the same router or AP. 111 Run the Samsung Link app on the mobile device, and then sign in to your Samsung account. "" To use Samsung Link, you have to sign in - Samsung UN50H6203AF | User Manual Ver.1.0 (English) - Page 19
Try Now Choose or specify a name for the TV that will appear on mobile devices and laptop computers. 111 Select Device Name from the Network menu, and then choose a name from the list that appears. Alternatively, select User Input to enter a name manually. 222 Check the name from a mobile device or - Samsung UN50H6203AF | User Manual Ver.1.0 (English) - Page 20
the top of the TV. Using your remote, highlight the source you want to assign a device name to. 222 Select Edit Name in the Options menu. The on-screen keyboard Remote Function This function may not be available depending on the country or model. When you display the Source List, the Universal Remote - Samsung UN50H6203AF | User Manual Ver.1.0 (English) - Page 21
Manager MEDIA PLAY MENU e-Manual Launches the Web Browser. Description Lets you display video from an external device or computer on the main screen and a TV broadcast in a picture-in-picture window. Lets you select the Picture Mode. ""Availability depends on the specific model and area. Lets - Samsung UN50H6203AF | User Manual Ver.1.0 (English) - Page 22
to control. "" Certain external devices connected to the TV may not support the universal remote feature. Connecting the IR Extender Cable "" The color and design of the IR extender cable may vary depending on the model. To begin the universal remote set up process, connect the IR extender cable - Samsung UN50H6203AF | User Manual Ver.1.0 (English) - Page 23
's model number. 111 Turn on the external device you want to control with the universal remote function. 222 Press the SOURCE button on your remote to bring up the Source screen. 333 Select the Universal Remote Setup icon. "" You can also start Universal Remote Setup through the TV's menu. Navigate - Samsung UN50H6203AF | User Manual Ver.1.0 (English) - Page 24
process. 333 Select an external registered device on the Universal Remote Setup screen. The following options are available: ●● Use with Set-Top Box Listen to the audio from a set-top box through the home theater that is connected to the TV. "" This is available only if you have selected a set-top - Samsung UN50H6203AF | User Manual Ver.1.0 (English) - Page 25
of the functions on the TV. "" Certain models do not support USB HID class keyboards. Connecting a Keyboard Connecting a USB Keyboard Plug the keyboard cable into the TV's USB port. A connection message appears on the screen. Using the Keyboard Use the following remote features with the USB keyboard - Samsung UN50H6203AF | User Manual Ver.1.0 (English) - Page 26
want to use to switch between languages. Controlling the TV with a Mouse MENU > System > Device Manager > Mouse Settings Try Now Connecting a mouse makes it easy to control most of the functions on the TV. "" Certain models do not support USB HID class mice. Connecting a Mouse Connecting a USB Mouse - Samsung UN50H6203AF | User Manual Ver.1.0 (English) - Page 27
or Screen Move the mouse wheel up or down. This scrolls the TV menu or screen up/down. ●● Exiting the TV Menu or Feature Click the X button. This closes the menu. "" The X button appears on the TV menu when a mouse is being used. Left-clicking once while using a feature displays the X button on the - Samsung UN50H6203AF | User Manual Ver.1.0 (English) - Page 28
A QWERTY keypad appears when you need to enter text (entering the network password, logging into your Samsung account, etc.), allowing you to enter text using your remote control. Using Additional Functions Select on the QWERTY keyboard screen. The following options are available: ●● Recommended - Samsung UN50H6203AF | User Manual Ver.1.0 (English) - Page 29
the Internet gives you access to online services and SMART features, and lets you update the TV's software quickly and easily through the Internet. Using Cat 7 LAN Cables We recommend using Cat 7 LAN cables to link your TV to the Internet Access Points. "" The TV will not be able to connect to the - Samsung UN50H6203AF | User Manual Ver.1.0 (English) - Page 30
●● Wall-mounted LAN Outlet Connecting to a Wired Internet Network Automatically MENU > Network > Network Settings Try Now Automatically connect to an available network. 111 Set the Network type to Wired, and then select Connect. 222 The TV attempts to connect to an available network. Once it is - Samsung UN50H6203AF | User Manual Ver.1.0 (English) - Page 31
to a Wired Internet Network Manually MENU > Network > Network Settings With networks that require a static IP address, you will need to enter the IP address, subnet mask, gateway, and DNS values manually to connect to the network. To get these values, contact your Internet Service Provider (ISP - Samsung UN50H6203AF | User Manual Ver.1.0 (English) - Page 32
Manually. IP Settings IP Setting IP Address Subnet Mask Gateway Enter Manually 0.0.0.0 0.0.0.0 0.0.0.0 DNS Setting DNS Server OK Enter Manually , and DNS Server. 666 When done, select OK. 777 The TV attempts to connect to the network again using the settings you entered. service provider (ISP). - Samsung UN50H6203AF | User Manual Ver.1.0 (English) - Page 33
services and SMART features, and lets you update the TV's software quickly and easily through the Internet. Connecting to a Wireless Internet Network Automatically MENU > Network > Network Settings Connect the TV and enter the network's SSID (name) manually. 333 Using the on-screen keyboard that - Samsung UN50H6203AF | User Manual Ver.1.0 (English) - Page 34
Manually MENU > Network > Network Settings With networks that require a static IP address, you will need to enter the IP address, subnet mask, gateway, and DNS values manually to connect to the network. To get the IP address, subnet mask, gateway and DNS values, contact your Internet Service the TV - Samsung UN50H6203AF | User Manual Ver.1.0 (English) - Page 35
service provider (ISP). Connecting to a Wireless Internet Network with WPS MENU > Network > Network Settings If the router has a WPS push button, you can use it to connect the TV to the router automatically. WPS automatically configures the SSID and WPA key settings. ●● Your router must support - Samsung UN50H6203AF | User Manual Ver.1.0 (English) - Page 36
TV to the Internet, read the information below. Troubleshooting or configure the IP Settings manually. 111 Ensure that the DHCP server not work, contact your Internet Service Provider for more information. does not work, contact your Internet Service Provider for more information. Connected to - Samsung UN50H6203AF | User Manual Ver.1.0 (English) - Page 37
Internet Try Now If the problem persists, contact your Internet Service Provider. Troubleshooting Wireless Internet Connectivity Issues Wireless IP auto setting failed Try Now Do the following or configure the IP Settings manually. 111 Make sure that the DHCP server is enabled on the router. - Samsung UN50H6203AF | User Manual Ver.1.0 (English) - Page 38
the problem persists, contact your Internet Service Provider. Checking the Internet Connection Status MENU > Network > Network Status Try Now Network Network Status Network Settings Wi-Fi Direct Multimedia Device Settings Screen Mirroring Device Name [TV]Samsung L... "" Your TV's menu may - Samsung UN50H6203AF | User Manual Ver.1.0 (English) - Page 39
Smart Hub MENU > Smart Hub > Open Smart Hub Try Now With Smart Hub, you can surf the web and download apps. "" Some of the Smart Hub services are for pay services. To use a for pay service, you must have an account with the service provider or a Samsung Apps TV account. Refer to the "Using Smart Hub - Samsung UN50H6203AF | User Manual Ver.1.0 (English) - Page 40
the button while watching TV to open the First Screen. On the First Screen, search through favorite apps, channels, or sources select it, and then press and hold the E button to display the context menu. Then, select Remove from Favorites. Deleting browsing history 111 Press the button to open - Samsung UN50H6203AF | User Manual Ver.1.0 (English) - Page 41
Select Support > Smart Hub Tutorial. The tutorial introduces you to the basics of using Smart Hub and the Smart Hub panels. Resetting Smart Hub MENU > Smart Features > Smart Hub Reset Smart Hub Reset lets you remove all Samsung accounts and everything linked to them, including apps, from the TV. To - Samsung UN50H6203AF | User Manual Ver.1.0 (English) - Page 42
TV's menu may differ from the image above, depending on the model. Creating a Samsung Account MENU > Smart Hub > Samsung Account Some of the Smart Hub services are for pay services. To use a for pay service, you must have an account with the service provider or a Samsung Apps TV account (a Samsung - Samsung UN50H6203AF | User Manual Ver.1.0 (English) - Page 43
Create Samsung Account Menu 111 Press the MENU button on your remote, and then select Smart Hub > Samsung Account > Create Account > Create Samsung Account in automatically" checked if you want the TV to log you in to your account automatically when you turn the TV on. 666 Select the Date of Birth - Samsung UN50H6203AF | User Manual Ver.1.0 (English) - Page 44
Account using a Facebook Account If you have a Facebook account, you can use the account to create a Samsung account. 111 Press the MENU button on your remote, select Smart Hub > Samsung Account. And then select Log In. The Sign In screen appears. 222 Select , and then select Create with Facebook - Samsung UN50H6203AF | User Manual Ver.1.0 (English) - Page 45
Your Samsung Account to External Service Accounts MENU > Smart Hub > Samsung Account > Link Service Accounts Linking your Samsung account to an external service accounts lets you automatically log in to the linked account when you log into your Samsung account. For example, you can download the - Samsung UN50H6203AF | User Manual Ver.1.0 (English) - Page 46
Select Edit Profile Picture to change your profile image. ●● Choose a Samsung Account Sign-in Samsung products, new service announcements, special offers, and events. Deleting a Samsung Account from the TV MENU > Smart Hub > Samsung Account > Remove Accounts from TV Navigate to Smart Hub > Samsung - Samsung UN50H6203AF | User Manual Ver.1.0 (English) - Page 47
on your specific model and local region. Smart Hub offers a variety of free news, sports, weather, and gaming apps you can install directly to and enjoy on your TV. The first line on the screen contains apps recommended by Samsung. These apps were automatically downloaded to your TV when you set - Samsung UN50H6203AF | User Manual Ver.1.0 (English) - Page 48
Supported Features via the Pop-Up Menu - Downloaded Apps Move the focus to an app in the second row or below, and then press and hold the E button. The Tools menu appears displaying the following functions. ●● Move Lets you relocate an app on the screen. ●● Delete Lets you remove a selected app - Samsung UN50H6203AF | User Manual Ver.1.0 (English) - Page 49
-up menu, select Download. "" Most apps are free to install. "" While an app is being installed, the progress bar appears at the bottom of the app icon so that you can monitor the progress of the installation. 444 The selected app is installed on the TV. "" You can view installed apps on the SAMSUNG - Samsung UN50H6203AF | User Manual Ver.1.0 (English) - Page 50
of the installation. 444 When the installation is complete, the Download button changes to Open. "" You can view installed apps on the SAMSUNG APPS screen. Additional Notes "" When the TV's internal memory is insufficient, you can install an app on a USB device. "" You can view icons for the - Samsung UN50H6203AF | User Manual Ver.1.0 (English) - Page 51
Deleting an App from the TV "" If an app is deleted, the data related to the app is also deleted. Deleting an App 111 On the SAMSUNG APPS screen, move to the app you want to remove. 222 Press and hold the E button. A pop-up menu appears. 333 On the pop-up menu, select Delete. A removal confirmation - Samsung UN50H6203AF | User Manual Ver.1.0 (English) - Page 52
rate an app or send a review to the app developer. "" To rate or review an app, you must log into your Samsung account. You can only rate or review with a TV purchasing apps and games. Updating Apps 111 On the SAMSUNG APPS screen, select an app. 222 Press and hold the E button. A pop-up menu appears - Samsung UN50H6203AF | User Manual Ver.1.0 (English) - Page 53
channel. These apps provide services for or information about programs on the linked channel while you are watching the programs. Navigate to Smart Hub > Apps Settings and set Channel-Bound Apps to On. "" You can use this feature only when an app supporting Channel-Bound Apps is installed on the TV. - Samsung UN50H6203AF | User Manual Ver.1.0 (English) - Page 54
and Canada. On TV FORYOU Guide Timeline View Trending "" Usability depends on your specific model and local region. On TV displays your current program Guide, refer to the "Using the Guide" section. "" The Guide provides information only about digital channels. Analog channels are not supported - Samsung UN50H6203AF | User Manual Ver.1.0 (English) - Page 55
Using Supported Features via the Pop-Up Menu Move the focus to a desired program, and then press and program, and then press and hold the E button. A context-sensitive menu appears. 222 On the context-sensitive menu, select View details. Detailed information about the selected program screen appears. - Samsung UN50H6203AF | User Manual Ver.1.0 (English) - Page 56
Configuring On TV Settings MENU > Smart Hub > On TV Settings > Set Up Service Provider Lets you select the source of your TV programs and the source of the program information that appears on the On TV screen (the signal source, cable company provider, etc.). Follow the Instructions that appear on - Samsung UN50H6203AF | User Manual Ver.1.0 (English) - Page 57
Music) "" You cannot play media content if the content is not supported by the TV. For more information, refer to "Read Before Playing Photo, Video, or Music Files". "" Backup important files before connecting a USB device. Samsung is not responsible for damaged or lost files. Playing Media Content - Samsung UN50H6203AF | User Manual Ver.1.0 (English) - Page 58
by up to a factor of 4. Picture Mode Change the Picture Mode setting. Background Music Listen to the Sound Mode setting. ""This option is supported only when background music is playing. Select have a home theater or receiver connected to the TV. Send This function is the same as the - Samsung UN50H6203AF | User Manual Ver.1.0 (English) - Page 59
Buttons and Functions Available While Viewing Videos The TV displays the buttons listed below when you press the Pause or play the video. When the video is paused, you can use the following functions. The TV does not play audio when the video is paused or when you are using the Step or Slow Motion - Samsung UN50H6203AF | User Manual Ver.1.0 (English) - Page 60
content. Change the Picture Mode setting. Change the Sound Mode setting. Choose the speakers to play the audio through. Only available if you have a home theater or receiver connected to the TV. Choose a desired audio language. This option works only when the video supports multi-track sound. View - Samsung UN50H6203AF | User Manual Ver.1.0 (English) - Page 61
Buttons and Functions Available While Playing Music The TV displays the buttons listed below when you press the E button while playing music files from a play the audio through. Only available if you have a home theater or receiver connected to the TV. ●● Sound Mode Change the Sound Mode setting. - Samsung UN50H6203AF | User Manual Ver.1.0 (English) - Page 62
' function of a computer. Using this function, you can send media content to another storage device. ""To see a list of the storage devices supported by this feature, refer to "Compatible Storage Devices for File Transfers". Encoding If the media content's title will not display properly, you can - Samsung UN50H6203AF | User Manual Ver.1.0 (English) - Page 63
the program schedules and set up a Schedule Viewing. Press the GUIDE button on the remote to launch the Guide. "" The information in the Guide is for digital channels only. Analog channels are not supported. Using the Guide To access the Guide functions, press and hold the E button. A popup window - Samsung UN50H6203AF | User Manual Ver.1.0 (English) - Page 64
about a show, press INFO on your remote. "" To view the program info, you must first set the TV's clock. Go to Clock (System service or satellite-service provider. "" Do not use this function if your TV is connected to a cable or satellite box. Digital Channel Signal Info and Strength MENU > Support - Samsung UN50H6203AF | User Manual Ver.1.0 (English) - Page 65
up a Schedule Viewing, you must first set the TV's clock. Go to Clock (System > Time > Guide Screen ●● The Program Info Screen The Guide Screen To set up a scheduled viewing on the Guide screen, follow these steps: 111 Press the GUIDE button on your remote. 222 On the Guide screen, use your remote - Samsung UN50H6203AF | User Manual Ver.1.0 (English) - Page 66
RETURN button on your remote. Analog Channel Schedule Viewing MENU > Broadcasting > Schedule Channel field. "" If you only receive your TV broadcasts through Air or Cable, the Antenna connection it. Select Once, Manual, Sat~Sun, Mon~Fri, or Everyday. If you select manual, you must also highlight - Samsung UN50H6203AF | User Manual Ver.1.0 (English) - Page 67
. 222 On the Scheduled screen, select the scheduled viewing. A pop-up menu appears. 333 Select Delete to cancel. 444 Select Yes on the "Remove or channel of a Schedule Viewing, follow these steps: 111 Press the MENU button, and then select Broadcasting > Schedule Manager. 222 On the Scheduled screen, select - Samsung UN50H6203AF | User Manual Ver.1.0 (English) - Page 68
the Channel List MENU > Broadcasting > Channel List Try Now Press and hold the GUIDE button while watching TV to bring up air antennas. Cable is suitable for homes that subscribe to a local cable-service or satellite-service provider. Sort the list so that it includes channels of a selected genre - Samsung UN50H6203AF | User Manual Ver.1.0 (English) - Page 69
channel ● ● : A locked channel Registering and Removing Channels MENU > Broadcasting > Edit Channel Removing Registered Channels Removing a registered the list of channels you can access using the CH.LIST buttons on your remote. 111 Move the highlight to a channel, and then select it to remove - Samsung UN50H6203AF | User Manual Ver.1.0 (English) - Page 70
555 After you have made your selections, select Add. Editing Registered Channels MENU > Broadcasting > Edit Channel Select Options at the bottom left of the Air or Cable as the DTV mode. ●● Category Channels stored in the TV are grouped into the following categories: All and Added Ch.. ●● Edit - Samsung UN50H6203AF | User Manual Ver.1.0 (English) - Page 71
Program Rating Lock MENU > Broadcasting > Program Rating Lock The Program Rating Lock feature lets you block programs based on their ratings. This is useful for controlling what children watch on TV. Program Rating Lock does not block programs originating from external sources, such as Blu-ray - Samsung UN50H6203AF | User Manual Ver.1.0 (English) - Page 72
with supplied ratings in the USA. From the MPAA: "The Motion Picture Association of America (MPAA) has implemented a rating system that provides Canadian rating. This applies to all rated material viewed on English-Canadian TV channels. Select a lock beside one of the rating categories to block - Samsung UN50H6203AF | User Manual Ver.1.0 (English) - Page 73
applies to all rated material viewed on French-Canadian TV channels. Select a lock beside one of the rating menu name and the Downloadable U.S. Rating name changes depending on the downloaded information. Even when the on-screen display is set to another language, the Downloadable U.S. Rating menu - Samsung UN50H6203AF | User Manual Ver.1.0 (English) - Page 74
You can create up to 5 favorite Registering Channels as a Favorites MENU > Broadcasting > Edit Favorites Registering the Current Channel as a Favorite To register the current channel as a favorite: 111 While watching a TV channel, press the TOOLS button. 222 Select Edit Favorites from the list - Samsung UN50H6203AF | User Manual Ver.1.0 (English) - Page 75
on the standard remote to cycle through the Favorites list until the list you want appears. 555 Select Add on the screen. The TV adds the list only if it contains at least one favorite channel. 111 Press the MENU button, and then select Broadcasting > Channel List. The Channel List appears. 222 - Samsung UN50H6203AF | User Manual Ver.1.0 (English) - Page 76
You can rename and edit Favorites lists. Edit Favorites Screen Menu Items Select Options on the Edit Favorites screen to access the Air and Cable. ●● Edit Channel Lets you manage the channels saved on the TV. For more information, refer to "Registering, Removing, and Editing Channels". ●● Information - Samsung UN50H6203AF | User Manual Ver.1.0 (English) - Page 77
Favorites list displayed to the Favorites list you want to use. 333 In the selected Favorites list, choose the channels you want to rearrange. "" The TV will move the channels you selected as a group and rearrange them so they are displayed one after another in their new location. 444 Select Change - Samsung UN50H6203AF | User Manual Ver.1.0 (English) - Page 78
Favorites list. 555 In the popup list, select the Favorites lists you want to copy the selected channels to. 666 When done, select OK. The TV copies the channels. Select OK again. - Samsung UN50H6203AF | User Manual Ver.1.0 (English) - Page 79
This function is not available in the U.S.A and Canada. Enabling Soccer Mode MENU > System > Soccer Mode > Soccer Mode Go to System > Soccer Mode and then set Soccer Mode to On. The picture and sound modes of the TV are automatically optimized for sports events. "" Enabling Soccer Mode changes the - Samsung UN50H6203AF | User Manual Ver.1.0 (English) - Page 80
do not support captions. Enabling Captions Try Now Select System > Accessibility > Caption > Caption "" The TV cannot control or modify DVD or Blu-ray subtitles. To control DVD or Blu-ray subtitles, use the sub- title feature of the DVD or Blu-ray player and the player's remote control. Selecting - Samsung UN50H6203AF | User Manual Ver.1.0 (English) - Page 81
supported by analog channels. ●● Font Style Choose the font style for the subtitles. ●● Font Color Use to change the font color. ●● Background Color Use to change the caption's background color. ●● Window Color Use to select the color captions. ●● Edge Color Use to select the color outline of the - Samsung UN50H6203AF | User Manual Ver.1.0 (English) - Page 82
> Video Description. Activates the audio guide for the visually impaired. This function is only available with broadcasts that provide this service. PIP Broadcast Viewing MENU > Picture > PIP Try Now Use the PIP ("Picture-In-Picture") function to watch TV in a small window within the main - Samsung UN50H6203AF | User Manual Ver.1.0 (English) - Page 83
can take up to 30 minutes to complete. Selecting the Broadcast Audio Language MENU > Broadcasting > Audio Options Try Now Configure the program's audio language. Audio the language you selected is not supported by the broadcast signal, the TV will use the default audio language broadcast by the - Samsung UN50H6203AF | User Manual Ver.1.0 (English) - Page 84
current broadcast's audio signal information. "" While watching TV, press the TOOLS button, and then select Multi-Track Sound. Fine-Tuning the Screen MENU > Broadcasting > Channel Settings > Fine Tune Try Now "" Available for analog broadcasts only. Analog pictures can become shaky and full of noise - Samsung UN50H6203AF | User Manual Ver.1.0 (English) - Page 85
Mode and Adjusting the Picture Quality Choosing the Right Picture Mode for the Viewing Environment MENU > Picture > Picture Mode Try Now The following picture modes utilize different contrast and brightness settings to provide the best viewing experience for the environment. "" Navigate to Edit - Samsung UN50H6203AF | User Manual Ver.1.0 (English) - Page 86
the value by pressing the ¡ or £ button on your remote. Choose a different setting by pressing the < or > button. Adjusted values are applied to the current source and picture mode. "" The Color and Tint (G/R) settings cannot be adjusted when the TV is connected to a computer via an HDMI to DVI - Samsung UN50H6203AF | User Manual Ver.1.0 (English) - Page 87
the current input only, select Current Source. Fine-Tuning Each Picture Mode (Advanced Settings) MENU > Picture > Advanced Settings Try Now Select Picture > Advanced Settings to fine-tune how images are displayed on the TV screen for each Picture Mode. "" Advanced Settings is only available when the - Samsung UN50H6203AF | User Manual Ver.1.0 (English) - Page 88
adjust the color space manually. ●● White Balance -- For the LED 5203, 5303 and 4303 series models You can adjust the color temperature of the picture to make white objects look white and the overall picture appear natural. You can adjust each of the 3 color's luminosity with the offset menu and the - Samsung UN50H6203AF | User Manual Ver.1.0 (English) - Page 89
Picture for Easier Viewing (Picture Options) MENU > Picture > Picture Options Try Now Select Picture > Picture Options to make additional adjustments for a better viewing experience. "" When the TV is connected to a computer via an HDMI-DVI cable, only Color Tone can be adjusted. Choose a Picture - Samsung UN50H6203AF | User Manual Ver.1.0 (English) - Page 90
movement. If you select Custom, you can configure Blur Reduction and Judder Reduction manually and set LED Clear Motion on for a sharper LED image. "" If as the frequency of the picture the TV is displaying when Auto Motion Plus is on. "" If LED Clear Motion is On and the TV is receiving a 60Hz video - Samsung UN50H6203AF | User Manual Ver.1.0 (English) - Page 91
MENU > Picture > 3D 3D is not available in the U.S.A. and Canada and is only available on LED 6203 series TVs or higher. The 3D option lets you view 3D media content and broadcasts. You will need to wear Samsung 3D Active Glasses to play 3D content. IR-type Samsung there is a problem, keep other - Samsung UN50H6203AF | User Manual Ver.1.0 (English) - Page 92
MENU > Picture > 3D > 3D Mode 111 Press the 3D button on your remote to start the 3D function, and then select 3D Mode under Picture > 3D. 222 Choose from the 3D modes that appear on the screen. The supported to 3D images. "" Some formats do not support this mode. ● ● (L/R) Splits a single - Samsung UN50H6203AF | User Manual Ver.1.0 (English) - Page 93
Adjusting the 3D Effect MENU > Picture > 3D Configure the viewpoint, depth, and other 3D settings for a custom viewing experience. "" All 3D effects with the exception of 3D Auto View can only be used while watching 3D content. ●● Adjusting the 3D Viewpoint Select Picture > 3D > 3D Perspective. Use - Samsung UN50H6203AF | User Manual Ver.1.0 (English) - Page 94
while Smart Hub or 3D is active. (Applies in countries or for models supporting 3D.) "" Turning off the TV automatically disables PIP. "" Playing a game or using the karaoke feature on the main screen can result in a lower PIP picture quality. "" For PIP to work, the main screen's source must be - Samsung UN50H6203AF | User Manual Ver.1.0 (English) - Page 95
MENU > Picture > Picture Size > Picture Size Most TV programs and videos are displayed in full screen, but some programs and videos are displayed in sizes that are larger or smaller. You can change the screen size for such programs and videos so that the picture fits the screen better. "" Supported - Samsung UN50H6203AF | User Manual Ver.1.0 (English) - Page 96
the Screen Position Try Now MENU > Picture > Picture Size > Position Adjusts the screen position. "" This option is only available with Size set to Zoom1, Zoom2, Wide Fit, or Screen Fit. When the TV is tuned to a digital channel, the screen position cannot be adjusted if the Picture Size is set to - Samsung UN50H6203AF | User Manual Ver.1.0 (English) - Page 97
normal music instead of voices. ●● Movie This mode is calibrated to provide the best sound for movies. ●● Clear Voice This mode emphasizes hearing-impaired listeners. Using Sound Effects MENU > Sound > Sound Effect Try Now Use sound effects to alter how the TV projects sound. "" Sound effects can - Samsung UN50H6203AF | User Manual Ver.1.0 (English) - Page 98
Sound Support Functions Selecting Speakers MENU > Sound > Speaker Settings > TV Sound Output TV Sound Output lets you choose which speakers the TV uses for audio output. Select Sound > Speaker Settings > TV Sound Output, and then select the speakers from the list. To listen to audio through the TV's - Samsung UN50H6203AF | User Manual Ver.1.0 (English) - Page 99
Enabling Digital Audio Output MENU > Sound > Additional Settings Try Now This Smart TV is SPDIF-enabled. The Sony Philips Digital the U.S.A and Canada. This function is only available for the LED 6203 series models. 3D audio technology provides immersive sound that matches the pop-up effect of 3D - Samsung UN50H6203AF | User Manual Ver.1.0 (English) - Page 100
set, press the INFO button on your remote. "" The clock must be reset every time the power is disconnected. Setting the Clock using Digital Broadcast Info MENU > System > Time > Clock > Clock Mode Try Now Set Clock Mode to Auto. The TV automatically downloads the correct time from a digital channel - Samsung UN50H6203AF | User Manual Ver.1.0 (English) - Page 101
Clock Manually MENU > System > Time > Clock > Clock Set Try Now To enter the time and date manually, follow these steps. 111 Set Clock Mode to Manual, and your remote. Using the Timers Using the Sleep Timer MENU > System > Time > Sleep Timer Try Now This function automatically shuts off the TV after - Samsung UN50H6203AF | User Manual Ver.1.0 (English) - Page 102
Turning On the TV using On Timer MENU > System > Time > On Timer Try Now Set the On Timer so that the TV turns on automatically Set the time that the TV turns on automatically. See "Setting the Clock Manually" for time setting instructions. ●● Volume Specify the volume the TV will set itself to when - Samsung UN50H6203AF | User Manual Ver.1.0 (English) - Page 103
TV may take too long to recognize the device. Turning Off the TV Using the Off Timer MENU > System > Time > Off Timer Try Now Set the Off Timer to turn the TV Fri, Sat~Sun, or Manual. If you select Manual, you can select the days you want the Off Timer to turn off the TV by highlighting each day, and - Samsung UN50H6203AF | User Manual Ver.1.0 (English) - Page 104
Features MENU > System > Eco Solution Try Now Eco Solution adjusts the TV's TV's power consumption. If the Eco Sensor has adjusted the screen's brightness level, you can manually adjust the screen's minimum brightness level by adjusting the Min. Backlight or Min Cell Light (in applicable models - Samsung UN50H6203AF | User Manual Ver.1.0 (English) - Page 105
the e-Manual MENU > Support > e-Manual The embedded e-manual contains information about your TV's key features. "" Alternatively, you can download a copy of the e-manual from Samsung's website, and read it on your computer or print it out. "" Words in yellow (e.g., Picture Mode) indicate a menu item - Samsung UN50H6203AF | User Manual Ver.1.0 (English) - Page 106
icon. The Panel screen appears. 222 Go to the SAMSUNG APPS screen and the highlight the e-Manual. 333 Press and hold the E button. The Tools menu appears. 444 Select Update Apps from the Tools menu. A popup window appears. 555 Select e-Manual in the popup window, and then select Update. Configuring - Samsung UN50H6203AF | User Manual Ver.1.0 (English) - Page 107
settings after a software update. Update now MENU > Support > Software Update > Update now Try Now Update now lets you update your TV's software in three ways: ●● Online, by downloading the update from the Internet directly to your TV. ●● Manually, using a USB flash drive. ●● Automatically (Auto - Samsung UN50H6203AF | User Manual Ver.1.0 (English) - Page 108
. 222 On a computer, visit www.samsung.com. 333 Select GET SUPPORT > Get Downloads. 444 Enter the product's model number into the search field. As you enter the model number, a drop down will display products that match the model number. 555 Click your product's model number in the drop down list - Samsung UN50H6203AF | User Manual Ver.1.0 (English) - Page 109
set to On automatically. If you don't want the TV's software updated automatically, set Auto Update (Support > Software Update > Auto Update) to Off. Protecting the TV from Hacking and malicious code MENU > System > Smart Security When the TV is connected to the Internet, it is vulnerable to hacks - Samsung UN50H6203AF | User Manual Ver.1.0 (English) - Page 110
displays all allowed malicious code. You can also relocate codes from this list to the Isolated List. Automatically Scanning when the TV is Powered On MENU > System > Smart Security > Settings > Auto Scan Navigate to System > Smart Security > Settings and then set Auto Scan to On. This automatically - Samsung UN50H6203AF | User Manual Ver.1.0 (English) - Page 111
release for an app or Samsung Account login/logout occurs. "" Select Delete All to delete all notifications. "" Select Service Notice to check the SMART TV service notifications in a web browser. Adjusting the Menu Transparency MENU > System > Accessibility > Menu Transparency Try Now Navigate - Samsung UN50H6203AF | User Manual Ver.1.0 (English) - Page 112
Panel Lock and lock/unlock the keys. Showing/Hiding the Samsung Logo while Booting MENU > System > General > Boot Logo Try Now Use to enable or disable the Samsung logo display that appears when the TV starts up. Enabling Game Mode MENU > System > General > Game Mode Try Now Game Mode optimizes the - Samsung UN50H6203AF | User Manual Ver.1.0 (English) - Page 113
only available for the LED 6203 series models. Connecting a Samsung DVD player, Blu-ray player, or home theater system that supports BD Wise enables the richest colors and best possible picture quality. Enabling BD Wise automatically optimizes the TV's resolution. "" This feature is only available - Samsung UN50H6203AF | User Manual Ver.1.0 (English) - Page 114
For more information on Setup, refer to the user manual that came with the TV. Using the TV as a Display Model (exclusively for retail stores) MENU > Support > Use Mode Try Now Select Support > Use Mode > Store Demo. This turns the TV into a display model for use in a retail environment. "" For all - Samsung UN50H6203AF | User Manual Ver.1.0 (English) - Page 115
designed for user and TV system support. Support through Remote Management MENU > Support > Remote Management Try Now If you need assistance with your TV, you can use this feature to let Samsung Electronics diagnose your TV remotely. You will need to read and agree to the service agreement before - Samsung UN50H6203AF | User Manual Ver.1.0 (English) - Page 116
Need for Service MENU > Support > Contact Samsung Try Now Use this option to display the address of the Samsung website, the call center phone number, your TV's model number, your TV's software version, the Smart Hub info, and other information you may need to get service support from a Samsung call - Samsung UN50H6203AF | User Manual Ver.1.0 (English) - Page 117
There is a problem with the picture Testing the Picture MENU > Support > Self Diagnosis > Picture Test Try Now Before you review the list of problems and solutions below, use Picture Test to determine if the problem is caused by the TV. The Picture Test displays a high definition picture you can - Samsung UN50H6203AF | User Manual Ver.1.0 (English) - Page 118
the screen turns on. If you are having problems powering on your Samsung television, there are a number of things to check before calling the service department. Confirm that the TV's power cord is connected correctly at both ends and that the remote control is operating normally. Make sure that the - Samsung UN50H6203AF | User Manual Ver.1.0 (English) - Page 119
the sound clearly Testing the Sound MENU > Support > Self Diagnosis > Sound Test Try Now Before you review the list of problems and solutions below, make sure that the TV Sound Output menu item is set to TV Speaker, and then listen to the speakers again. If the TV still does not play audio, run - Samsung UN50H6203AF | User Manual Ver.1.0 (English) - Page 120
TV may have a problem. Contact Samsung's Call Center for assistance. If the test picture is displayed properly, there may be a problem with an external device. Please check the connections. If the problem persists, check the signal strength or refer to the external device's user manual. The Problem - Samsung UN50H6203AF | User Manual Ver.1.0 (English) - Page 121
distortions. This is especially true with fast moving pictures from sports programs and action movies. A weak signal can cause picture distortions. This is not a problem with the TV. My computer won't connect. The Problem The "Mode Not Supported" message appears. The video is OK but there is - Samsung UN50H6203AF | User Manual Ver.1.0 (English) - Page 122
trouble launching/using apps. The Problem I launched an app, but it's in English. How can I change the language? My application is not working. Try this! Languages supported by the app may be different from the user interface language. The ability to change the language depends on the service - Samsung UN50H6203AF | User Manual Ver.1.0 (English) - Page 123
ratios different from your TV. Adjust the picture size options on your external device or set the TV to full screen. The "Mode Not Supported" message appears. The output resolution of the attached device is not supported by the TV. Check the TV's supported resolutions and adjust the external - Samsung UN50H6203AF | User Manual Ver.1.0 (English) - Page 124
's design and is not a defect. The PIP menu is not available. PIP functionality is only available when you are viewing video from an HDMI or Component source on the main screen. A POP (TV's internal banner ad) appears on the screen. Change the Use Mode (Support > Use Mode) to Home Use. The - Samsung UN50H6203AF | User Manual Ver.1.0 (English) - Page 125
3 seconds. ●● If you lie on your side while watching TV with 3D active glasses, the picture may appear dark or may not be visible. The actual 3D as possible from electric fields and metallic objects. ●● With SSG-3570 model glasses, the glasses may power off if you remain stationary while viewing 3D - Samsung UN50H6203AF | User Manual Ver.1.0 (English) - Page 126
3D TV. If you experience any of these symptoms, stop viewing the 3D TV, remove the 3D glasses, and rest for awhile. ●● Watching 3D pictures for temples to fold will damage the 3D glasses. ●● If you have SSG-3570 model 3D glasses, do not shake them repeatedly. Shaking the glasses will power them on - Samsung UN50H6203AF | User Manual Ver.1.0 (English) - Page 127
the product's exterior to be discolored or cracked, or labels or instructions to be removed. Use only a soft cloth such as superfine fibers put on or remove the 3D glasses. ●● For SSG-5100 and SSG-5150GB model glasses, use only the specified standard batteries. When replacing the battery, insert the - Samsung UN50H6203AF | User Manual Ver.1.0 (English) - Page 128
Supported Resolutions for 3D Modes 3D is not available in the U.S.A. and Canada and is only available on LED 6203 series TVs or higher. These specifications apply to the 16:9 display ratio only. HDMI ●● 3D Mode: (L/R), (T/B) 1280 x 720p 1920 x 1080i 1920 x 1080p Resolution 59.94 / 60 Frequency - Samsung UN50H6203AF | User Manual Ver.1.0 (English) - Page 129
and content availability are subject to change without prior notice. ●● Samsung Electronics takes no legal responsibility whatsoever for any interruption of app services caused by the service provider for any reason. ●● Application services may be provided in English only and available content may - Samsung UN50H6203AF | User Manual Ver.1.0 (English) - Page 130
Java applications. ●● You cannot download files. If you attempt to download a file, you will supported. Certain symbols and characters may not be displayed properly. ●● The response to remote supported. ●● When composing an email or a simple message, certain functions such as the font size and color - Samsung UN50H6203AF | User Manual Ver.1.0 (English) - Page 131
TV model. ●● The web browsing speed will vary depending on the network environment. ●● Embedded videos can play with a picture-in-picture (PIP) at the same time. ●● The web browser supports USB device connected to the TV saves the bookmarks under a folder named "Samsung SmartTV Bookmark". ●● If the - Samsung UN50H6203AF | User Manual Ver.1.0 (English) - Page 132
mass storage devices. Types of MSC devices include flash card readers, and digital cameras. (USB hubs are not supported.) These kinds of devices must be connected directly to the TV's USB port. The TV may not be able to recognize the USB device or read the files on the device if it is - Samsung UN50H6203AF | User Manual Ver.1.0 (English) - Page 133
SMPTE-TT Text .ttxt .smi .srt .sub .sub or .txt .ssa .ass .psb .xml Format Supported Internal Subtitles "" Certain files, depending on how they were encoded, may not play on the TV. Xsub Name SubStation Alpha Advanced SubStation Alpha SubRip VobSub MPEG-4 Timed text TTML in smooth - Samsung UN50H6203AF | User Manual Ver.1.0 (English) - Page 134
jpeg *.png *.bmp *.mpo Format JPEG PNG BMP MPO Resoltuion 15360x8640 4096x4096 4096x4096 15360x8640 Supported Music Formats and Codecs "" Certain files, depending on how they were encoded, may not play on the TV. File Extension *.mp3 *.m4a *.mpa *.aac *.flac *.ogg *.wma *.wav *.mid *.midi *.ape - Samsung UN50H6203AF | User Manual Ver.1.0 (English) - Page 135
Supported Video Codecs "" Certain files, depending on how they were encoded, may not play on the TV. File Format Container Video Codecs HEVC(H.265) Resolution Frame Rate (fps) Bitrate (Mbps) Audio Codec *.avi *.mkv *.asf *.wmv *.mp4 *.mov *.3gp *.vro *.mpg *.mpeg *. - Samsung UN50H6203AF | User Manual Ver.1.0 (English) - Page 136
Above 1280x720: 30 frame max ●● GMC 2 or above is not supported. ●● Supports SVAF Top/Botton, Side by Side, and Left/Right view sequence type (2ES) only. ●● Supports BD MVC specs only. Audio Decoders ●● WMA 10 Pro supports up to 5.1 channels. Supports up to the M2 profile. WMA lossless audio is not - Samsung UN50H6203AF | User Manual Ver.1.0 (English) - Page 137
Smart View 1, Smart View 2 The Picture Size setting is applied to the current source. The applied Picture Size will remain in effect whenever you select TV's lock slot. The lock is sold separately. The method of using an anti-theft lock may differ for each TV model. Refer to the lock's user manual - Samsung UN50H6203AF | User Manual Ver.1.0 (English) - Page 138
network security protocols. ●● Authentication Modes: WEP, WPAPSK, WPA2PSK ●● Encryption Types: WEP, TKIP, AES In compliance with the newest Wi-Fi certification specifications, Samsung TVs do not support WEP or TKIP security encryption in networks running in the 802.11n mode. If the wireless router - Samsung UN50H6203AF | User Manual Ver.1.0 (English) - Page 139
next page. The TV will automatically adjust to the resolution you choose. Note that the optimal and recommended resolution is 1920 x1080. Choosing a resolution not included in the tables can result in a blank screen or just the power indicator turning on. Refer to the user manual of your graphics - Samsung UN50H6203AF | User Manual Ver.1.0 (English) - Page 140
VESA DMT Resolution (DotsxLines) 640x480 640x480 640x480 800x600 800x600 800x600 1024x768 1024x768 1024x768 1152x864 1280x720 1280x800 1280x1024 1280x1024 1366x768 1440x900 1600x900RB 1680x1050 1920x1080 Display Format 60Hz 72Hz 75Hz 60Hz 72Hz 75Hz 60Hz 70Hz 75Hz 75Hz 60Hz 60Hz 60Hz 75Hz 60Hz 60Hz - Samsung UN50H6203AF | User Manual Ver.1.0 (English) - Page 141
resolution is 1366 x 768 @ 60 Hz. If it is set to any other than in the table below, the TV may display nothing. Set the resolution properly, referring to the user guide of the computer or its graphic card. IBM Resolution (DotsxLines) 720x400 Display Format 70Hz Horizontal Frequency (KHz) 31.469 - Samsung UN50H6203AF | User Manual Ver.1.0 (English) - Page 142
Supported Resolutions for Video Signals CEA-861 Resolution (DotsxLines) 720(1440)x480i 720(1440)x576i 720x480 720x576 1280x720 1280x720 1920x1080i 1920x1080i 1920x1080 1920x1080 1920x1080 1920x1080 1920x1080 - Samsung UN50H6203AF | User Manual Ver.1.0 (English) - Page 143
in order to play purchased DivX Video-on-Demand (VOD) movies. To obtain your registration code, locate the DivX VOD section in your device setup menu. Go to vod.divx.com for more information on how to complete your registration. DivX®, DivX Certified® and associated logos are trademarks of Rovi - Samsung UN50H6203AF | User Manual Ver.1.0 (English) - Page 144
the United States and other countries. Open Source License Notice Open Source used in this product can be found on the following webpage. (http://opensource.samsung.com) Open Source License Notice is written only English. This license is may not be supported depending on the country or model. - Samsung UN50H6203AF | User Manual Ver.1.0 (English) - Page 145
480p 31.5Khz FPS 30 60 Lines on Screen 480 480 ●● DVI (Digital Visual Interface) Connecting the TV's DVI connector to a computer's DVI connector via an HDMI-to-DVI cable lets you use the TV as a computer monitor. However, HDMI-to-DVI cables deliver video signals only. You must connect a set - Samsung UN50H6203AF | User Manual Ver.1.0 (English) - Page 146
IN]_(Pr, Pb, Y) on the back of the TV. On some devices, it is sometimes marked as Cr, Cb, Y. Cb and Cr are the digital conversions of the Pb and Pr signals. The connectors are normally color-coded red (R), blue (B), and green (G) and offer the best picture quality possible for an analog connection.

E-MANUAL
Thank you for purchasing this Samsung product.
To receive more complete service, please register
your product at
www.samsung.com/register
Model______________ Serial No.______________