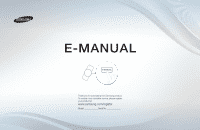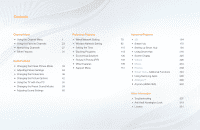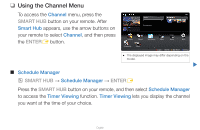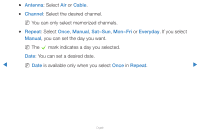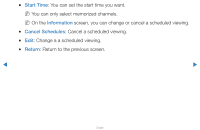Samsung UN55D7000LFXZA User Manual
Samsung UN55D7000LFXZA Manual
 |
View all Samsung UN55D7000LFXZA manuals
Add to My Manuals
Save this manual to your list of manuals |
Samsung UN55D7000LFXZA manual content summary:
- Samsung UN55D7000LFXZA | User Manual - Page 1
E-MANUAL Thank you for purchasing this Samsung product. To receive more complete service, please register your product at www.samsung.com/register Model Serial No - Samsung UN55D7000LFXZA | User Manual - Page 2
Economical Solutions • Picture In Picture (PIP) • Other Features 33 • Support Menu 34 36 42 55 59 60 Advanced Features 70 • 3D 164 82 Additional Functions 240 • Using Samsung Apps 246 • AllShare™ 288 • Anynet+(HDMI-CEC) 294 Other Information • Troubleshooting 307 • Anti-theft - Samsung UN55D7000LFXZA | User Manual - Page 3
Source a Login b Sort by { Edit Mode } Settings ●● The displayed image may differ depending on the model. ▶ OO SMART HUB → Schedule Manager → ENTERE Press the SMART HUB button on your remote, and then select Schedule Manager to access the Timer Viewing function. Timer Viewing lets you display - Samsung UN55D7000LFXZA | User Manual - Page 4
Using the Timer Viewing You can set the TV to display a desired channel automatically on a day and at a time of your choice. NN You must set the current time first using the Time → Clock function in the System menu to use this function. To use Timer Viewing, follow these steps: 1. Press the ENTERE - Samsung UN55D7000LFXZA | User Manual - Page 5
: Select Air or Cable. ●● Channel: Select the desired channel. NN You can only select memorized channels. ●● Repeat: Select Once, Manual, Sat~Sun, Mon~Fri or Everyday. If you select Manual, you can set the day you want. NN The c mark indicates a day you selected. Date: You can set a desired - Samsung UN55D7000LFXZA | User Manual - Page 6
▶ ●● Start Time: You can set the start time you want. NN You can only select memorized channels. NN On the Information screen, you can change or cancel a scheduled viewing. ●● Cancel Schedules: Cancel a scheduled viewing. ●● Edit: Change a a scheduled viewing. ●● Return: Return to the previous - Samsung UN55D7000LFXZA | User Manual - Page 7
channel information, Favorites, and manage channels. OO When you press the CH LIST button on the remote control, Channel List screen is displayed immediately. Channel List Added Channels 6 Air 6-1 TV #6 E Watch k Page ●● The displayed image may differ depending on the model. ▶ ▶ English - Samsung UN55D7000LFXZA | User Manual - Page 8
▶ ●● Added Channels: Shows all added channels. ●● Favorites 1-5: Shows all favorite channels, in up to five groups. Each group has a separate screen. NN If you want to view the list of favorite channels, press the CH LIST button, and then press the r (CH Mode) button to display Favorites 1-5. Press - Samsung UN55D7000LFXZA | User Manual - Page 9
●● l / r (CH Mode): Toggles between the Favorites list (if you have added favorites using Edit Favorites) and the Added Channels. ●● E (Watch / Information): Press to watch the channel you selected. / Displays detailed of the selected program. ●● k (Page): Scrolls the Channel List to the next or - Samsung UN55D7000LFXZA | User Manual - Page 10
▶ How to use Timer Viewing in Channel List (digital channels only) You can use Timer Viewing in the Channel List to schedule a digital channel program for viewing. The TV will turn on and display the digital channel program when the program begins. To schedule a digital program, follow these steps: - Samsung UN55D7000LFXZA | User Manual - Page 11
▶ 3. Press the u or d buttons to select the desired program, and then press the INFO button. 4. Press the l or r buttons to select Timer Viewing, and then press the ENTERE button. 5. Press RETURN twice to exit. NN If you want to cancel Timer Viewing, follow Steps 1 through 3, and then select Cancel - Samsung UN55D7000LFXZA | User Manual - Page 12
the Channel function, you can add channels, delete Added channels, set Favorite channels, use the program guide for digital broadcasts and change between the All Channels and Added Ch. screen. You can also change Air Added Ch. ▶ ●● The displayed image may differ depending on the model. ▶ English - Samsung UN55D7000LFXZA | User Manual - Page 13
▶ ●● Antenna: Toggle between Air or Cable. To access the Antenna function, use the arrow buttons to move the cursor to the Antenna icon on the top right corner of the screen. ●● Edit Mode: Add channels to the Favorites list and delete channels from the Channel list. NN To change between All - Samsung UN55D7000LFXZA | User Manual - Page 14
●● Edit Mode: Setting channels you watch frequently as favorites. 1. Select the Edit Mode icon on the upper right of your screen, and then press the ENTERE button. 2. Press the arrow buttons to select a channel as a favorite, and then press ENTERE. A check appears to the left of the channel. NN You - Samsung UN55D7000LFXZA | User Manual - Page 15
groups (Favorites 1, Favorites 2, etc.). You can add a favorite channel to any one of the groups. Select a group using the up and down arrows on your remote. 5. Select OK, press ENTERE, and then press ENTERE again. 6. Press ENTERE again to exit Edit Mode. ▶ English - Samsung UN55D7000LFXZA | User Manual - Page 16
●● Using Edit Mode to Delete a Channel from the Channel List 1. Select the Edit Mode icon on the upper right of your screen, and then press the ENTERE button. 2. Select Delete at the bottom of your screen, and then press ENTERE. A pop-up appears asking if you want to delete the item. 3. Press the - Samsung UN55D7000LFXZA | User Manual - Page 17
▶ 4. Select OK, press ENTERE, and then press ENTERE again. The channel is deleted from the Channel list. 5. Press ENTERE again to exit Edit Mode. NN The Deselect function that appears with the Delete function lets you deselect all selected channels. ▶ English - Samsung UN55D7000LFXZA | User Manual - Page 18
press the TOOLS button. ●● Add / Delete: Add a channel to or delete a channel from the Added Ch. list. When you use the Channel button on your remote to change channels, your TV only displays the channels on the Added Ch. list. ▶ English - Samsung UN55D7000LFXZA | User Manual - Page 19
▶ To Add a channel using the TOOLS button in Channel, follow these steps: 1. Use the arrow buttons to select All Channels, and then press ENTERE. NN All Channels will be at the very top or bottom of the screen. 2. On the All Channels screen, select a greyed out channel. 3. Press the TOOLS button. - Samsung UN55D7000LFXZA | User Manual - Page 20
▶ To Delete a channel using the TOOLS button in Channel, follow these steps: 1. Use the arrow buttons to select Added Ch., and then press ENTERE. NN Added Ch. will be at the very top or bottom of the screen. 2. On the Added Ch. screen, select a channel. 3. Press the TOOLS button. 4. Select Delete - Samsung UN55D7000LFXZA | User Manual - Page 21
NN NOTE ●● Your TV lists all available channels, both added and deleted, on the All Channels menu. ●● A gray-colored channel indicates the channel has been deleted. ●● Add only appears if you have selected a deleted channel on the All Channel list. ●● Delete only appears if you have selected an - Samsung UN55D7000LFXZA | User Manual - Page 22
screen has five groups. You can add a favorite channel to any one of the groups. Select a group using the up and down arrows on your remote. 4. Select OK, and then press the ENTERE button. The channel is made a favorite and is assigned to the favorite group you selected. NN The TV - Samsung UN55D7000LFXZA | User Manual - Page 23
▶ ●● Edit Favorites: Removing a channel from list of favorites using the TOOLS buton. To remove a channel from the list of favorites, follow these steps: 1. Highlight a favorite channel in the Added Ch. list or All Channels list, and then press the TOOLS button. 2. Select Edit Favorites in the - Samsung UN55D7000LFXZA | User Manual - Page 24
●● Channel Name Edit (Appears only if you have selected an analog channel.): Assign a name of up to five characters to a channel. For example, Hist, Food, Golf, etc. This makes it easier to find and select the channel. ●● Upcoming Program (Appears only if you have selected a digital channel.): View - Samsung UN55D7000LFXZA | User Manual - Page 25
❑❑ Using the Favorite Channels ■■ Favorites OO SMART HUB → Favorites → ENTERE View all of your favorite channels. Your favorite channels are organized in up to five groups (Favorites 1-5). If you want to change from one favorite group to another, follow these steps: 1. Move the cursor to the - Samsung UN55D7000LFXZA | User Manual - Page 26
: Toggles between Air and Cable. ● ● Sorting: Toggles between sorting favorites by Category and sorting by ▶ Title. ●● Edit Mode: Delete channels from the Favorites list. For instructions, see the next page. ▶ English - Samsung UN55D7000LFXZA | User Manual - Page 27
To use View Mode, Antenna, or Sorting, select the appropriate icon as described above, and then press ENTERE. Use the left or right arrow button to make your selection, and then press ENTERE. Using Edit Mode to Delete a Favorite 1. Select the Edit Mode on the upper right of your screen, and then - Samsung UN55D7000LFXZA | User Manual - Page 28
▶ 4. Select OK, press ENTERE, and then press ENTERE again. The channel is deleted from Favorites. 5. Press ENTERE again to exit Edit Mode. NN The Deselect function that appears with the Delete function lets you deselect all selected channels. NN If you have assigned a channel to more than one - Samsung UN55D7000LFXZA | User Manual - Page 29
❑❑ Memorizing Channels OO MENUm → Channel → ENTERE ■■ Antenna (Air / Cable) t Your TV memorizes channels and adds the memorized channels to the Channel. Before your TV can memorize channels, you must specify the signal source, either Air or Cable. If you select cable, when you start Auto Program - Samsung UN55D7000LFXZA | User Manual - Page 30
▶ To select Air or Cable, follow these steps: 1. Push MENUm → Channel → ENTERE on your remote. 2. Select Antenna, and then press ENTERE. 3. Select the source of your TV signal, Air or Cable, and then press the RETURN button. ▶ English - Samsung UN55D7000LFXZA | User Manual - Page 31
for channels automatically and stores them in the TV's memory. To start Auto Program, follow these steps: 1. Push MENUm → Channel → ENTERE on your remote. 2. Select Auto Program, and then press ENTERE. 3. Select Air or Cable or both by highlighting and then pressing ENTERE. NN If you selected - Samsung UN55D7000LFXZA | User Manual - Page 32
▶ 5. If you selected Cable, the Cable System screen appears. Select Digital, and then press ENTERE. NN If you selected Antenna only, Auto Program starts. 6. Select STD, HRC, or IRC, and then press ENTERE. 7. Repeat for Analog. 8. Select Next, and then press ENTERE. Auto Program starts. NN After all - Samsung UN55D7000LFXZA | User Manual - Page 33
❑❑ Other Features OO MENUm → Channel → ENTERE ■■ Clear Scrambled Channel This function filters out scrambled channels after Auto Program is completed. This process may take up to minutes. How to Stop the Clear Scrambled Channels function 1. Press the ENTERE button to select Stop. ▶ 2. Press the - Samsung UN55D7000LFXZA | User Manual - Page 34
tune the channel, as this is done automatically during the search and store operation. If the signal is weak or distorted, fine tune the channel manually. Scroll to the left or right until the image is clear. NN Settings are applied to the channel you're currently watching. NN Fine tuned - Samsung UN55D7000LFXZA | User Manual - Page 35
Picture Menu ❑❑ Changing the Preset Picture Mode OO MENUm → Picture → Picture Mode → ENTERE ■■ Picture Mode t Picture modes apply preset adjustments to the picture. Select a mode using the up and down arrow keys, and then press the ENTERE button. NN When connecting a PC, you can only select - Samsung UN55D7000LFXZA | User Manual - Page 36
❑❑ Adjusting Picture Settings OO MENUm → Picture → ENTERE ■■ Backlight for LED TV / Cell Light for PDP TV / Contrast / Brightness / Sharpness / Color / Tint (G/R) Your television has several options for adjusting picture quality. Select an option using the up and down arrow keys, and then press - Samsung UN55D7000LFXZA | User Manual - Page 37
▶ NN When you make changes to Backlight / Cell Light, Contrast, Brightness, Sharpness, Color or Tint (G/R), the OSD will be adjusted accordingly. NN When connecting a PC, you can only make changes to Backlight / Cell Light, Contrast, Brightness, and Sharpness. NN You can adjust and store Settings - Samsung UN55D7000LFXZA | User Manual - Page 38
▶ ❑❑ Changing the Picture Size OO MENUm → Picture → Screen Adjustment → ENTERE ■■ Screen Adjustment Screen Adjustment provides various picture size and aspect ratio options. Select an option using the u and d arrow keys, and then press ENTERE. Use the arrow keys to select an option in the sub-menu, - Samsung UN55D7000LFXZA | User Manual - Page 39
Zoom1: Use for moderate magnification. Cuts off the top and sides. Zoom2: Use for a stronger magnification. Wide Fit: Enlarges the aspect ratio of the picture so it fits the entire screen. NN Available with HD 1080i / 720p signals in 16:9 mode. 4:3: Sets the picture to basic (4:3) mode. NN Do - Samsung UN55D7000LFXZA | User Manual - Page 40
Screen Fit: When your TV inputs HDMI (720p / 1080i / 1080p) or Component (1080i / 1080p) signals, displays the full image without any cut-off. Smart View 1: Reduces the 16:9 picture by 50%. for LED TV Smart View 2: Reduces the 16:9 picture by 25%. for LED TV NN Smart View 1 is enabled only in - Samsung UN55D7000LFXZA | User Manual - Page 41
NN To use the Position function after selecting Zoom1, Zoom2 or Wide Fit, follow these steps: 1. Press the d button to select Position. 2. Press the ENTERE button. 3. Press the u or d button to move the picture up or down. 4. Press the ENTERE button. 5. Select Close by pressing the d and r - Samsung UN55D7000LFXZA | User Manual - Page 42
▶ NN To use the Position function after selecting Screen Fit in HDMI (1080i/1080p) or Component (1080i/1080p), follow these steps: 1. Press the d button to select Position. 2. Press the ENTERE button. 3. Press the u, d, l or r button to move the picture. 4. Press the ENTERE button. 5. Select Close - Samsung UN55D7000LFXZA | User Manual - Page 43
●● HD (High Definition): 16:9 - 1080i/1080p (1920x1080), 720p (1280x720) ●● You can adjust and store settings for each external device you have connected to an input on the TV. ●● Picture Sizes available by Input Source: Input Source ATV, AV, Component (480i, 480p) HDMI (720p, 1080i, 1080p) DTV( - Samsung UN55D7000LFXZA | User Manual - Page 44
Off Dynamic Contrast Off Gamma 0 Expert Pattern RGB Only Mode Off Off ▶ Color Space Native White Balance ●● The displayed image may differ depending on the model. ▶ English - Samsung UN55D7000LFXZA | User Manual - Page 45
▶ ●● Black Tone (Off / Dark / Darker / Darkest): Select the black level to adjust the screen depth. ●● Dynamic Contrast (Off / Low / Medium / High): Adjusts the screen contrast. ●● Shadow Detail (-2~+2) for LED 7000 Series : Increases the brightness of dark images. ●● Gamma: Adjusts the primary - Samsung UN55D7000LFXZA | User Manual - Page 46
Pattern2: This test screen demonstrates the effect of the display settings on colors. NN After selecting Pattern1 or Pattern2, you can adjust any of the advanced settings for desired effect. NN While the Expert Pattern is running, the TV does not output sound. NN Only enabled in DTV, Component, - Samsung UN55D7000LFXZA | User Manual - Page 47
▶ ●● Color Space (Auto / Native / Custom): Adjusts the range and variety of colors (the color space) available to create images. NN To adjust Color, Red, Green, Blue and Reset, set Color Space to Custom. ●● White Balance: Adjusts the color temperature for a more natural picture. R-Offset / G-Offset - Samsung UN55D7000LFXZA | User Manual - Page 48
Available when the picture mode is set to Movie and when the external input is set to all input. NN Some external devices may not support this function. Interval: Select interval to adjust. Red: Adjust the red level. Green: Adjust the green level. ▶ Blue: Adjust the blue level. Reset: Resets - Samsung UN55D7000LFXZA | User Manual - Page 49
. ●● Motion Lighting (Off / On): Reduces power consumption by reducing screen brightness when the picture on the screen is in motion. NN 3D is not supported. NN When you change the Backlight for LED TV / Cell Light for PDP TV , Contrast or Brightness, the TV sets Motion Lightning to Off. ▶ English - Samsung UN55D7000LFXZA | User Manual - Page 50
. NN Available only when you set the picture mode to Movie and the external input to HDMI or Component. NN Some external devices may not support this function. ●● LED Motion Plus (Off / On) for LED 7000 and 7050 Series : Removes blur and judder from scenes with large amounts of rapid movement - Samsung UN55D7000LFXZA | User Manual - Page 51
each external device connected to an input on the Auto Motion Plus Standard Smart LED Standard TV. ●● The displayed image may differ depending on the model. ▶ English - Samsung UN55D7000LFXZA | User Manual - Page 52
●● Digital Noise Filter (Off / Low / Medium / High / Auto / Auto Visualization): If the broadcast signal received by your TV is weak, you can activate the Digital Noise Filter feature to reduce any static and ghosting that may appear on the screen. NN When the signal is weak, try all the options - Samsung UN55D7000LFXZA | User Manual - Page 53
▶ ●● HDMI Black Level (Low / Normal): Lets you adjust the screen depth by selecting a black level. NN Available only in HDMI mode. ●● Film Mode (Off / Auto1 / Auto2 / Cinema Smooth for PDP TV ): Sets the TV so that it senses and then processes film signals from all sources automatically and adjusts - Samsung UN55D7000LFXZA | User Manual - Page 54
the screen, please set Auto Motion Plus to Off. If you set Auto Motion Plus to Custom, you can control Blur Reduction and Judder Reduction manually and use Reset to reset both to their default ▶ settings. NN If you set Auto Motion Plus to Demo, you can compare the difference between - Samsung UN55D7000LFXZA | User Manual - Page 55
backlight to maximize picture clarity. Demo: Displays the difference between Smart LED on and off modes. ▶ ●● Cinema Black (Off / On) for LED 7900 and 8000 (46~55 inches) Series : More immersive viewing for cinema resolution by dimming control. ▶ English - Samsung UN55D7000LFXZA | User Manual - Page 56
▶ ■■ Reset Picture (Yes / No) Resets your current picture mode to its default settings. ▶ English - Samsung UN55D7000LFXZA | User Manual - Page 57
▶ ❑❑ Using the TV with Your PC Set the input source to PC. ■■ Auto Adjustment t OO MENUm → Picture → Auto Adjustment → ENTERE Automatically adjusts the picture's frequency, position, and fine tune settings in the PC mode. NN Available in PC mode only. ▶ NN Not available if you connect your PC with - Samsung UN55D7000LFXZA | User Manual - Page 58
▶ ■■ PC Screen Adjustment OO MENUm → Picture → Screen Adjustment → PC Screen Adjustment → ENTERE NN Available in PC mode only. ●● Coarse / Fine: Removes or reduces picture noise. If the noise is not removed by Fine-tuning alone, use the Coarse function to adjust the frequency as best as possible ( - Samsung UN55D7000LFXZA | User Manual - Page 59
probably differ slightly from the procedure presented here. However, the same basic information will apply in most cases. (If not, contact your computer manufacturer or Samsung Dealer.) ▶ English - Samsung UN55D7000LFXZA | User Manual - Page 60
▶ 1. Click "Control Panel" on the Windows start menu. 2. Click "Appearance and Themes" in the "Control Panel" window. A display dialog- box appear. 3. Click "Display". Another display dialog box appears. 4. Click the the "Settings" tab on the display dialog-box. ●● On the Settings tab, set the - Samsung UN55D7000LFXZA | User Manual - Page 61
Sound Menu ❑❑ Changing the Preset Sound Modes OO MENUm → Sound → Sound Mode → ENTERE ■■ Sound Mode t Use the up and down arrow keys to select an option, and then press ENTERE. ●● Standard: Selects the normal sound mode. ●● Music: Emphasizes music over voices. ●● Movie: Provides the best sound - Samsung UN55D7000LFXZA | User Manual - Page 62
❑❑ Adjusting Sound Settings OO MENUm → Sound → ENTERE ■■ Sound Effect NN If Speaker Select is set to External Speaker, Sound Effect is disabled. NN Available only when Sound Mode is set to Standard. ●● SRS TruSurround HD (Off / On) t: This function provides a virtual 5.1 channel surround sound - Samsung UN55D7000LFXZA | User Manual - Page 63
●● Equalizer: The Equalizer displays a series of sliders. Use the up and down arrow keys to select a slider. Use the left and right arrow keys to change the slider's value. To Reset the Equalizer, select Reset and press ENTERE, then select Yes and press ENTERE. To exit, select Close, and then press - Samsung UN55D7000LFXZA | User Manual - Page 64
▶ ■■ 3D Audio (Off / Low / Medium / High) 3D audio technology provides the immersive sound corresponding to the pop-up effect of 3D video by audio depth control in perspective. NN Available only when watching 3D image. ▶ English - Samsung UN55D7000LFXZA | User Manual - Page 65
▶ ■■ Broadcast Audio Options ●● Preferred Language (digital channels only) Use the up and down arrow keys to select a language, and then press ENTERE. Digital-TV broadcasts can simultaneously transmit many audio tracks (for example, simultaneous translations of the program into foreign languages). - Samsung UN55D7000LFXZA | User Manual - Page 66
●● Multi-Track Sound (MTS) t (analog channels only) Select an option using the up and down arrow keys, and the press ENTERE. Mono: Choose for channels that are broadcasting in mono or if you are having difficulty receiving a stereo signal. Stereo: Choose for channels that are broadcasting in - Samsung UN55D7000LFXZA | User Manual - Page 67
▶ ■■ SPDIF Output SPDIF (Sony Philips Digital Interface) provides digital audio output to speakers and various digital devices such as A/V Receivers and Home Theaters which reduces interference and distortion. ●● Audio Format (PCM / Dolby Digital): You can select the Digital Audio output (SPDIF) - Samsung UN55D7000LFXZA | User Manual - Page 68
▶ ■■ Speaker Settings ●● Speaker Select (External Speaker / TV Speaker) If you are listening to the sound track of a broadcast or movie through an external receiver, you may hear a sound echo caused by the difference in decoding speed between the TV's speakers and the speakers attached to your - Samsung UN55D7000LFXZA | User Manual - Page 69
NN NOTE ●● When you set Speaker Select to External Speaker, the TV's speakers are turned off. You will hear sound through the external speakers only. When you set Speaker Select to TV Speaker both the TV's speakers and the external speakers are on. You will hear sound through both. ●● When Speaker - Samsung UN55D7000LFXZA | User Manual - Page 70
●● Auto Volume (Off / Normal / Night) Normal equalizes the volume level on each channel, so that when you change channels, the volume level is the same. Night equalizes and decrease the volume level on each channel, so each channel is quieter. Night is useful at night, when you may want to keep - Samsung UN55D7000LFXZA | User Manual - Page 71
▶ ■■ Reset Sound (Yes / No) Reset all sound settings to the factory defaults. Select Reset Sound, press ENTERE, select Yes in the pop-up, and then press ENTERE again. ▶ English - Samsung UN55D7000LFXZA | User Manual - Page 72
the LAN port on the back of your TV to an external modem using a LAN cable. See the diagram below. The Modem Port on the Wall External Modem (ADSL / VDSL / Cable TV) LAN ▶ Modem Cable LAN Cable ▶ English - Samsung UN55D7000LFXZA | User Manual - Page 73
an IP Sharer which is connected to an external modem. Use LAN cable for the connection. See the diagram below. The Modem Port on the Wall LAN External Modem IP Sharer (ADSL / VDSL / Cable TV) (having DHCP server) ▶ Modem Cable LAN Cable LAN Cable ▶ English - Samsung UN55D7000LFXZA | User Manual - Page 74
be able to attach your TV to your LAN by connecting the LAN port on the back of your TV directly to a network wall outlet using a LAN cable. See the diagram below. Note that the wall outlet is attached to a modem or router elsewhere in your house. The LAN Port on the - Samsung UN55D7000LFXZA | User Manual - Page 75
support DHCP automatically provide the IP address, subnet mask, gateway, and DNS values your TV needs to access the Internet so you do not have to enter them manually subnet mask, gateway, and DNS values, ▶ contact your Internet Service Provider (ISP). If you have a Windows computer, you can also - Samsung UN55D7000LFXZA | User Manual - Page 76
▶ ■■ Network Settings OO MENUm → Network → Network Settings → ENTERE Set the network connection to use various Internet services such as Smart Hub, AllShare™ and perform software upgrades. ■■ Network Status OO MENUm → Network → Network Status → ENTERE You can check the current network and Internet - Samsung UN55D7000LFXZA | User Manual - Page 77
Selects whether to use media functions on the network. For details on set up options, refer to the "AllShare™" instructions. ■■ SWL (Samsung Wireless Link) OO MENUm → Network → SWL (Samsung Wireless Link) → ENTERE You can connect your TV to a wireless mobile device easily. For details on set up - Samsung UN55D7000LFXZA | User Manual - Page 78
Use the Automatic Network Settings when connecting your TV to a network that supports DHCP. To set up your TV's cable network connection automatically, follow the ●● The displayed image may differ depending on the model. connection has been verified, the "Internet is connected successfully." message appears - Samsung UN55D7000LFXZA | User Manual - Page 79
or if you want to set the connection manually, go to the next secton, Manual Network Setup. Network Setting Wired network and Internet is connected successfully. If you have a problem using any Internet services, contact your Internet service provider. Previous IP Settings Retry OK ●● The displayed image - Samsung UN55D7000LFXZA | User Manual - Page 80
Network Setup Use the Manual Network Setup when connecting your TV to a network that requires a Static menu that appears, click Status. ▶ 3. On the dialog that appears, click the Support tab. 4. On the Support Tab, click the Details button. The Network connection values are displayed. ▶ English - Samsung UN55D7000LFXZA | User Manual - Page 81
To set up your TV's cable network connection manually, follow these steps: 1. Go to the Network Settings screen. (MENUm → Network Subnet Mask Gateway DNS Mode DNS Server IP Settings OK Manual 0 . 0 . 0 . 0 0 . 0 . 0 . 0 0 . 0 . 0 . 0 Manual 0 . 0 . 0 . 0 ▶ ● The displayed image may differ - Samsung UN55D7000LFXZA | User Manual - Page 82
the top, press ENTERE, and then set IP Mode to Manual. 5. Press the d button on your remote to go to the IP Address entry field, and then (for example, 105) into the first entry field using the number keys on your remote. Press the right arrow button to go to the next field. 7. Enter the next - Samsung UN55D7000LFXZA | User Manual - Page 83
▶ 9. When done entering the IP Address, press ENTERE. 10. Press the down arrow key to go to the Subnet Mask fields, and then press ENTERE. 11. Repeat the same entry process for Subnet Mask, Gateway, and DNS Server. 12. When done, select OK at the bottom of the page, and then press ENTERE. The - Samsung UN55D7000LFXZA | User Manual - Page 84
❑❑ Wireless Network Setting ■■ Connecting to a Wireless Network You can connect your TV to your LAN through a standard wireless router or modem. The LAN Port on the Wall Wireless IP sharer (router having DHCP server) TV ▶ LAN Cable ▶ English - Samsung UN55D7000LFXZA | User Manual - Page 85
▶ This TV supports the IEEE 802.11a/b/g and n communication protocols. Samsung recommends using IEEE 802.11n. When you play video over a network connection, the video may not play smoothly. NN NOTE ●● To use a wireless network, your - Samsung UN55D7000LFXZA | User Manual - Page 86
type is set to WEP, TKIP or TKIP AES (WPS2Mixed) on your AP or wireless router, Samsung TVs will not support a connection in compliance with new Wi-Fi certification specifications. ●● If your wireless router supports WPS (Wi-Fi Protected Setup), you can connect to the network via PBC (Push Button - Samsung UN55D7000LFXZA | User Manual - Page 87
connect to the TV. Connection Methods: You can set up the wireless network connection in six ways: -- Auto Setup (Using the Auto Network Search function) -- Manual Setup -- WPS(PBC) -- One Foot Connection -- Plug & Access ▶ -- SWL (Samsung Wireless Link) ▶ English - Samsung UN55D7000LFXZA | User Manual - Page 88
up the network connection, and have a Security Key for your wireless network, you will have to enter the Pass Phrase during the the automatic or manual setup process. ▶ English - Samsung UN55D7000LFXZA | User Manual - Page 89
need to enter security key depending on the setting of the Wireless Router. Previous Next Cancel ●● The displayed image may differ depending on the model. ▶ 4. In the list of networks, press the u or d button to select a network, and then press the ENTERE button twice. NN If the wireless router - Samsung UN55D7000LFXZA | User Manual - Page 90
Cancel NN When you enter the Security key (Security key or PIN), use u / d / l / r ●● The displayed image may differ depending on the model. buttons on your remote to select number/ characters. Press the ENTERE button to enter the characters. ▶ NN You can also enter numbers by pressing the - Samsung UN55D7000LFXZA | User Manual - Page 91
appears. NN If the network does not accept the Security key (Security key or PIN), select Retry or select IP Settings to enter the settings manually. NN If you want to set up the connection manually, select IP Settings. Then, go to the next section, "How to set up - Samsung UN55D7000LFXZA | User Manual - Page 92
Network Setup Use the Manual Network Setup when connecting your TV to a network that requires a Static menu that appears, click Status. ▶ 3. On the dialog that appears, click the Support tab. 4. On the Support Tab, click the Details button. The Network connection values are displayed. ▶ English - Samsung UN55D7000LFXZA | User Manual - Page 93
To set up your TV's cable network connection manually, follow these steps: 1. Go to the Network Settings screen. (MENUm → networks. IP Mode IP Address Subnet Mask Gateway IP Settings Manual 0 . 0 . 0 . 0 0 . 0 . 0 . 0 0 . 0 . 0 . 0 DNS Mode DNS Server OK Manual 0 . 0 . 0 . 0 ▶ ● The - Samsung UN55D7000LFXZA | User Manual - Page 94
▶ 4. In the list of networks, press the u or d button to select a network, and then press the ENTERE button twice. NN If the wireless router is set to Hidden (Invisible), you have to select Add Network and enter the correct Network Name (SSID) and Security key to establish the connection. 5. If the - Samsung UN55D7000LFXZA | User Manual - Page 95
select number/characters. Press ENTERE to enter the characters. NN You can also enter numbers by pressing the number buttons on your remote. NN You should be able to find the Pass Phrase on one of the set up screens you used to set up your router or - Samsung UN55D7000LFXZA | User Manual - Page 96
on the top, press ENTERE, and then set IP Mode to Manual. 10. Press the d button on your remote to go to the IP Address entry field, and then press (for example, 105) into the first entry field using the number keys on your remote. Press the r button to go to the next field. ▶ 12. Enter the - Samsung UN55D7000LFXZA | User Manual - Page 97
▶ 13. Repeat the entry process for each field in the IP Address. NN If you make a mistake when entering a number, re-enter the number to correct it. You can also press the u or d button to change the number one unit at a time. 14. When done entering the IP Address, press ENTERE. 15. Press the d - Samsung UN55D7000LFXZA | User Manual - Page 98
Wireless Router easily by pressing the WPS(PBC) button. Choose this if your Wireless Router supports Push Button Configuration(PBC) Previous Next Cancel ▶ ●● The displayed image may differ depending on the model. 4. The network connection screen appears, and network setup is done. ▶ English - Samsung UN55D7000LFXZA | User Manual - Page 99
to a mobile device supporting Ad-hoc connections without a wireless router or AP through the TV. When connected to a mobile device, you can use files on the device or connect to the Internet using the AllShare or Multimedia function. NN This function is available when SWL (Samsung Wireless Link) is - Samsung UN55D7000LFXZA | User Manual - Page 100
▶ 3. Select Ad hoc. The message "Ad hoc service supports a direct connection with Wi-Fi compatible devices like a cell phone or PC. Other network services may be limited. Do you want to change the network connection?" is displayed. 4. Select OK, and press ENTERE. The TV searches for the mobile - Samsung UN55D7000LFXZA | User Manual - Page 101
Link) This function lets you connect a Samsung device that supports WPS(PBC) to your TV wirelessly. You can connect devices to the TV even if the TV is ) and the AP must be connected to a wireless network. NN Only sharers using the 2.4 Ghz band are supported. Sharers using the 5 Ghz band are not - Samsung UN55D7000LFXZA | User Manual - Page 102
■■ Connect Using SWL You can connect a device that supports WPS(PBC) directly to the TV. NN This function is only available when you set SWL (Samsung Wireless Link) to On. How to connect using Samsung Wireless Link To connect a device to the TV using SWL, follow these steps: 1. Go to the Network - Samsung UN55D7000LFXZA | User Manual - Page 103
the device you want to connect. A countdown timer also appears on the screen. NN For more information, refer to the wireless network setup manual of the device. 5. If the device connects properly to the TV, the message box with the countdown timer disappears automatically. NN If the connection - Samsung UN55D7000LFXZA | User Manual - Page 104
▶ ■■ One Foot Connection Network Setup The One Foot Connection function lets you connect your Samsung TV automatically to a Samsung wireless routers. If your wireless router does not support One Foot Connection, you must connect using one of the other methods. NN You can check for equipment that - Samsung UN55D7000LFXZA | User Manual - Page 105
network connection type. Wired Wireless (General) WPS(PBC) One Foot Connection 2/6 Connect to wireless network automatically if your Wireless Router supports One Foot Connection. Select this connection type after placing the Wireless Router within 10 inches(25cm) of your TV. Previous Next Cancel - Samsung UN55D7000LFXZA | User Manual - Page 106
▶ 4. Place the wireless router in parallel with your TV set (if you do not need to use the adapter), and no farther away than 25cm (about 9 3/4 inches). NN If One Foot Connection does not connect your TV to your Router, a popup screen appears on the screen notifying you of the failure. If you want - Samsung UN55D7000LFXZA | User Manual - Page 107
Setup The Plug & Access function lets you easily connect your Samsung TV to your Samsung wireless router by using a USB memory stick to transfer the setup information from the router to the TV. If your non-Samsung wireless router does not support Plug & Access, you must connect using one of the - Samsung UN55D7000LFXZA | User Manual - Page 108
make sure it is on (Blinking → on). 3. Take the USB memory stick out of the router, and then insert it into a USB port on your Samsung TV. The memory stick downloads the connection information. 4. Wait until the connection is automatically established. NN If Plug & Access does not connect your TV to - Samsung UN55D7000LFXZA | User Manual - Page 109
▶ 5. The network connection screen appears, and the network setup is done. 6. Place the wireless router in a desired location. NN If the wireless router's settings change or you install a new wireless router, you must perform the Plug & Access procedure again, beginning from Step 1. ▶ English - Samsung UN55D7000LFXZA | User Manual - Page 110
QOS makes your TV faster by giving it priority bandwidth. (Priority QOS is optional. You can turn it on and off.) ●● Because your Samsung TV has a priority connection, you can enjoy HD content without buffering. NN The connection speed may vary based on the network environment. ▶ English - Samsung UN55D7000LFXZA | User Manual - Page 111
and your TV can not connect. To resolve this problem, ask your ISP about the procedures required to connect TV) to the Internet. If your Internet service provider requires an ID or password to connect because of a firewall problem. If this is the case, contact your Internet service provider. If you - Samsung UN55D7000LFXZA | User Manual - Page 112
timer features of the TV. NN If you disconnect the power cord, you have to set the clock again. -- Clock Mode: Set the current time manually or automatically. ▶ Auto: Have the TV set the current time automatically using the time from a digital channel. NN You must have the cable or an - Samsung UN55D7000LFXZA | User Manual - Page 113
signal, the auto time set up may not be correct. In this case, set the time manually. -- Clock Set: Set the Date and Time. Select Clock Set. Select Date or Time, ▶ NN Available only when Clock Mode is set to Manual. NN You can set the Date and Time directly by pressing the number buttons on the - Samsung UN55D7000LFXZA | User Manual - Page 114
▶ -- Time Zone: Select your time zone. NN This function is only available when the Clock Mode is set to Auto. -- DST (Off / On): Switches the DST (Daylight Saving Time) function on or off. NN This function is only available when the Clock Mode is set to Auto. Using the Sleep Timer OO MENUm → System - Samsung UN55D7000LFXZA | User Manual - Page 115
Tur Wed The Fri Sat Time Volume Source Antenna Channel Close 12:00 am 20 TV Cable ▶ 3 ● The displayed image may differ depending on the model. ▶ English - Samsung UN55D7000LFXZA | User Manual - Page 116
▶ Setup: Select Off, Once, Everyday, Mon~Fri, Mon~Sat, Sat~Sun or Manual. If you select Manual, you can choose the days you want On Timer to turn on your TV. NN The c mark indicates days you've selected. Time: Set the - Samsung UN55D7000LFXZA | User Manual - Page 117
▶ Source: Select TV or USB. Select TV and the TV will display broadcast or cable TV programs when it turns on automatically. Select USB and the TV will play content from a USB device when the TV turns on automatically. (You can select USB only when a USB device is connected to the TV) Antenna (when - Samsung UN55D7000LFXZA | User Manual - Page 118
NN NOTE ●● If there is no music file on the USB device or you don't select a folder containing a music file, the Timer function does not operate correctly. ●● If there is only one photo file in the USB, the Slide Show will not play. ●● If a folder name is too long, the folder cannot be selected. - Samsung UN55D7000LFXZA | User Manual - Page 119
you select Manual, you can choose the days you want Off Timer to turn off your TV. Close ● The displayed image may differ depending on the model. ▶ N The c mark indicates days you've selected. Time: Set the hour, minute, and am/pm. Use the number buttons or the up and down arrow - Samsung UN55D7000LFXZA | User Manual - Page 120
▶ ❑❑ Blocking Programs OO MENUm → System → Security → ENTERE ■■ Security Every time you access the Security functions, the PIN screen will appear and you must enter that PIN. The PIN screen closes and the Security menu appears. ●● Program Rating Lock (Off / On): When turned on, the Program Rating - Samsung UN55D7000LFXZA | User Manual - Page 121
▶ TV Rating: You can block TV programs based on their ratings. This function allows you to control what your children can watch. TV Rating displays a grid with locks. The following categories are on the left side: -- TV-Y: Young children / TV-Y7: Children 7 and over / TV-G: General audience / TV-PG - Samsung UN55D7000LFXZA | User Manual - Page 122
▶ The following categories are on top: -- ALL: Lock all TV ratings. / FV: Fantasy violence / V: Violence / S: Sexual situation / L: Adult Language / D: Sexually Suggestive Dialog NN To block certain content, you select a lock, and press ENTERE (That is, you "click it".). For example, click the lock - Samsung UN55D7000LFXZA | User Manual - Page 123
▶ NN To unblock a category, click the lock. To unblock all the categories in a row, click the lock under ALL. NN To watch a blocked program, you must enter the Security code when requested. Movie Rating (MPAA): You can block movies based on their MPAA rating. The Motion Picture Association of - Samsung UN55D7000LFXZA | User Manual - Page 124
Movie Rating displays a column with locks and the following ratings categories: -- G: General audience (no restrictions). / PG: Parental guidance suggested. / PG-13: Parents strongly cautioned. / R: Restricted. Children under 17 should be accompanied by an adult. / NC-17: No children under age 17. - Samsung UN55D7000LFXZA | User Manual - Page 125
Canadian English Rating: You can block TV programs based on their Anglophone Canadian rating. Canadian English Rating displays a column with locks and the following ratings categories: -- C: Programming intended for children under age 8. / C8+: Programming generally considered acceptable for - Samsung UN55D7000LFXZA | User Manual - Page 126
▶ NN To block certain content, you select a lock, and press ENTERE (That is, you "click it".). For example, click the 18+ lock and you block all TV programs rated 18+. The rating categories are also grouped so that clicking one category blocks all the categories a parent would block along with it. - Samsung UN55D7000LFXZA | User Manual - Page 127
Canadian French Rating: You can block TV programs based on their French Canadian rating. Canadian French Rating displays a column with locks and the following ratings categories: -- G: General / 8 ans+: Programming generally considered acceptable for children 8 years and over to watch on their - Samsung UN55D7000LFXZA | User Manual - Page 128
NN To block certain content, you select a lock, and press ENTERE (That is, you "click it".). For example, click the 18 ans+ lock and you block all TV programs rated 18 ans+. The rating categories are also grouped so that clicking one category blocks all the categories a parent would block along with - Samsung UN55D7000LFXZA | User Manual - Page 129
▶ NN NOTE ●● If information is not downloaded from the broadcasting station, Downloadable U.S. Rating menu is deactivated. ●● Parental restriction information is automatically downloaded while you watch DTV channels. It may take several seconds. ●● The Downloadable U.S. Rating menu is available for - Samsung UN55D7000LFXZA | User Manual - Page 130
▶ ●● Even if you set the on-screen display to another language, the Downloadable U.S. Rating menu will appear in English only. ●● Blocking one rating level will automatically block other categories that deal with more sensitive material. ●● The rating titles (For example: Humor Level..etc) and TV - Samsung UN55D7000LFXZA | User Manual - Page 131
Lock. Please enter the PIN to ▶ unblock." Enter the PIN to unblock the program or movie. NN If you forget the PIN code, press the remote control buttons in the following sequence in Standby mode, which resets the PIN to "0-0-0-0": MUTE → 8 → 2 → 4 → POWER (on). ▶ English - Samsung UN55D7000LFXZA | User Manual - Page 132
▶ ❑❑ Economical Solutions ■■ Eco Solution OO MENUm → System → Eco Solution → ENTERE ●● Energy Saving (Off / Low / Medium / High / Picture Off): Lets you adjusts the brightness of the TV in order to reduce power consumption. If you select Picture Off, the screen is turned off, but the sound remains - Samsung UN55D7000LFXZA | User Manual - Page 133
Min Cell Light for PDP TV : When Eco sensor is On, you can manually adjust the minimum screen brightness. NN If Eco Sensor is On, the display automatically turn off if you don't press a button on the remote or touch a button on TV's front panel within 4 hours to prevent overheating. ▶ English - Samsung UN55D7000LFXZA | User Manual - Page 134
❑❑ Picture In Picture (PIP) OO MENUm → System → PIP → ENTERE ■■ PIP t You can watch a program whose signal has passed through the TV's tuner and video from one external video source simultaneously. For example, if you have a cable box connected to the Cable In jack, you can use PIP to watch - Samsung UN55D7000LFXZA | User Manual - Page 135
PIP (Picture-in-Picture), you cannot adjust the Picture Size. ●● For PIP sound, refer to the Sound Select instructions. ●● If you turn the TV off while watching in the PIP mode, the PIP function is reset to off. Rating Lock is on, you cannot use PIP. ●● PIP is not supported in 3D mode. English - Samsung UN55D7000LFXZA | User Manual - Page 136
●● PIP Settings The picture from the external video source will be in the main screen and the picture from the TV's tuner will be in the PIP sub-picture screen. Main picture Component, HDMI, PC Sub picture TV ▶ ▶ English - Samsung UN55D7000LFXZA | User Manual - Page 137
▶ ●● PIP (Off / On): Activate or deactivate the PIP function. ●● Air/Cable (Air / Cable): Select either Air or Cable as the input source for the sub-screen. ●● Channel: Select the channel for the sub-screen. ●● Size Select a size for the subpicture. ●● Position Select a position for the sub- - Samsung UN55D7000LFXZA | User Manual - Page 138
❑❑ Other Features OO MENUm → System → ENTERE ■■ Menu Language Set the menu language. 1. Select Menu Language, and then press the ENTERE button. 2. Choose a language, and then press the ENTERE button. NN Choose from English, Español, and Français. ▶ ▶ English - Samsung UN55D7000LFXZA | User Manual - Page 139
■■ Caption (On-Screen Text Messages) ●● Caption (Off / On): You can switch the caption function on or off. If captions are not available, they will not be displayed on the screen. NN The Caption feature does not work with devices connected to the TV through the Component, HDMI or PC input jacks. - Samsung UN55D7000LFXZA | User Manual - Page 140
▶ Default / Service1~Service6 / CC1~CC4 / Text1~Text4: (digital channels only) The Digital Captions function works with digital channels. NN Service1~6 may not be available in digital caption mode depending on the broadcast. ●● Digital Caption Options: (digital channels only) Adjusts the each - Samsung UN55D7000LFXZA | User Manual - Page 141
▶ Background Color: You can change the background color of the caption. Options include Default, White, Black, Red, Green, Blue, Yellow, Magenta and Cyan. The default is Black. Foreground Opacity: This adjusts the opacity of text. Options include Default, Transparent, Translucent, Solid and - Samsung UN55D7000LFXZA | User Manual - Page 142
NN NOTE ●● Digital Caption Options are available only when you can select Default and Service1 ~ Service6 in Caption mode. ●● The availability of captions depends on the program being broadcast. ●● The Default setting follows the standards set by the broadcaster. ●● You cannot set the Foreground - Samsung UN55D7000LFXZA | User Manual - Page 143
▶ ■■ Auto Protection Time (Off / 2 hours / 4 hours / 8 hours / 10 hours) for LED TV If the screen displays a still image for a certain period of time you define, the TV activates the screen saver to prevent the formation of burnt in ghost images on the screen. ▶ English - Samsung UN55D7000LFXZA | User Manual - Page 144
▶ ■■ Screen Burn Protection for PDP TV To reduce the possibility of screen burn, this unit is equipped with Pixel Shift screen burn prevention technology. Pixel Shift moves the picture slightly on the screen. The Pixel Shift Time setting allows you to program the time between movements of the - Samsung UN55D7000LFXZA | User Manual - Page 145
●● Pixel Shift (Off / On): Using this function, you can set the TV to move pixels minutely on the PDP screen in a horizontal or vertical direction to minimize after images on the screen. NN Available Pixel Shift Settings and Optimum Settings Horizontal Vertical Time (minute) Available Settings 0~4 - Samsung UN55D7000LFXZA | User Manual - Page 146
on the screen. If the ▶ after-image is not removed after you apply the function, repeat the function again. NN Press any key on the remote control to cancel this feature. ●● Side Gray (Light / Dark): When you watch TV with the screen ratio set to 4:3, using the Side Gray function can - Samsung UN55D7000LFXZA | User Manual - Page 147
▶ ■■ General ●● Game Mode (Off / On): When you have connected a game console such as a PlayStation™ or Xbox™ to the TV, you can enjoy a more realistic gaming experience if you set Game Mode on. NN Precautions and limitations for Game Mode: -- Before disconnecting a game console and connecting - Samsung UN55D7000LFXZA | User Manual - Page 148
): Provides the optimal picture quality for Samsung DVD, Blu-ray and Home Theater products which support BD Wise. When BD Wise is turned On, the picture mode is automatically changed to the optimal resolution. NN Available when you connect Samsung products that support BD Wise through an HDMI cable - Samsung UN55D7000LFXZA | User Manual - Page 149
●● Boot Logo (Off / On): Displays the Samsung logo when the TV is turned on. ●● Light Effect (Off / In Standby Light Effect to Off to reduce the power consumption. NN The color of light may very depending on the model. ●● TV Name: Sets the TV name so you can find it easily on a mobile device. NN - Samsung UN55D7000LFXZA | User Manual - Page 150
▶ ■■ Anynet+(HDMI-CEC) For details on set up options, refer to the "What is Anynet+?" instructions. ▶ English - Samsung UN55D7000LFXZA | User Manual - Page 151
▶ ■■ DivX® Video On Demand Shows the registration code authorized for the TV. If you connect to the DivX web site and register using that code, you can download the VOD registration file. If you activate the VOD registration using Smart Hub, the registration is completed. NN For more information - Samsung UN55D7000LFXZA | User Manual - Page 152
▶ ■■ Network Remote Control (On / Off) Turn on/off or give permission to Samsung mobile phone devices to connect with and control the TV. You must have a Samsung Mobile phone/device which supports Wireless Remote Control. For more details, refer to each device's manual. ▶ English - Samsung UN55D7000LFXZA | User Manual - Page 153
Support Menu ❑❑ Support Menu OO MENUm → Support → ENTERE ■■ e-Manual The e-Manual is built into your TV. Open the e-Manual to learn how to use your TV's many features. NN For the detailed information about the e-Manual Screen, refer to "How to view the e-Manual" in the Users Manual. ▶ English ▶ - Samsung UN55D7000LFXZA | User Manual - Page 154
or faults. Yes: Select Yes if the test picture does not appear or there is noise or distortion in the test picture. There may be a problem with the TV. Contact Samsung's Call Center for assistance. No: Select No if the test picture displays properly. There may be - Samsung UN55D7000LFXZA | User Manual - Page 155
Sound Test: Use the built-in melody to check for sound problems. NN If you hear no sound from the TV's speakers, speaker or from neither speaker during the sound test. There may be a problem with the TV. Contact ▶ Samsung's Call Center for assistance. No: Select No if you can hear sound from the speakers. - Samsung UN55D7000LFXZA | User Manual - Page 156
displays HD channel signal strength so you can adjust your antenna to increase signal strength and receive HD channels. ●● Troubleshooting: Displays a troubleshooting guide organized into four symptom categories: Poor or Distorted Picture, Distorted Sound or No Sound, RF or PC Issues, and - Samsung UN55D7000LFXZA | User Manual - Page 157
▶ ■■ Software Upgrade The Software Upgrade menu lets you upgrade your TV's software to the latest version. ●● Current Version: This is the software version already installed in the TV. ▶ English - Samsung UN55D7000LFXZA | User Manual - Page 158
▶ Upgrading to the Latest Version You can upgrade in four ways: ●● By USB ●● By Online ●● Alternative Software ●● Standby Mode Upgrade The four methods are explained in the following pages. NN Be careful not to turn off the power until the upgrade is complete. The TV will ▶ turn off and on - Samsung UN55D7000LFXZA | User Manual - Page 159
by USB, follow these steps: USB 1. Visit www.samsung.com. 2. Download the latest USB software upgrade exe archive Copy the folder to a USB flash drive. ●● The displayed image may differ depending on the model. ▶ 5. Turn on the TV, and then insert the USB flash drive into the USB port of - Samsung UN55D7000LFXZA | User Manual - Page 160
, you must have configured your TV to connect to your network and the TV must be connected to the Internet. See the Network Connection instructions. To upgrade by Online, follow these steps: 1. Select By Online, and then press the ENTERE button. The Connecting to Server message appears. 2. If there - Samsung UN55D7000LFXZA | User Manual - Page 161
▶ 4. If you select Upgrade Now, the TV upgrades the software, turns off, and then turns on automatically. 5. If you do not make a selection in one minute or select Upgrade Later, the TV stores the new upgrade software. You can upgrade the software later using the Alternative Software function. 6. - Samsung UN55D7000LFXZA | User Manual - Page 162
Alternative Software The Alternative Software option lets you upgrade using a file the TV downloaded earlier, but you decided not to install immediately, or a file downloaded by the TV in Standby Mode (See Standby Mode Upgrade on the next page). To upgrade By Alternative Software, follow these - Samsung UN55D7000LFXZA | User Manual - Page 163
▶ Standby Mode Upgrade You can set the Standby Mode Upgrade function so that the TV downloads new upgrade software when it is in Standby mode. In Standby mode, the TV is off, but its Internet connection is active. This allows the TV to download upgrade software automatically, when you are not using - Samsung UN55D7000LFXZA | User Manual - Page 164
▶ To set Standby Mode Upgrade, follow these steps: 1. Press the arrow buttons to select Standby Mode Upgrade in Software upgrade menu, and then press the ENTERE button. 2. Select On or Off. ●● Off: If you select Off, the TV will notify you with a pop up message when newupgrade software is available - Samsung UN55D7000LFXZA | User Manual - Page 165
▶ ■■ Contact Samsung View this information when your TV does not work properly or when you want to upgrade the software. You can find information regarding our call centers and how to download products and software. ▶ English - Samsung UN55D7000LFXZA | User Manual - Page 166
This exciting new feature enables you to view 3D content. To fully enjoy this feature, you must purchase a pair of Samsung 3D Active Glasses to view 3D video. Samsung 3D Active Glasses are sold separately. For more detailed purchasing information, contact the retailer where you purchased this TV - Samsung UN55D7000LFXZA | User Manual - Page 167
▶ IMPORTANT HEALTH AND SAFETY INFORMATION FOR 3D PICTURES. Read and understand the following safety information before using the TV's 3D function. [[ WARNING ●● Some viewers may experience discomfort while viewing 3D TV such as dizziness, nausea and headaches. If you experience any such symptom, - Samsung UN55D7000LFXZA | User Manual - Page 168
●● A responsible adult should frequently check on children who are using the 3D function. If there are any reports of tired eyes, headaches, dizziness, or nausea, have the child stop viewing 3D TV and rest. ●● Do not use the 3D Active Glasses for other purposes (such as general eyeglasses, - Samsung UN55D7000LFXZA | User Manual - Page 169
●● 3D Mode: Select the 3D input format. NN If you want to experience the 3D effect fully, put the 3D Active Glasses on first, and then select the 3D Mode from the list below that provides the best 3D viewing experience. NN 3D Mode may differ depending on the input signal. 3D Mode 3D Off 2D → 3D - Samsung UN55D7000LFXZA | User Manual - Page 170
left and right eye alternately in pixels. Displays the images for the left and right eye alternately in frames. NN Some file formats may not support the "2D → 3D." NN "Side by Side" and "Top & Bottom" are available when the resolution is 720p, 1080i and 1080p in DTV, HDMI and USB - Samsung UN55D7000LFXZA | User Manual - Page 171
) -- Auto: Automatically adjust the perspective and depth settings in accordance with the 3D input source. -- Manual: Manually adjust the perspective and depth settings. 3D Perspective (-5 - +5): Adjust the overall 3D perspective of the on-screen image. ▶ Depth (1-10): Adjust the overall depth - Samsung UN55D7000LFXZA | User Manual - Page 172
, 1080i and 1080p in DTV and HDMI mode. NN If a 3D failure occurs due to a 3D information error, set 3D Auto View to Off and manually select a 3D Mode using the 3D button or corresponding menu. ▶ English - Samsung UN55D7000LFXZA | User Manual - Page 173
3D, after exiting the application. ●● 3D Optimize for LED TV : Automatically adjusts the picture overall to provide an optimal 3D effect. NN Support resolution (16:9 only) Resolution 1280 x 720p 1920 x 1080i 1920 x 1080p Frequency (Hz) 60 Hz 60 Hz ▶ 24 / 30 / 60 Hz Resolution ▶ Resolution - Samsung UN55D7000LFXZA | User Manual - Page 174
the glasses on by pressing the power button. 1. Press the MENU button on your remote, use the u or d button to select Picture, and then press the ENTERE button press the ENTERE button. 3D 3D Mode 3D 3D Effect Manual L/R Change L/R Image ▶ 3D → 2D Off 3D Auto View On 3D Optimize - Samsung UN55D7000LFXZA | User Manual - Page 175
3. Use the u or d button to select 3D Mode, and then press the ENTERE button. 4. Using the l or r buttons on your remote control, select the 3D Mode of the image 3D Mode you want to view. 3D Cancel ●● The displayed image may differ depending on the model. ▶ ▶ English - Samsung UN55D7000LFXZA | User Manual - Page 176
formats and operating specifications for Standard HDMI 3D NN The 3D formats listed below are recommended by the HDMI association and must be supported by 3D TVs. Source signal format 1920x1080p@24Hz x 2 1280x720p@60Hz x 2 Standard HDMI 1.4 3D 1920x2205p@24Hz 1280x1470p@60Hz ▶ ▶ English - Samsung UN55D7000LFXZA | User Manual - Page 177
▶ Read These Notes Before Using the 3D Function... NN NOTE ●● 3D Mode is set to Off automatically when you access Smart Hub or e-Manual functions. ●● 3D Mode is set to its memorized configuration value automatically when you change the input source. . ▶ English - Samsung UN55D7000LFXZA | User Manual - Page 178
▶ ●● Some Picture functions are disabled in 3D mode. ●● PIP is not supported in 3D mode. ●● 3D Active Glasses from Samsung's previous product (IR type) or other manufacturers are not be supported. ●● When the TV is initially powered on, it may take some time until the 3D display is optimized. ●● - Samsung UN55D7000LFXZA | User Manual - Page 179
▶ ●● Be sure to stay within the viewing angle and optimum TV viewing distance when watching 3D pictures. Otherwise, you may not be able to see 3D effects properly. ●● The ideal 3D viewing distance is three times or more the height of the screen. For example, if your screen is two feet high, you - Samsung UN55D7000LFXZA | User Manual - Page 180
stock market quotes, maps, photos, and games. OO You can also start this function by pressing the SMART HUB button on the remote control. Search Recommended Favorites Channel Web Browser Videos Photos Music Schedule Ma... Source a Login b Sort by { Edit Mode } Settings ▶ ●● The displayed - Samsung UN55D7000LFXZA | User Manual - Page 181
information that you can use on the TV. Search Recommended Exit: Exits the SMART HUB. Samsung Apps : You can download various for pay or free-of-charge application services. TV Screen: Displays the current input source screen. Favorites Channel Web Browser Videos Photos Music Schedule - Samsung UN55D7000LFXZA | User Manual - Page 182
▶ NN NOTE ●● Samsung Electronics takes no legal responsibility for any interruption of the Smart Hub service caused by the service provider for any reason. ●● The Smart Hub service downloads and processes data via the Internet so that you can enjoy the Internet contents on your TV screen. If the - Samsung UN55D7000LFXZA | User Manual - Page 183
, visit the web site of the applicable service provider. ●● The services provided are subject to change by the Smart Hub service provider without notice. ●● The Smart Hub service contents may differ depending on the player's firmware version. ●● For pay DivX contents with copy protection can only - Samsung UN55D7000LFXZA | User Manual - Page 184
Starting Smart Hub for the First Time To start Smart Hub for the first time, follow these steps : 1. Press the SMART HUB button. 2. The Smart Hub screen appears. In a few cases, the Country screen appears immediately after. 3. If the Country screen has appeared, press the u / d / l / r buttons - Samsung UN55D7000LFXZA | User Manual - Page 185
appears. Press the l / r buttons to select Agree, then press the ENTERE button. 6. The Service Update screen appears and installs a number of services and applications. When done, it closes. The applications and services downloaded are displayed on the Smart Hub screen. This may take some time. NN - Samsung UN55D7000LFXZA | User Manual - Page 186
Using the Keypad Pressing the - button on the remote while you are using the Screen Keypad enables you type. 1. For example, suppose that you want to input "105Chang". 2. Press the - button on the remote 3 times to change the input mode from lower ▶ case to numbers. 3. Press the 1, 0 and 5 - Samsung UN55D7000LFXZA | User Manual - Page 187
, press the ENTERE button. Method 2: Using the Keypad of T9 type. ▶ 1. For example, suppose that you want to input "105Chang" 2. Press the - button on the remote 3 times to change the input mode from lower case to numbers. 3. Press the 1, 0 and 5 button in numerical order. English - Samsung UN55D7000LFXZA | User Manual - Page 188
▶ 4. Press the - button on the remote 3 times to change the input mode from numbers to capitalized case. 5. Press numbers in sequence: 2, 4, 2, 6, 4. A window will appear displaying a list of words that can be - Samsung UN55D7000LFXZA | User Manual - Page 189
▶ Creating an Account To establish your own, exclusive, configuration of Smart Hub, create your own Smart Hub account. NN Note ●● You must use an e-mail address as an ID. ●● You can register up to 10 User Accounts. ●● You do not need an account to use Smart Hub. ▶ English - Samsung UN55D7000LFXZA | User Manual - Page 190
▶ To create an account, follow these steps: 1. Press the a button on your remote control. The Login screen appears. 2. Press the u / d / l / r buttons to select Create Account, and then press the ENTERE button. 3. On the next screen, select Smart Hub - Samsung UN55D7000LFXZA | User Manual - Page 191
a keyboard appear. 7. Use the keypad to enter a password. The password can be any combination of letters, numbers, and symbols. NN Press the a button on your remote to show or hide the password as you enter it. ▶ English - Samsung UN55D7000LFXZA | User Manual - Page 192
Create Account, and then press the ENTERE button. The Confirmation screen appears. 12. Select OK, and then press the ENTERE button. The Continue to Register Service screen appears. 13. Select Go Register and then press the ENTERE button. ▶ ▶ English - Samsung UN55D7000LFXZA | User Manual - Page 193
Hub account. Registration makes it easier to access the providers web site. For registration instructions, go to Step 2 in Account Management under Settings in the "Setting Up Smart Hub" section of this manual. NN If you don't have existing provider accounts or do not want to register existing - Samsung UN55D7000LFXZA | User Manual - Page 194
With the Smart Hub main screen displayed on your TV, press the a button on your remote. The Login screen appears. 2. Select the ^ next to the Smart TV ID field, keypad will appear. You can input your Smart TV ID manually. ▶ 3. Select your ID from the list that appears, and then press the - Samsung UN55D7000LFXZA | User Manual - Page 195
4. Select Password, and then press the ENTERE button. The Password screen and a keypad appears. 5. Using the keypad and your remote, enter your password. When done, press the ENTERE button. NN If you want Smart Hub to enter your password automatically, select Remember my Smart TV - Samsung UN55D7000LFXZA | User Manual - Page 196
management, account reset, and account properties functions. To access the Settings Menu, and then select a menu item, follow these steps: 1. Press the } button on your remote. 2. Press the u / d to select a menu item, and then press the ENTERE button. ▶ English - Samsung UN55D7000LFXZA | User Manual - Page 197
The functions on the Settings Menu screen are described below. ● Account Management The Account Management Menu contains functions that let you register your service provider accounts, change your Smart Hub password, and delete or deactivate your Smart Hub account. Settings Account Management - Samsung UN55D7000LFXZA | User Manual - Page 198
Account: If you have existing accounts with any of the providers listed by the Register Service Account function, you can associate the provider account and the provider account password with your Smart Hub account. If you associate the account, you will - Samsung UN55D7000LFXZA | User Manual - Page 199
buttons to select a Service Provider you want to associate with your Smart Hub account, and then press the ENTERE button. NN If you have a Samsung account and you want to use the Samsung Apps function in Smart Hub, you must register your Samsung Apps account here. 3. Using your remote and the on - Samsung UN55D7000LFXZA | User Manual - Page 200
. If not, press the RETURN button and return to the Settings Menu. 5. If you pressed ENTERE, repeat Steps 2 through 4 to associate another Service Provider. 6. When you are done, press the RETURN button. Change Password: The Change Password function lets you change your Smart Hub password. To - Samsung UN55D7000LFXZA | User Manual - Page 201
5 seconds. Remove from TV Account List: The Remove from TV Account List function cancels all your current registered Service Accounts that you registered on the Register Service Account screen. Deactivate Account: The Deactivate Account function deactivates your Smart TV ID and deletes it and all - Samsung UN55D7000LFXZA | User Manual - Page 202
same time. NN Depending on your country, the Ticker application may have a different service or not be supported. Channel Bound Service (Off / On): Some channels support applications as an Internet data service, allowing you to access the Internet service while watching ▶ TV. NN Only available if - Samsung UN55D7000LFXZA | User Manual - Page 203
▶ ●● Reset: The Reset function initializes all downloaded applications, erases all user accounts and settings from the TV, and resets all Smart Hub settings to the factory default settings. It then restarts Smart Hub as if it were starting for the first time. Your account, however, remains on the - Samsung UN55D7000LFXZA | User Manual - Page 204
security password. NN The default password set is "0-0-0-0." NN If you forget the password you created, press the following sequence of remote control buttons to reset the password to "0-0-0-0": POWER (off) → MUTE → 8 → 2 → 4 → POWER (on). 3. After a few moments, Smart Hub automatically resets. The - Samsung UN55D7000LFXZA | User Manual - Page 205
The Properties menu item lists three functions that display information about Smart Hub : Detail: Lists information about Smart Hub including version number, the number of services installed, memory usage, and the unique product ID. Terms of Service Agreement: Display the Terms of - Samsung UN55D7000LFXZA | User Manual - Page 206
of applications on the screen. To access the Edit Mode Menu, and then select a menu item, follow these steps: 1. Press the { button on your remote. The Edit Mode menu bar appears on the bottom of the screen. ▶ 2. Press the u / d / l / r to select a menu item, and then press the ENTERE button - Samsung UN55D7000LFXZA | User Manual - Page 207
▶ The functions in the Edit Mode Menu bar are described below. NN NOTE ●● Some menu items may not appear on the screen. To see these items, press the l / r to move to the screen edge, and then press one more time to reveal the items. ●● You can close the bar by highlighting the X on the bottom - Samsung UN55D7000LFXZA | User Manual - Page 208
lets you change the screen position of an application. To use the Move function, follow these steps: 1. Press the { button on your remote. 2. Select an application, and then press the ENTERE button. A c appears above the application. 3. Press the u / d / l / r to select Move, and then press the - Samsung UN55D7000LFXZA | User Manual - Page 209
function lets you move an application to a folder. To use the Move to Folder function, follow these steps: 1. Press the { button on your remote. 2. Select an application, and then press the ENTERE button. 3. Press the u / d / l / r to select Move to Folder, and then press the ENTERE button. The - Samsung UN55D7000LFXZA | User Manual - Page 210
▶ To access an application in a Folder 1. Close the Edit Mode menu. 2. In My Applications, press the u / d / l / r to select a folder, and then press the ENTERE button. The folder opens. 3. Select an application, and then press the ENTERE button. The application service starts. ▶ English - Samsung UN55D7000LFXZA | User Manual - Page 211
▶ To Edit Items in a Folder Select a folder, and then press the ENTERE button. The folder opens. Press the { button on your remote. The Edit buttons appear at the bottom of the screen. These buttons work the same as the Edit Mode menu buttons on the main screen. - Samsung UN55D7000LFXZA | User Manual - Page 212
you have created a folder, you can move applications into it. To use the New Folder function, follow these steps: 1. Press the { button on your remote. 2. Press the u / d / l / r to move the cursor to New Folder, and then press the ENTERE button. The New Folder screen and a keypad appear. 3. Use - Samsung UN55D7000LFXZA | User Manual - Page 213
The Rename Folder function lets you rename folders. To use the Rename Folder function, follow these steps: 1. Press the { button on your remote. 2. Press the u / d / l / r to select a folder, and then press the ENTERE button. 3. Press the u / d / l / r to select Rename Folder, and then press the - Samsung UN55D7000LFXZA | User Manual - Page 214
so they can not be opened without entering the password. To use the Lock function, follow these steps: 1. Press the { button on your remote. 2. Press the u / d / l / r to select an application, and then press the ENTERE button. 3. Press the u / d / l / r to select Lock, and then press the ENTERE - Samsung UN55D7000LFXZA | User Manual - Page 215
▶ ●● Unlock 1. Press the { button on your remote. 2. Press the u / d / l / r to select a locked application, and then press the ENTERE button. 3. Press the u / d / l / r to select Unlock, and then press the ENTERE button. The Security - Samsung UN55D7000LFXZA | User Manual - Page 216
function lets you delete application from My Applications. To use the Delete function, follow these steps: 1. Press the { button on your remote. 2. Press the u / d / l / r to select an application, and then press the ENTERE button. 3. Press the u / d / l / r to select Delete, and then press the - Samsung UN55D7000LFXZA | User Manual - Page 217
Applications by Name, Date, Frequency (of use), and Category. If you manually change the position of an application, the Sort menu is set to User applications in My Applications, follow these steps: 1. Press the b button on your remote. 2. Press the l / r to select a sorting method, and then press - Samsung UN55D7000LFXZA | User Manual - Page 218
Recommended Favorites Channel Web Browser Videos Photos Music Schedule Ma... Source a Login b Sort by { Edit Mode } Settings ●● The displayed image may differ depending on the model. ▶ ▶ English - Samsung UN55D7000LFXZA | User Manual - Page 219
, the Connected Device screen appears. Select a connected device, and then press ENTERE. TV Rear Panel USB Drive ●● The displayed image may differ depending on the model. ▶ NN The TV may display the files on the USB device automatically if it is the only device connected. ▶ English - Samsung UN55D7000LFXZA | User Manual - Page 220
Hub with a USB device. ●● The USB function might not work properly with unlicenced multimedia files. ●● MTP (Media Transfer Protocol) is not supported. ●● The file system supports FAT16, FAT32 and NTFS. ●● Certain types of USB Digital camera and audio devices may not be compatible with this TV - Samsung UN55D7000LFXZA | User Manual - Page 221
back up your files to prevent them from damage or loss of data. SAMSUNG is not responsible for any data file damage or data loss. ●● Connect The maximum supported JPEG resolution is 15360 x 8640 pixels. ▶ ●● If a file is corrupted or the TV does not support the file type, the "Not Supported File - Samsung UN55D7000LFXZA | User Manual - Page 222
cannot play MP3 files with DRM that have been downloaded from a for pay site. Digital Rights Management (DRM) is a technology that supports the creation, distribution, and management of digital content in an integrated and comprehensive way, including protecting the rights and interests of content - Samsung UN55D7000LFXZA | User Manual - Page 223
●● If the TV has no input during the time set in Auto Protection Time, the Screensaver will run. ●● The power-saving mode of some external hard disk drives may be released automatically when you connect them to the TV. ●● If you connect a USB device with a USB extension cable, the TV may not - Samsung UN55D7000LFXZA | User Manual - Page 224
▶ ❑❑ Connecting to a PC through a network You can play pictures, music, and videos saved in your PC through a network connection in the AllShare™ mode. NN For more information on how to configure your TV and connect it to your network, see 'Network Connection'. NN To view content located on your PC - Samsung UN55D7000LFXZA | User Manual - Page 225
▶ NN The following Smart Hub functions are not supported when you are playing media from a PC connected through a network: ●● (REW) or µ (FF) button while a movie is playing. NN DivX DRM are not supported. NN Set your PC firewall program so that AllShare PC Software is a permitted program. ▶ English - Samsung UN55D7000LFXZA | User Manual - Page 226
connection: ●● The sorting method may vary. ●● The Scene Search function may not be supported. ●● The Resume function which resumes playing of a video, may not be supported. -- The Resume function does not support multiple users. (It memorizes only the point where the most recent user stopped - Samsung UN55D7000LFXZA | User Manual - Page 227
❑❑ Screen Display Move to the file you want to play using the up/down/right/left buttons, and then press the ENTERE or � (Play) button. The file is played. Device name: Displays the name of the connected device. File List Section: Displays files sorted according to your criteria. Music Upper - Samsung UN55D7000LFXZA | User Manual - Page 228
playing time. ●● If video time information is unknown, the playing time and progress bar are not displayed. ▶ ●● The displayed image may differ depending on the model. ●● During video playback, you can search using the l and r buttons. ▶ English - Samsung UN55D7000LFXZA | User Manual - Page 229
●● You can use the � (REW), µ (FF), Pause, Stop, and Play buttons on the bottom of your remote during playback. ●● Press the RETURN button to exit the movie ●● Supported Video Subitle Formats (for language subtiles, etc.) Name MPEG-4 time-based text SAMI SubRip SubViewer Micro DVD File extension . - Samsung UN55D7000LFXZA | User Manual - Page 230
●● Supported Video Formats File Extension *.avi *.mkv *.asf *.wmv *.mp4 Container AVI MKV ASF ASF MP4 Video Codec DivX 3.11 / 4.x / 5.1 / 6.0 H.264 BP / MP / HP MPEG4 SP / - Samsung UN55D7000LFXZA | User Manual - Page 231
File Extension Container *.3gp *.vro *.mpg *.mpeg *.ts *.tp *.trp 3GPP VRO VOB PS TS Video Codec H.264 BP / MP / HP MPEG4 SP / ASP MPEG1 MPEG2 MPEG1 MPEG2 H.264 MPEG2 H.264 VC1 Resolution Frame rate (fps) Bit rate (Mbps) Audio Codec 1920x1080 1920x1080 6 ~ 30 6 ~ 30 25 ADPCM / AAC / HE- - Samsung UN55D7000LFXZA | User Manual - Page 232
above the compatible Frame/sec listed in the table above. ●● If the Index Table is in error, the Seek (Jump) function is not supported. ●● You may experience file stuttering while playing a video through a network ▶ connection. ●● Video content can not be played, if there are many contents in - Samsung UN55D7000LFXZA | User Manual - Page 233
. •• For MPEG4 SP, ASP: −− Below 1280 x 720: 60 frame max −− Above 1280 x 720: 30 frame max •• GMC 2 over is not supported. Audio Decoder •• Supports up to WMA 7, 8, 9, STD •• WMA 9 PRO does not support 2 channel excess multi channel or lossless audio. •• WMA sampling rate 22050Hz mono is not - Samsung UN55D7000LFXZA | User Manual - Page 234
exit a movie when it is playing, you can play the movie later from the point where you stopped it. NN The Resume function does not support multiple users. (It will only memorize the point where the most recent user stopped playing.) 1. Select the movie file you stopped and want to resume - Samsung UN55D7000LFXZA | User Manual - Page 235
. ▶ Scene Search 00:12:20 00:24:40 00:36:59 00:49:18 00:08:18 ●● The displayed image may differ depending on the model. ▶ English - Samsung UN55D7000LFXZA | User Manual - Page 236
You Ming Music_4 No Singer Music_5 No Singer Music_6 No Singer Music_7 No Singer Music_8 No Singer ●● The displayed image may differ depending on the model. ▶ extensions. Other file extensions are not displayed, even if they are saved on the same USB device. NN If the sound is abnormal when you - Samsung UN55D7000LFXZA | User Manual - Page 237
Creating My Playlist 1. On the Music screen in the Smart Hub menu, press the l / r / u / d button to select Edit Mode, and then press the ENTERE button. NN A check box appears to the left of the files. 2. Press the l / r / u / d button to select the tracks you want to add, and then press the - Samsung UN55D7000LFXZA | User Manual - Page 238
▶ 4. Press the l / r / u / d button to select Add to My Playlist. NN Note that selecting Clear My Playlist will return My Playlist to the default playlist and remove all the tracks you added. 5. Press the ENTERE button. The message "Selected items were added to My Playlist." is displayed. 6. The - Samsung UN55D7000LFXZA | User Manual - Page 239
Playing Selected Music Files 1. On the Music screen in the Smart Hub menu, press the l / r / u / d button to select Edit Mode on the far right side of the screen, and then press the ENTERE button. 2. Press the l / r / u / d button to select the desired music file in the file list, and then ENTERE - Samsung UN55D7000LFXZA | User Manual - Page 240
.jpg 1024 X 768 2011/01/03 2. Press the ENTERE button. ●● To view files manually, one at a time, press the left or right arrow buttons. ●● To start the slide is displayed. ▶ ●● The displayed image may differ depending on the model. ●● During the slide show, all files in the file list are - Samsung UN55D7000LFXZA | User Manual - Page 241
Music cannot be changed until the BGM has finished loading. NN You can use the Pause, Stop, and Play buttons on the bottom of your remote ▶ during a slide show. NN When you press the Stop or Return button, the slide show stops and the main photo screen re-appears. ▶ English - Samsung UN55D7000LFXZA | User Manual - Page 242
❑❑ Smart Hub - Additional Functions Sorting the file lists To sort files in the file lists, select the (Sorting) icon in the top right of the screen by using the l / r / u / d button. Then, press the ENTERE button. The checks below indicate which media the sort criteria apply to. Sort Criteria - Samsung UN55D7000LFXZA | User Manual - Page 243
Sort Criteria Artist Album Genre Monthly Operation Sorts the music file by artist in alphabetical order. Sorts the music file by album in alphabetical order. Sorts music files by the Genre. Sorts and shows photo files by month. Videos Music Photos > > > > ▶ ▶ English - Samsung UN55D7000LFXZA | User Manual - Page 244
Videos/Music/Photos Play Option menu When playing video or photo files, you can press the TOOLS button to display an Options menu. Below are a series of tables listing the options available and the media each option applies to. Option Name List Previous / Next Operations Return to the file list. - Samsung UN55D7000LFXZA | User Manual - Page 245
Option Name Scene Search Title Search Time Search Subtitle Repeat Mode Picture Size Operations You can use the Scene Search function during playback to view or start a movie from the scene of your choice. Videos Music Photos > You can move directly to another Title. > You can search the movie - Samsung UN55D7000LFXZA | User Manual - Page 246
is enabled only when you play stream-type files which support multiple audio > formats. Displays the Subtitle Setting. You can set up a subtitle option. > You can start or stop a slide show. Alternatively, use the � or � button on the remote. You can select the slide show speed during the - Samsung UN55D7000LFXZA | User Manual - Page 247
Option Name Slide Show Effect Background Music On / Off Background Music Setting Zoom Operations You can set various slide show effects. You can start or stop background music. You can set and select background music when watching a photo file or slide show. You can zoom into images in full screen - Samsung UN55D7000LFXZA | User Manual - Page 248
▶ ❑❑ Using Samsung Apps ■■ Samsung Apps Samsung Apps is a store from which you can download applications to use on Samsung TV/AV equipment. You can enjoy a variety of contents such as videos, music, photos, games, useful information etc. using the downloaded applications. New applications are - Samsung UN55D7000LFXZA | User Manual - Page 249
NN Using the colored buttons with Samsung Apps. ●● a Red (Login): To log in to the Internet service. ●● b Green (List View / Thumbnail Thumbnail View �µ page R Return ●● The displayed image may differ depending on the model. ▶ NN You can sort all categories except What's New?. Page): Move to - Samsung UN55D7000LFXZA | User Manual - Page 250
Using Samsung Apps by category The following categories are available: ●● What's New?: Displays images and short length video. ▶ ●● Lifestyle: Includes apps that provide lifestyle media services such as music, personal photo management tools, and social networking such as Facebook and Twitter - Samsung UN55D7000LFXZA | User Manual - Page 251
, financial information, stock quotes, weather, etc. ●● Other: Includes other miscellaneous apps and services. ●● My Account: Displays the application list and your App cash balance. NN Starting in samsungapps.com. ●● Help: If you have questions about Samsung Apps, check this section first. ▶ English - Samsung UN55D7000LFXZA | User Manual - Page 252
.) Share your TV viewing experience with your friends via social networking services (SNS). Using the Social TV function provided by the Smart Hub same way you use it on a PC. For detailed information about using a service, refer ▶ to the corresponding website. NN To use the Social TV function, you - Samsung UN55D7000LFXZA | User Manual - Page 253
1. To open Social TV, press the l / r / u / d buttons to select Social TV, and then press the ENTERE button. 2. Enjoy your social network service through Social TV ▶ Using the colored and function buttons with Social TV ●● a Red (Log in / Logout): To log into or logout of the Smart Hub - Samsung UN55D7000LFXZA | User Manual - Page 254
press the ENTERE button. ▶ 2. If you want to input a search term directly, press the ENTERE button. A keypad screen appears. Enter the search term using the remote control. NN If you want to select a category, press the d button. You can select a category to search. ▶ English - Samsung UN55D7000LFXZA | User Manual - Page 255
your movie-watching with a customized video on demand (VOD) recommendation service. Most Searched: You can search for a video by selecting a . Top Application: You can search top video applications and services for a video. Search History: You can search for a video by selecting a keyword in - Samsung UN55D7000LFXZA | User Manual - Page 256
■■ Your Video (May not be available, depending on your country.) 1. To open Your Video, press the l / r / u / d buttons to select Your Video, and then press the ENTERE button. 2. Enjoy your movie watching with a customized video on demand (VOD) recommendation service. ▶ ▶ English - Samsung UN55D7000LFXZA | User Manual - Page 257
■■ Web Browser (May not be available, depending on your country.) Using the Web Browser function provided by the Smart Hub, you can surf the Internet on your TV. 1. To open Web Browser, press the l / r / u / d buttons to select Web Browser, and then press the ENTERE button. ▶ 2. Surf the - Samsung UN55D7000LFXZA | User Manual - Page 258
▶ NN When the Web Browser opens, the cursor is in Tab Mode. In Tab Mode, the cursor highlights text or objects, or surrounds them with a blue rectangle. To move the cursor in Tab Mode, use the l / r / u / d buttons. Press ENTERE to select. To scroll the screen u or d down, use the l or r buttons. - Samsung UN55D7000LFXZA | User Manual - Page 259
▶ The Web Browser has a series of icons across the top of the screen. With these icons, you can easily use the Web Browser. The icons are described below, starting with the icon on the far left of the screen. ●● Back: Moves to the previous web page. NN If there is no saved previous web page, this - Samsung UN55D7000LFXZA | User Manual - Page 260
▶ ●● Zoom: You can select a zoom level of 50%, 75%, 100%, 125%, 150%, 200%, 400% and Fit to Screen. ●● Favorite: Displays the Favorites List screen. You can set the current page as a Favorite or select a favorite page to visit from the Favorites page list. ●● History: Displays the History screen. - Samsung UN55D7000LFXZA | User Manual - Page 261
●● URL: Shows the URL of the current page. If you press the ENTERE button, the URL pop-up appears. Press ENTERE again and you can key in a new a URL directly. You can also select a page to visit on the displayed Page list. In addition, you can sort the Page list by Date, Name, or Frequency. To sort - Samsung UN55D7000LFXZA | User Manual - Page 262
▶ ●● Search: Lets you search the web. When you access the Search entry field and press ENTERE, the Browser displays a pop-up with a text entry keyboard and a text entry field on the right. The keyboard functions much like a cell phone texting keypad. On the left of the pop up is the name of the - Samsung UN55D7000LFXZA | User Manual - Page 263
Using the colored and function buttons with the Web Browser ●● a Red (Back): Moves to previous page. If there is no saved previous web page, this button will not work. ●● b Green (Zoom): You can select a screen size of 50%, 75%, 100%, 125%, 150%, 200%, 400% and Fit to Screen. ●● { Yellow (Pointer - Samsung UN55D7000LFXZA | User Manual - Page 264
●● T TOOLS (Options): Displays the icons from the top of the page in a toolbar in the middle of the screen. Press RETURN to close. Scroll Up / Down): You can scroll the page up or down. ●● R Return: Return to the previous screen or close the Web Browser. You can also close the Browser by pressing - Samsung UN55D7000LFXZA | User Manual - Page 265
●● Reading Tools: Provides an easy-to-read page by enlarging the main text. ●● Clean site: When Clean site is on, you can only access the web pages registered in Clean site. Use Clean Site to restrict your children's access to appropriate web pages. To access the Clean Site function, you must - Samsung UN55D7000LFXZA | User Manual - Page 266
●● Add surrent site: Lets you add the currently displayed web site to the Clean Site list. Manage clean sites: Lets you key in URLs to add to the Clean site List and delete sites from the Clean site List. NN If you turn Clean site on and have not added any sites to the Clean site List, you will - Samsung UN55D7000LFXZA | User Manual - Page 267
▶ ●● Option: You can configure Web Browser options. Set as homepage: You can set the home page. -- Most Visited: Set the most frequently visited URL as the home page. -- Current Page: Sets the current page as the home page. -- Enter address: Lets you key in the URL of the page you want for your - Samsung UN55D7000LFXZA | User Manual - Page 268
-- Ad Blocker (On / Off): Turns the Ad Blocker on or off. -- Block current page: Adds the current page to the blocked list. -- Manage blocked sites: Displays the Manage blocked sites screen. You can add a website for which advertisements should be blocked by directly keying in the URL, or you can - Samsung UN55D7000LFXZA | User Manual - Page 269
Auto select (On / Off): Select the Encoding settings for webpages automatically. -- Setting: Select the Encoding settings for webpages manually. Select an encoding format from the encoding format list. Pointer: You can set the speed of the cursor when the cursor is set to Pointer - Samsung UN55D7000LFXZA | User Manual - Page 270
Chat History Call phones Settings Echo / Sound Test Serivce Voice Call Voice Call samsung 1/1 Page Chat a Sign Out { Add a Contact R Return ●● The displayed image may differ depending on the model. ▶ NN For more information, download the Skype user's manual from "www.samsung. com." ▶ English - Samsung UN55D7000LFXZA | User Manual - Page 271
require additional peripheral devices or membership fees that are sold separately. Please visit http://www.samsung. com for more information on specific device information and content availability. The services and availability of content through Smart Hub are subject to change from time to time - Samsung UN55D7000LFXZA | User Manual - Page 272
Hub for the first time, you will be prompted to configure the basic settings. NN Depending on your country's regulations, some applications may have limited service or not be supported. ▶ ▶ English - Samsung UN55D7000LFXZA | User Manual - Page 273
Viewport Edit Snippet My Profile Signed in as John WEATHER Widget Gallery FINANCE ●● The displayed image may differ depending on the model. Welcome Banner: Shows your profile. ●● } Blue (Viewport): Toggles between Viewport and Overlay modes. ●● { Yellow (Edit Snippet): To edit snippets with - Samsung UN55D7000LFXZA | User Manual - Page 274
. Value ●● { Yellow: To size video to fit or display in full screen. ●● } Blue: To manage your snippets. ●● The displayed image may differ depending on the model. NN Some buttons may not be available with certain widgets. English - Samsung UN55D7000LFXZA | User Manual - Page 275
Editing Snippets in the Dock 1. Edit a snippet by selecting it in the dock and pressing the Yellow button. 2. The snippet moves to the Second position and its tile slides up to show the following help text: ●● Move Snippet: To rearrange snippets. ●● Delete Snippet: To remove the widget. NN - Samsung UN55D7000LFXZA | User Manual - Page 276
own list of widgets. Use the Switch Profile option to switch to a different user profile. NN There must be at least two registered profiles. For instructions on adding a profile, refer to Administrative Controls. ▶ English - Samsung UN55D7000LFXZA | User Manual - Page 277
a new PIN, you can set a Security Profile Settings Question. System Settings ▶ Administrative Controls Sign out of Yahoo! ●● The displayed image may differ depending on the model. ▶ English - Samsung UN55D7000LFXZA | User Manual - Page 278
New widgets cannot be added to profiles with the Limit Profile indicator enabled. NN Owner PIN must be set to use this feature. For instructions on setting Owner PIN, refer to Administrative Controls. ●● System Settings allows you to: -- Change your Location, Time Zone and Zip Code (US only) to - Samsung UN55D7000LFXZA | User Manual - Page 279
or you can not install/run the specific widgets normally, press the remote control buttons in the following sequence, which resets the Yahoo Service: POWER (on) → MUTE → 9 → 4 → 8 → EXIT → POWER (off) → POWER (on) → YAHOO! (If Yahoo Service is displayed on the TV Screen, you should stop the Yahoo - Samsung UN55D7000LFXZA | User Manual - Page 280
. yahoo.com" to create one. -- You may not be able to log in with an ID created through a Yahoo website in a country that does not support Smart Hub. ▶ ●● About Profile Widget: Press the Green button to view a brief description of Profile Widget, Copyright Policy, Terms of - Samsung UN55D7000LFXZA | User Manual - Page 281
▶ ❑❑ Widget Gallery Use Yahoo!® Widget Gallery to add more widgets to your TV. View available TV widgets in the following categories: ●● Featured: Displays recommended widgets. ●● Latest: Displays the most recent widgets. ●● All Widgets: Displays all widgets. ●● Categories: Displays all widgets by - Samsung UN55D7000LFXZA | User Manual - Page 282
: Press the Green button. -- About Yahoo! Widget Gallery...: You can view brief information for the Widget Gallery, Copyright Policy, Terms of Service, and Privacy Policy. -- TV Widget Software: Displays the current version of the system software and installed widgets. -- Create your own widgets - Samsung UN55D7000LFXZA | User Manual - Page 283
❑❑ Troubleshooting for Smart Hub Problem Possible Solution Some application contents only appear in English. How can I change the language? The Application content language may be different from the application user interface language. The ability to change the language depends on the service - Samsung UN55D7000LFXZA | User Manual - Page 284
■■ Troubleshooting for Web Browser 1. To open Web Browser, press the u / d / l / r buttons to select Web Browser, and then press the ENTERE operated by certain businesses. ▶ 5. Playback of Flash video may be restricted. 6. E-commerce, for purchasing products online, is not supported. ▶ English - Samsung UN55D7000LFXZA | User Manual - Page 285
Tab mode. (To access such options, switch to Pointer mode.) 10. Some text may appear corrupted because the number of supported fonts is limited. 11. The response to a command on the remote or the screen display may be delayed temporarily if a web page is currently loading. ▶ 12. The loading of - Samsung UN55D7000LFXZA | User Manual - Page 286
functions (Such as changing the size or colours.) may not be supported. 15. The number of bookmarks and logs that can be saved can open at the same time may vary depending on the browsing condition or TV model. 17. The web browsing speed depends on the network conditions. 18. PIP will - Samsung UN55D7000LFXZA | User Manual - Page 287
the bookmark file to a Computer from a TV, the bookmark file will be saved in "Samsung SmartTV Bookmark" folder. 23. If the time is not set in the menu (System not play during Flash playback depending on the video/audio codec supported. ▶ 26. A sudden change in the picture brightness inside the - Samsung UN55D7000LFXZA | User Manual - Page 288
SATISFACTORY QUALITY, PERFORMANCE AND ACCURACY IS WITH YOU. THE DEVICE AND ALL THIRD PARTY CONTENT AND SERVICES ARE PROVIDED "AS IS" WITHOUT WARRANTY OF ANY KIND, EITHER EXPRESS OR IMPLIED. SAMSUNG EXPRESSLY DISCLAIMS ALL WARRANTIES AND CONDITIONS WITH RESPECT TO THE DEVICE AND ANY CONTENT AND - Samsung UN55D7000LFXZA | User Manual - Page 289
or interrupted, or access may be disabled at any time, without notice, and Samsung makes no representation or warranty that any content or service will remain available for any period of time. Content and services are transmitted by third parties by means of networks and transmission facilities over - Samsung UN55D7000LFXZA | User Manual - Page 290
❑❑ AllShare™ AllShare™ connects your TV and compatible Samsung mobile phones/ devices through a network. You can TV via the network. NN For more information, visit "www.samsung.com" or contact the Samsung call center. Mobile devices may need additional software installation. For details, refer to - Samsung UN55D7000LFXZA | User Manual - Page 291
DLNA server, a compatibility issue may occur during video playback. NN By connecting your Samsung TV to a network via AllShare™, you can use Samsung's original functions as follows: -- Playback of various video formats (DivX, MP4, 3GPP, AVI, ASF, MKV, etc.) -- Video thumbnail feature -- Bookmark - Samsung UN55D7000LFXZA | User Manual - Page 292
): Enables or disables the media function. When the media function is on, you can control Media contents play using mobile phones or other devices that support DLNA DMC. AllShare Settings Media Off ▶ ●● The displayed image may differ depending on the - Samsung UN55D7000LFXZA | User Manual - Page 293
connected devices which have been set up to use the Media function with this TV. NN The Media function is available in all devices which support DLNA DMC. ●● Allowed / Denied: Allows/Blocks the devices. ●● Delete: Deletes the devices from the list. NN This function only deletes the name of the - Samsung UN55D7000LFXZA | User Manual - Page 294
▶ Using the Media Function An alarm window appears informing you that media contents (videos, photos, music) sent from a mobile phone will be displayed on your TV. The contents are played automatically 3 seconds after the alarm window appears. If you press the RETURN or EXIT button when the alarm - Samsung UN55D7000LFXZA | User Manual - Page 295
work depending on the type of media content. ●● Using the mobile device, you can control the media play. For details, refer to each mobile's user's guide. ▶ English - Samsung UN55D7000LFXZA | User Manual - Page 296
t Anynet+ is a function that enables you to control all connected Samsung devices that support Anynet+ with your Samsung TV's remote. The Anynet+ system can be used only with Samsung devices that have the Anynet+ feature. To be sure your Samsung device has this feature, check if there is an Anynet - Samsung UN55D7000LFXZA | User Manual - Page 297
▶ ●● For instructions explaining how to connect Anynet+ external devices, refer to the device's user manual You must connect an Anynet+ device using an HDMI cable. Some HDMI cables may not support Anynet+ functions. ●● Anynet+ works when the AV device supporting Anynet+ is in the standby or on - Samsung UN55D7000LFXZA | User Manual - Page 298
▶ ●● However, you can connect only one Anynet+ Home Theater. To connect an Anynet+ Home Theate, connect the Home Theater to the TV using an HDMI cable then: -- To hear sound from the Home Theater's Front, Left and Right speakers and the subwoofer only, connect a Digital Optical cable between the - Samsung UN55D7000LFXZA | User Manual - Page 299
Anynet+ Menu The Anynet+ menu changes depending on the type and status of the Anynet+ devices connected to the TV. Anynet+ Menu View TV Device List (device_name) MENU (device_name) Tools (device_name) Title Menu Receiver Description •• Changes Anynet+ mode to TV broadcast mode. •• Shows the - Samsung UN55D7000LFXZA | User Manual - Page 300
▶ ❑❑ Setting Up Anynet+ OO MENUm → System → Anynet+ (HDMI-CEC) → ENTERE ■■ Anynet+ (HDMI-CEC) (Off / On) To use the Anynet+ Function, Anynet+ (HDMI-CEC) must be set to On. NN When the Anynet+ (HDMI-CEC) function is disabled, all the Anynet+ related operations are deactivated. ▶ English - Samsung UN55D7000LFXZA | User Manual - Page 301
▶ ■■ Auto Turn Off (No / Yes) Set an Anynet+ Device to turn off automatically when the TV is turned off. NN If Auto Turn Off is set to Yes, running external devices will turn off at the same time as the TV powers off. NN May not be enabled depending on the device. ▶ English - Samsung UN55D7000LFXZA | User Manual - Page 302
▶ ❑❑ Switching between Anynet+ Devices 1. Press the TOOLS button, select Anynet+ (HDMI-CEC), and then press ENTERE. 2. Select Device List, and then press the ENTERE button. NN If you cannot find a device you want, select Refresh to refresh the list. 3. Select a device, and then press the ENTERE - Samsung UN55D7000LFXZA | User Manual - Page 303
▶ NN The Device List menu appears only when you set Anynet+ (HDMI-CEC) to On in the System menu. ●● Switching to the selected device may take up to 2 minutes. You cannot cancel the switching operation while switching is in progress. ●● If you have selected an Anynet+ device by pressing the SOURCE - Samsung UN55D7000LFXZA | User Manual - Page 304
through a receiver (i.e Home Theater) instead of the TV Speaker. 1. Select Receiver and set to On. 2. Press the EXIT button to exit. NN If your receiver supports audio only, it may not appear in the device list. NN The receiver will work when you have properly connected the optical in jack of - Samsung UN55D7000LFXZA | User Manual - Page 305
without connecting a separate optical cable. 1. Select Receiver and set to On. 2. Press the EXIT button to exit. NN To use the ARC function, a receiver which supports the HDMI-CEC and ARC features must be connected to the HDMI IN 2 (ARC) port. NN To disable the ARC function, set the Receiver to - Samsung UN55D7000LFXZA | User Manual - Page 306
Troubleshooting for Anynet+ Problem Anynet+ does not work. Possible Solution •• Check if the device is an Anynet+ device. The Anynet+ system supports setup menu. •• Check whether the TV remote control is in TV mode. ▶ •• Check whether the remote control is Anynet+ compatible. •• Anynet+ - Samsung UN55D7000LFXZA | User Manual - Page 307
to display the Anynet+ menu and select a menu you want. •• Select View TV in the Anynet+ menu. •• Press the SOURCE button on the TV remote control and select a non- Anynet+ device. The message "Connecting to Anynet+ device..." appears on the screen. The Anynet+ device does not play. •• You cannot - Samsung UN55D7000LFXZA | User Manual - Page 308
. •• Anynet+ requires an HDMI connection. Make sure the device is connected to your TV with an HDMI cable. •• Some HDMI cables may not support Anynet+ functions. •• If the connection is terminated because there has been a power failure or the HDMI cable has been disconnected, please repeat the - Samsung UN55D7000LFXZA | User Manual - Page 309
If your TV seems to have a problem, first review this list of issues and solutions. If none of these troubleshooting tips apply, please visit "www. samsung.com," and then click on Support, or contact the Samsung call center. ▶ Issues Picture Quality The TV image does not look as good - Samsung UN55D7000LFXZA | User Manual - Page 310
re using a Component connection, make sure the component cables are connected to the correct jacks. Incorrect or loose connections may cause color problems or a blank screen. •• Adjust the Picture options in the TV menu (go to Picture Mode / Color / ▶ Brightness / Sharpness) •• Adjust the Energy - Samsung UN55D7000LFXZA | User Manual - Page 311
Issues There is a dotted line on the edge of the screen. The picture is black and white. When changing channels, the picture freezes or is distorted or delayed. Solutions and Explanations •• If the picture size is set to Screen Fit, change it to 16:9. •• Change the cable/satellite box resolution. - Samsung UN55D7000LFXZA | User Manual - Page 312
Glasses may not work properly if there is any other 3D product or electronic devices turned on near the glasses or TV. •• If there is a problem, keep other electronic devices as far away as possible from the 3D Active Glasses. •• The ideal viewing distance is three times or more the height - Samsung UN55D7000LFXZA | User Manual - Page 313
and Explanations First, perform the Sound Test to determine if your TV audio is operating properly. •• Go to MENU - Support - Self Diagnosis - Sound Test) If the audio is OK, the sound problem may caused by the source or signal. •• Please check the volume of the device (Cable/Sat Box, DVD, Blu - Samsung UN55D7000LFXZA | User Manual - Page 314
. •• If your PC is connected to the TV, check your PC power settings. •• Make sure the AC power cord is plugged in securely to the wall outlet and the TV. ▶ •• When you are watching TV, and the signal is coming from an antenna or cable connection, the TV will turn off - Samsung UN55D7000LFXZA | User Manual - Page 315
may cause picture distortion, especially with fast moving pictures such as sports and action movies. •• A weak signal can cause picture distortion. This is not a TV problem. ▶ English - Samsung UN55D7000LFXZA | User Manual - Page 316
wireless network connection failed. Software Upgrade over the network fails. Solutions and Explanations •• Set your PC's output resolution so it matches a resolution supported by the TV. •• This is normal. "PC" is always shown in the source list, regardless of whether a PC is connected. •• If you - Samsung UN55D7000LFXZA | User Manual - Page 317
TV too high. Try setting the brightness lower. •• You can also have loud humming if the back of your Plasma TV is too close ▶ to a wall or other hard surface. Also, try rerouting your connection cables. •• An improperly installed wall mount can also create excessive noise. ▶ English - Samsung UN55D7000LFXZA | User Manual - Page 318
, slight movement of the picture reduces screen burn in. ▶ •• Check the supported resolution of the TV, and adjust the external device's output resolution accordingly. Refer to the resolution settings on User manual. •• You cannot select the Caption menu if you have selected a source connected - Samsung UN55D7000LFXZA | User Manual - Page 319
Issues There is a plastic smell from the TV. The TV Signal Information is unavailable in the Self Diagnosis menu. The TV is tilted to the side. Solutions and Explanations •• This smell is normal and will dissipate over time. •• This function is only available for digital channels the TV receives - Samsung UN55D7000LFXZA | User Manual - Page 320
or video can be caused by using overly rigid or thick cables. Make sure the cables are flexible enough for long term use. If mounting the TV to a wall, we recommend using cables with 90 degree connectors. You see small particles when you look closely at the edge of the frame of - Samsung UN55D7000LFXZA | User Manual - Page 321
differ from the illustration below depending ▶ on the manufacturer. Refer to the manual provided with the Kensington Lock for additional information on proper use. The Kensington Lock is not supplied by Samsung. NN Please find a "K" icon on the rear of the TV. The Kensington slot - Samsung UN55D7000LFXZA | User Manual - Page 322
Lock cable. 3. Insert the locking device into the Kensington slot on the product 1. 4. Lock the lock. NN These are general instructions. For exact instructions, see the User manual ▶ supplied with the locking device. NN The locking device has to be purchased separately. NN The location of the - Samsung UN55D7000LFXZA | User Manual - Page 323
❑❑ License TheaterSound HD, SRS and the symbol are trademarks of SRS Labs, Inc. TheaterSound HD technology is incorporated under license from SRS Labs, Inc. Manufactured under license from Dolby Laboratories. Dolby and the double-D symbol are trademarks of Dolby Laboratories. Manufactured under - Samsung UN55D7000LFXZA | User Manual - Page 324
▶ DivX Certified® to play DivX® video up to HD 1080p, including premium content. DivX®, DivX Certified® and associated logos are trademarks of DivX, Inc. and are used under license. ABOUT DIVX VIDEO: DivX® is a digital video format created by DivX, Inc. This is an official DivX Certified® device
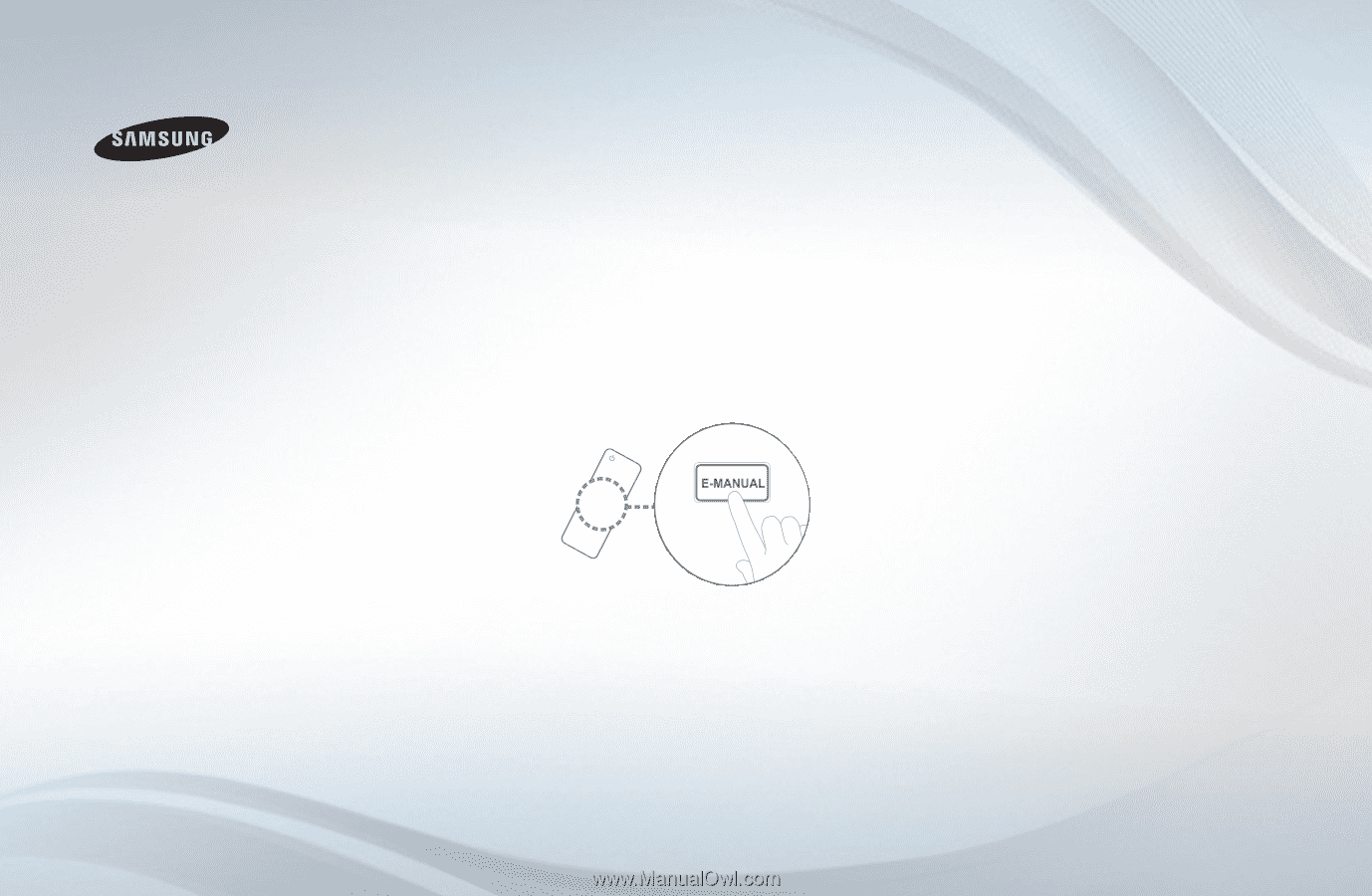
E-MANUAL
Thank you for purchasing this Samsung product.
To receive more complete service, please register
your product at
www.samsung.com/register
Model _____________Serial No. _____________