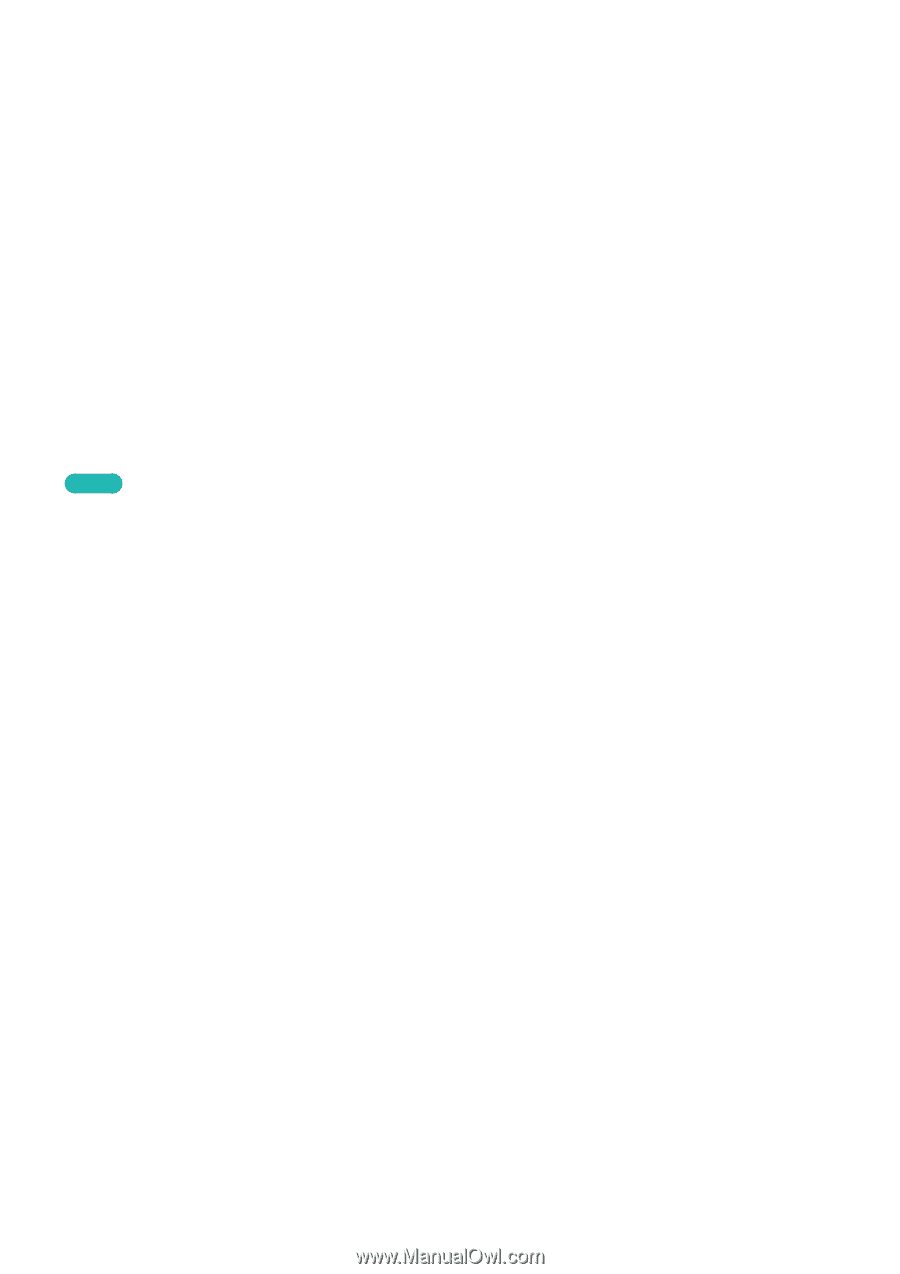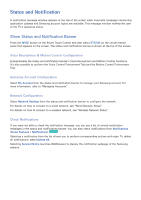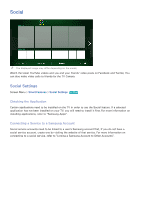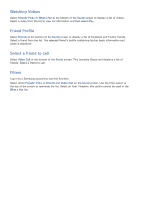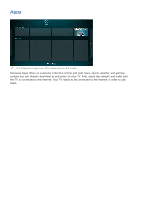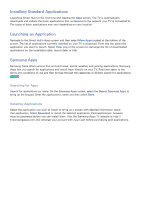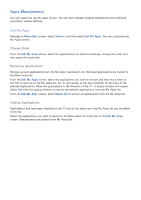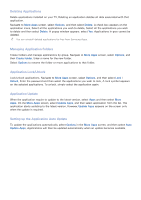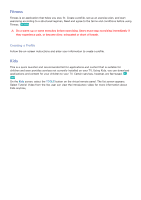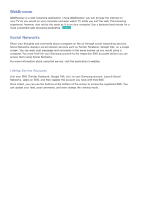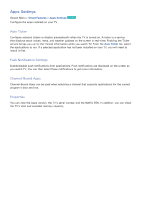Samsung UN55F7500AF User Manual Ver.1.0 (English) - Page 129
Installing Standard Applications, Launching an Application, Samsung Apps
 |
View all Samsung UN55F7500AF manuals
Add to My Manuals
Save this manual to your list of manuals |
Page 129 highlights
Installing Standard Applications Launching Smart Hub for the first time and loading the Apps screen. The TV is automatically downloads and installs the basic applications that correspond to the network your TV is connected to. The types of basic applications may vary depending on your location. Launching an Application Navigate to the Smart Hub's Apps screen and then select More Apps located at the bottom of the screen. The list of applications currently installed on your TV is displayed. From this list, select the application you want to launch. Select View (top of the screen) to rearrange the list of downloaded applications by the installation date, launch date, or title. Samsung Apps Samsung Apps offers various free and paid news, sports, weather, and gaming applications. Samsung Apps lets you search for applications and install them directly on your TV. Read and agree to the terms and conditions of use and then browse through the categories or directly search for applications. Try Now Searching for Apps Search for applications by name. On the Samsung Apps screen, select the Search Samsung Apps to bring up the keypad. Enter the application's name and then select Done. Installing Applications Select the application you wish to install to bring up a screen with detailed information about that application. Select Download to install the selected application. Paid applications, however, must be purchased before you can install them. Visit the Samsung Apps TV website at http:// tv.samsungapps.com and recharge your account with App Cash before purchasing paid applications.