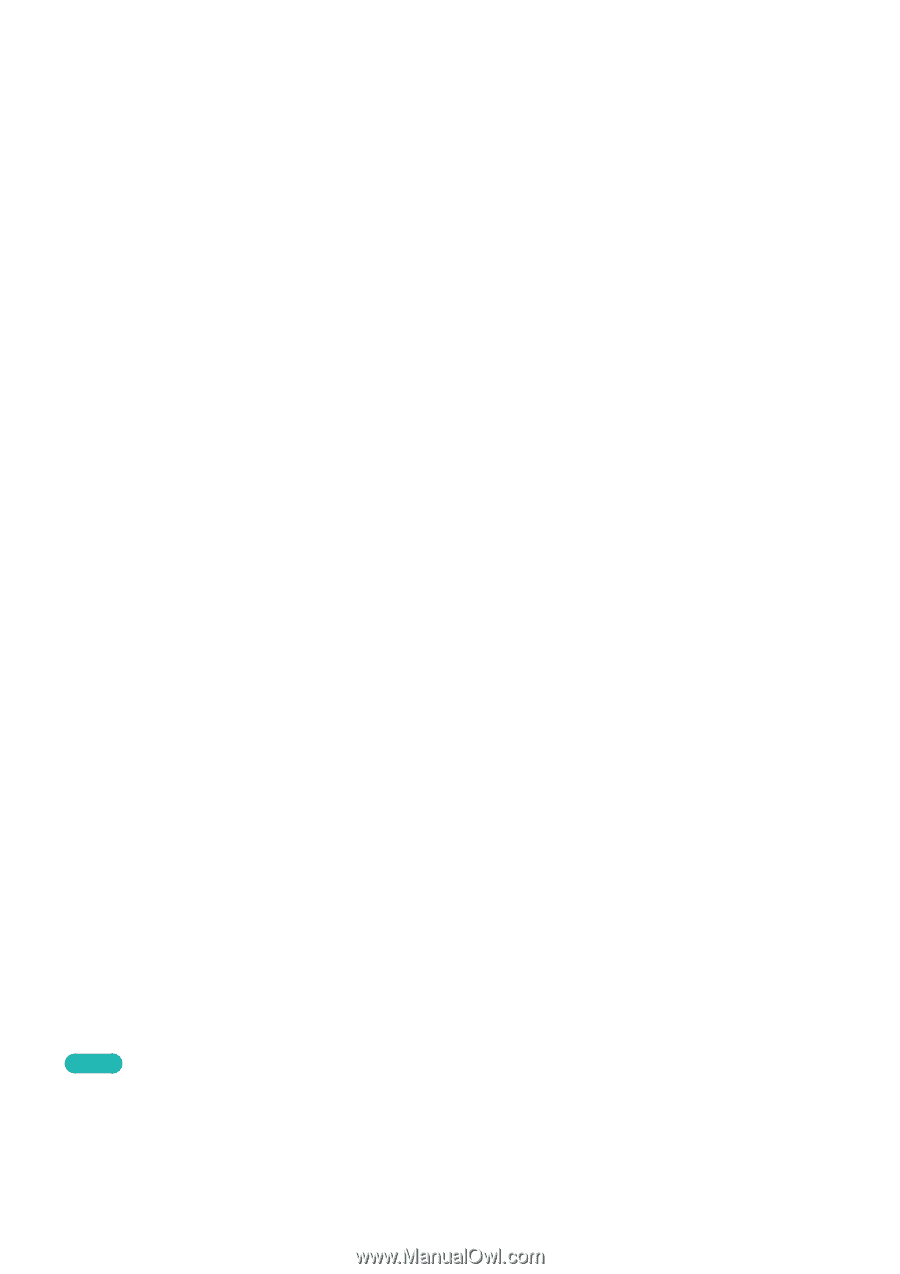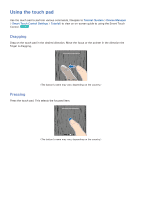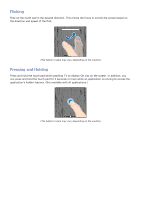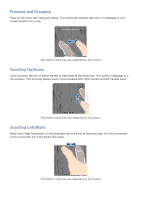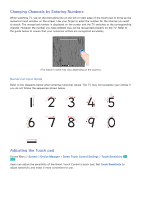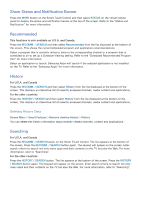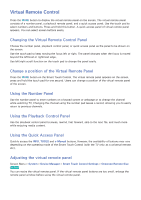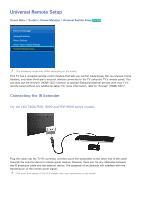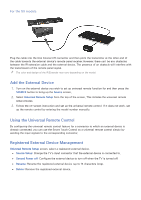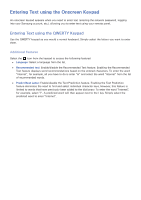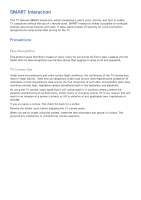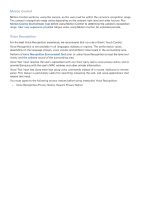Samsung UN55F7500AF User Manual Ver.1.0 (English) - Page 62
Virtual Remote Control
 |
View all Samsung UN55F7500AF manuals
Add to My Manuals
Save this manual to your list of manuals |
Page 62 highlights
Virtual Remote Control Press the MORE button to display the virtual remote panel on the screen. The virtual remote panel consists of a number panel, a playback remote panel, and a quick access panel. Use the touch pad to select numbers and buttons. Press and hold this button. A quick access panel of virtual remote panel appears. You can select screen buttons easily. Changing the Virtual Remote Control Panel Choose the number panel, playback control panel, or quick access panel as the panel to be shown on the screen. Use the touch pad to keep moving the focus left or right. The panel changes when the focus is moved beyond the leftmost or rightmost edge. Use left/right scroll function on the touch pad to change the panel easily. Change a position of the Virtual Remote Panel Press the MORE button on the Smart Touch Control. The virtual remote panel appears on the screen. press and hold the touch pad for one second. Users can change a position of the virtual remote panel of the screen. Using the Number Panel Use the number panel to enter numbers on a keypad screen or webpage or to change the channel while watching TV. Changing the channel using the number pad leaves a record, allowing you to easily return to previous channels. Using the Playback Control Panel Use the playback control panel to pause, rewind, fast forward, skip to the next file, and much more while enjoying media content. Using the Quick Access Panel Quickly access the INFO, TOOLS and e-Manual buttons. However, the availability of buttons may vary depending on the operating mode of the Smart Touch Control (with the TV only, as a universal remote, etc.). Adjusting the virtual remote panel Screen Menu > System > Device Manager > Smart Touch Control Settings > Onscreen Remote Size Try Now You can resize the virtual remote panel. If the virtual remote panel buttons are too small, enlarge the remote panel window before using the virtual remote panel.