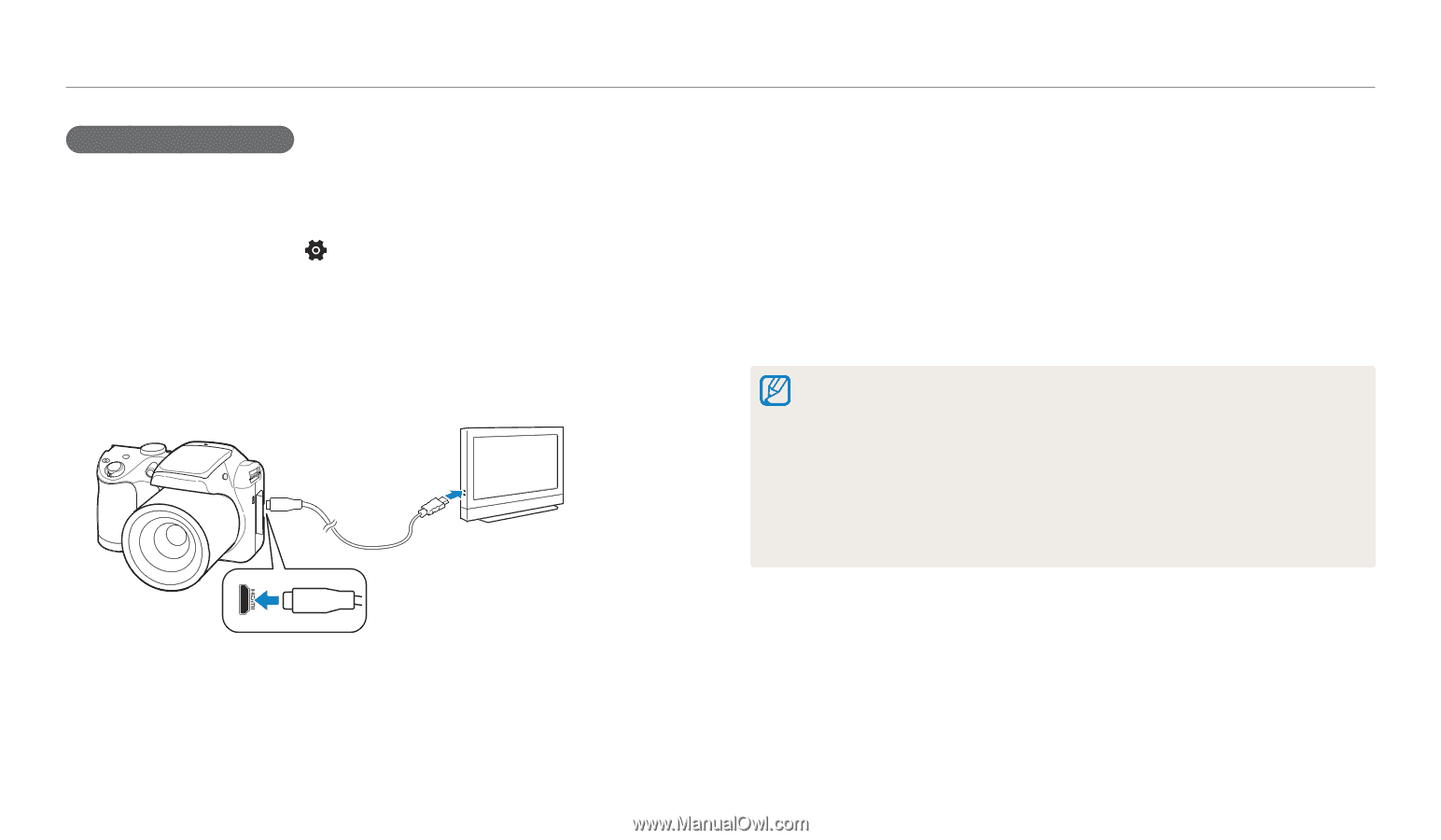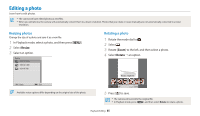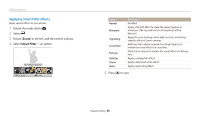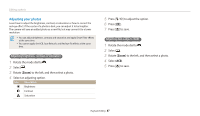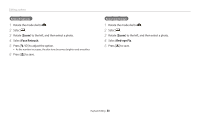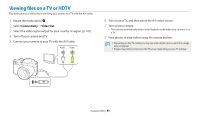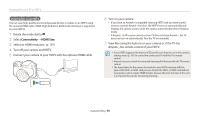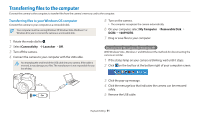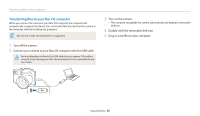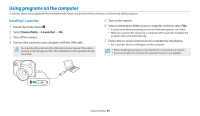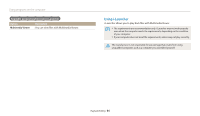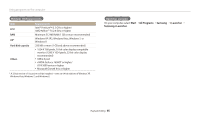Samsung WB110 User Manual Ver.1.0 (English) - Page 91
Connectivity, HDMI Size, Connect your camera to your HDTV with the optional HDMI cable.
 |
View all Samsung WB110 manuals
Add to My Manuals
Save this manual to your list of manuals |
Page 91 highlights
Viewing files on a TV or HDTV Viewing files on an HDTV You can view high-quality and uncompressed photos or videos on an HDTV using the optional HDMI cable. HDMI (High Definition Multimedia Interface) is supported by most HDTVs. 1 Rotate the mode dial to . 2 Select Connectivity → HDMI Size. 3 Select an HDMI resolution. (p. 101) 4 Turn off your camera and HDTV. 5 Connect your camera to your HDTV with the optional HDMI cable. 6 Turn on your camera. • If you have an Anynet+ compatible Samsung HDTV and you have turned on your camera's Anynet+ function, the HDTV turns on automatically and displays the camera screen, while the camera automatically enters Playback mode. • If Anynet+ is off in your camera or your TV does not have Anynet+, the TV does not turn on automatically. Turn the TV on manually. 7 View files using the buttons on your camera or, if the TV has Anynet+, the remote control of your HDTV. • If your HDTV supports the Anynet+(CEC) profile, turn Anynet+ on in the camera's settings menu (p. 101) to control the camera and TV with the TV's remote control. • Anynet+ lets you control all connected Samsung A/V devices with the TV remote control. • The time it takes for the camera to connect to your HDTV may vary with the type of SD, SDHC, or SDXC card you use. A faster SD, SDHC, or SDXC card will not necessarily result in a faster HDMI transfer, because the main function of the card is to improve the transfer rate during shooting. Playback/Editing 90