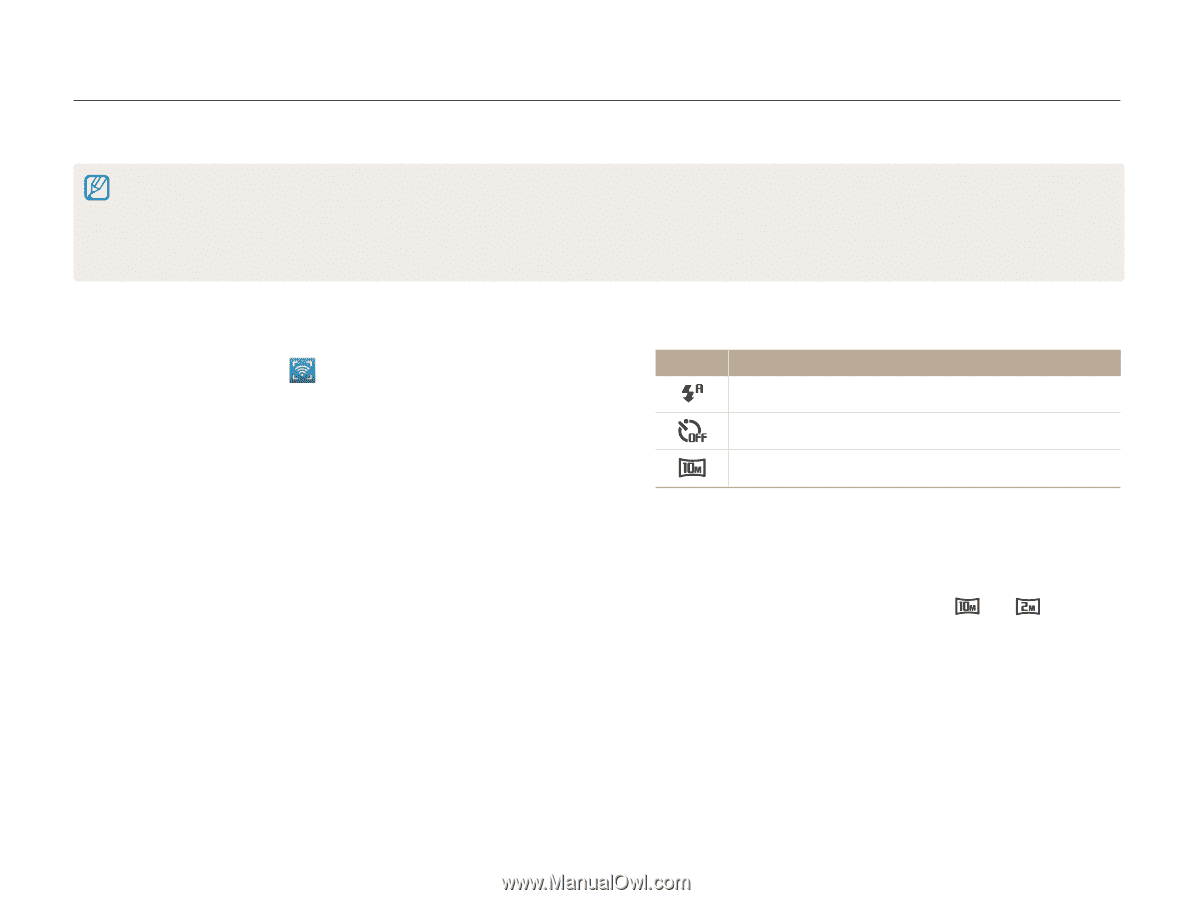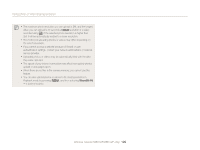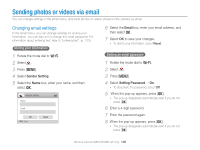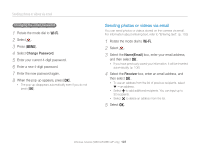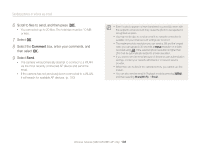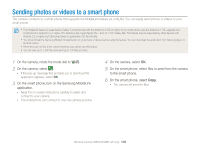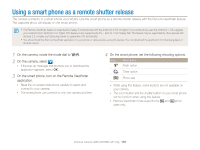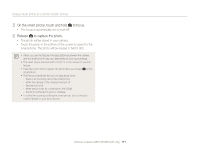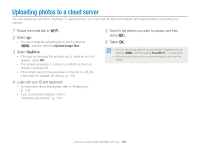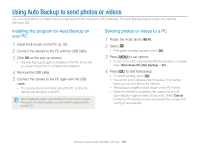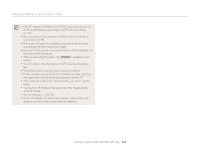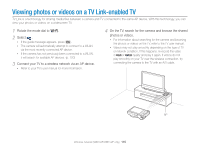Samsung WB150F User Manual Ver.1.3 (English) - Page 111
Using a smart phone as a remote shutter release - app
 |
View all Samsung WB150F manuals
Add to My Manuals
Save this manual to your list of manuals |
Page 111 highlights
Using a smart phone as a remote shutter release The camera connects to a smart phone via a WLAN. Use the smart phone as a remote shutter release with the Remote Viewfinder feature. The captured photo will display on the smart phone. • The Remote Viewfinder feature is supported by Galaxy S smart phones with the Android 2.2 OS or higher. If your smart phone uses the Android 2.1 OS, upgrade your smart phone to Android 2.2 or higher. This feature is also supported by the 7 and 10.1 inch Galaxy Tab. This feature may be supported by other devices with Android 2.2 or higher, but Samsung makes no guarantee of its functionality. • You should install the Remote Viewfinder application on your phone or device before using this feature. You can download the application from Samsung Apps or Android market. 1 On the camera, rotate the mode dial to w. 2 On the camera, select . • If the pop-up message that prompts you to download the application appears, select OK. 3 On the smart phone, turn on the Remote Viewfinder application. • Read the on-screen instructions carefully to select and connect to your camera. • The smart phone can connect to only one camera at a time. 4 On the smart phone, set the following shooting options. Icon Description Flash option Timer option Photo size • While using this feature, some buttons are not available on your camera. • The zoom button and the shutter button on your smart phone will not function when using this feature. • Remote Viewfinder mode supports the and photo sizes only. Wireless network (WB150F/WB152F only) 110