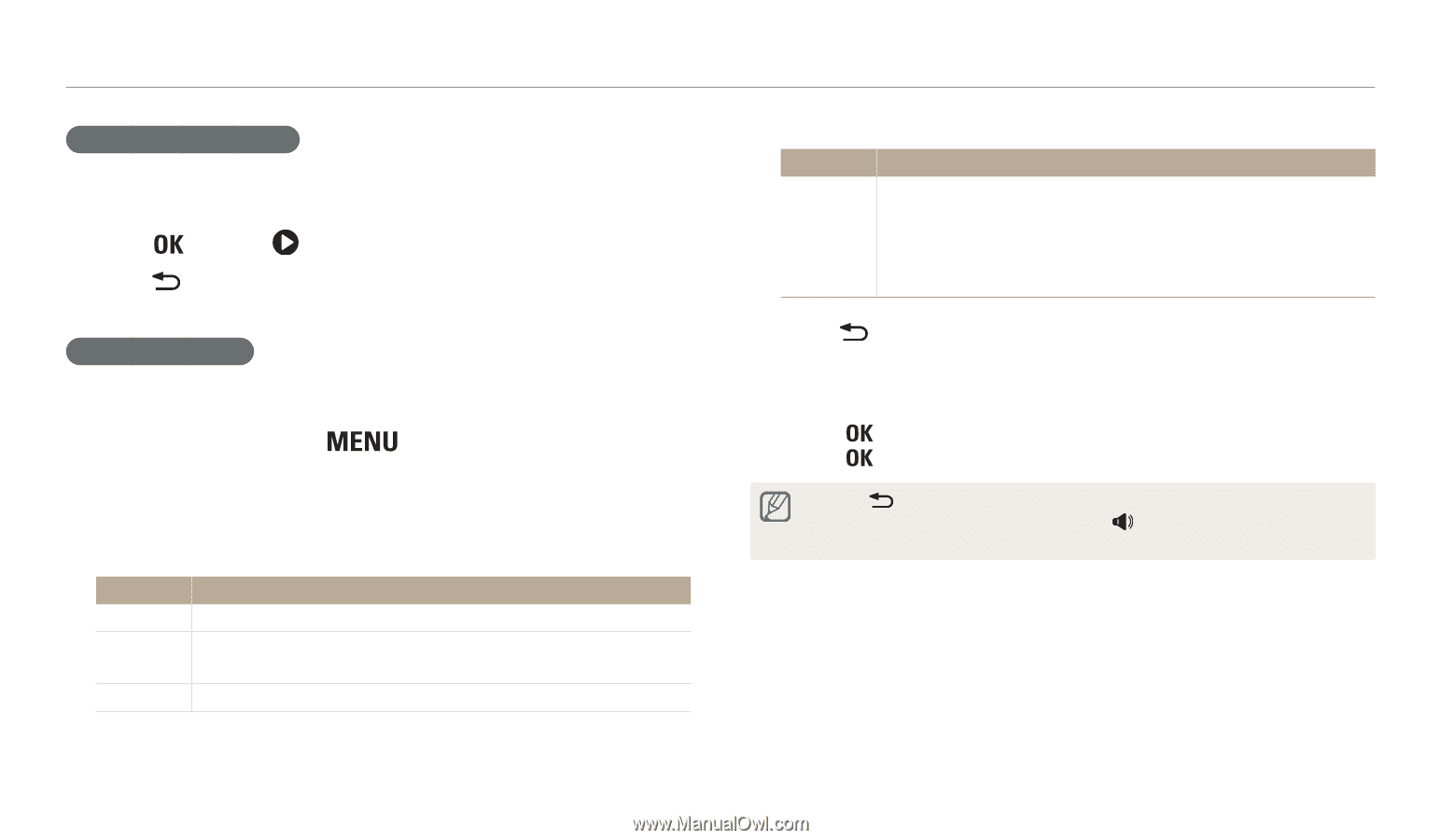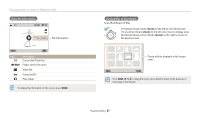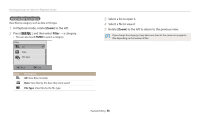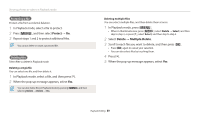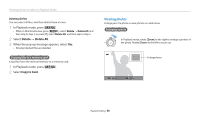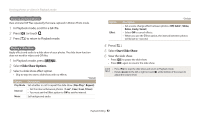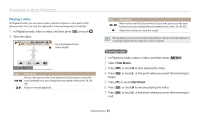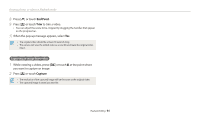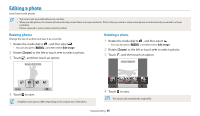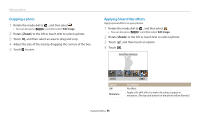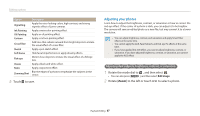Samsung WB200F User Manual Ver.1.0 (English) - Page 93
Slide Show Options, Start Slide Show, One Play, Repeat, Shine, Relax, Lively, Sweet
 |
View all Samsung WB200F manuals
Add to My Manuals
Save this manual to your list of manuals |
Page 93 highlights
Viewing photos or videos in Playback mode Viewing animated photos View animated GIF files repeatedly that were captured in Motion Photo mode. 1 In Playback mode, scroll to a GIF file. 2 Press [ ] or touch . 3 Press [ ] to return to Playback mode. Playing a slide show Apply effects and audio to a slide show of your photos. The slide show function does not work for videos and GIF files. 1 In Playback mode, press [ ]. 2 Select Slide Show Options. 3 Select a slide show effect option. • Skip to step 4 to start a slide show with no effects. * Default Option Description Play Mode Set whether or not to repeat the slide show. (One Play*, Repeat) Interval • Set the interval between photos. (1 sec*, 3 sec, 5 sec, 10 sec) • You must set the Effect option to Off to set the interval. Music Set background audio. Option Effect * Default Description • Set a scene change effect between photos. (Off, Calm*, Shine, Relax, Lively, Sweet) • Select Off to cancel effects. • When you use the Effect option, the interval between photos will be set to 1 second. 4 Press [ ]. 5 Select Start Slide Show. 6 View the slide show. • Press [ ] to pause the slide show. • Press [ ] again to resume the slide show. • Press [ ] to stop the slide show and return to Playback mode. • Rotate [Zoom] to the left or right or touch at the bottom of the screen to adjust the volume level. Playback/Editing 92