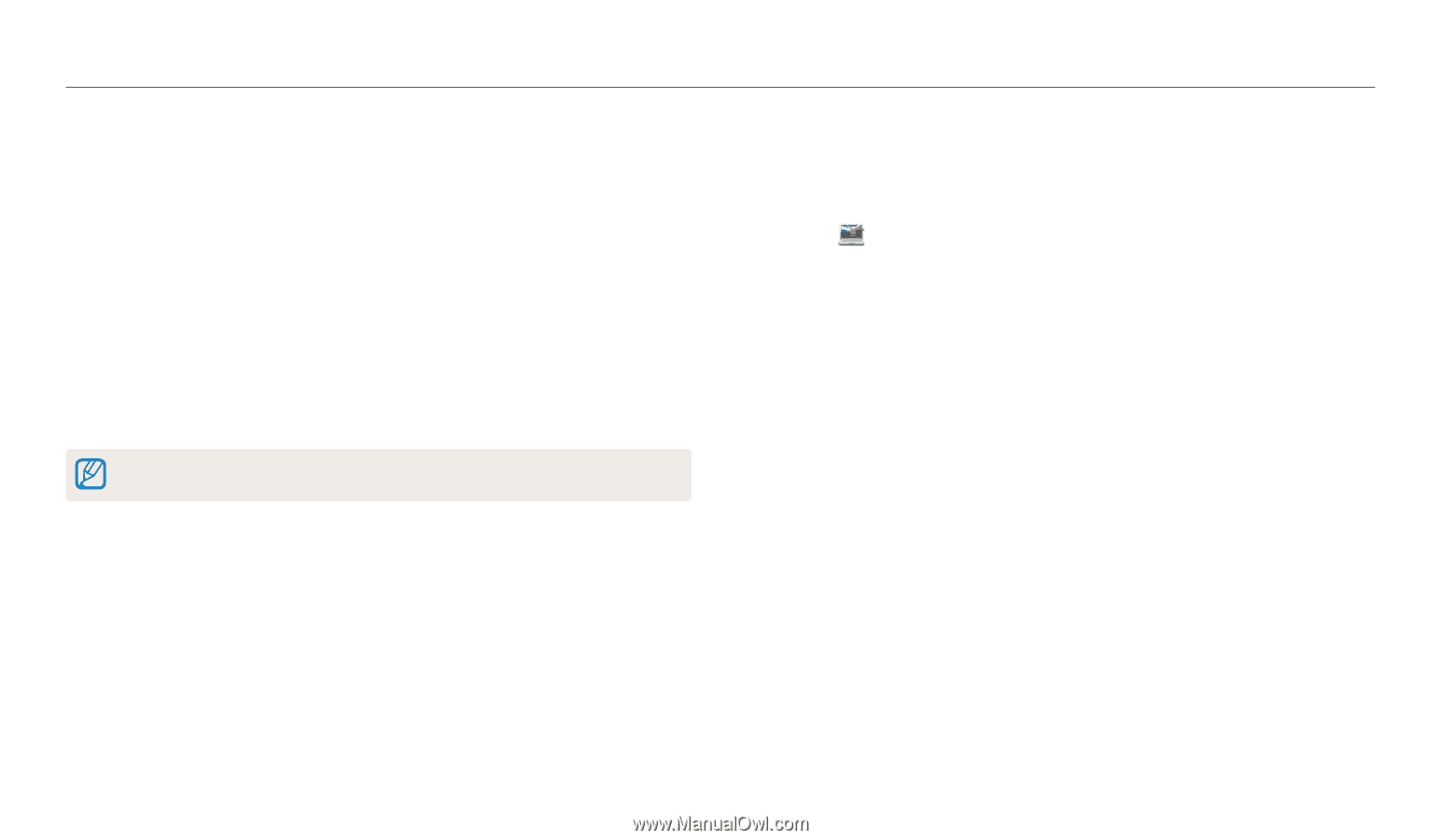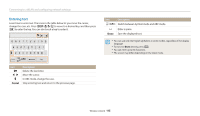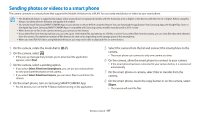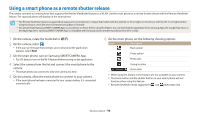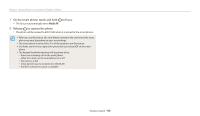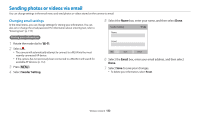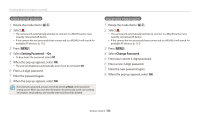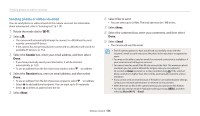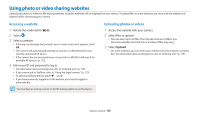Samsung WB250F User Manual Ver.1.0 (English) - Page 121
Using Auto Backup to send photos or videos, Installing the program for Auto Backup on your PC,
 |
View all Samsung WB250F manuals
Add to My Manuals
Save this manual to your list of manuals |
Page 121 highlights
Using Auto Backup to send photos or videos You can send photos or videos that you captured with the camera to a PC wirelessly. Installing the program for Auto Backup on your PC 1 Install i-Launcher on the PC. (p. 105) 2 Connect the camera to the PC with the USB cable. 3 When the Auto Backup program icon appears, click it. • The Auto Backup program is installed on the PC and the information about the PC will be stored to the camera. Follow the on-screen instructions to complete the installation. • You can also save the information about the PC to the camera by connecting the PC and the camera via Wi-Fi. 4 Remove the USB cable. Before installing the program, ensure that the PC is connected to a network. Sending photos or videos to a PC 1 Rotate the mode dial to w. 2 Select . • If the the pop-up message that prompts you to download the application appears, select Next. • You must configure the backup PC information to use the Auto Backup feature. For more details, refer to "Installing the program for Auto Backup on your PC". (p. 120) If the Auto Backup program is installed on your PC, save the PC information via USB cable or Wi-Fi connection. • The camera will automatically attempt to connect to a WLAN via the most recently connected AP device. • If the camera has not previously been connected to a WLAN, it will search for available AP devices. (p. 112) Wireless network 120