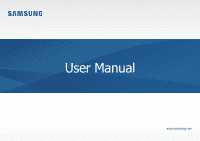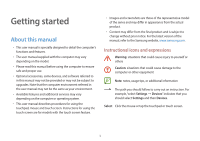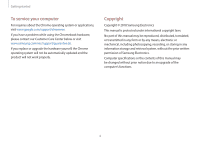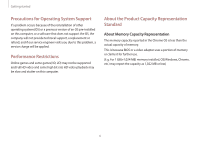Samsung XE525QBB-K01US User Manual
Samsung XE525QBB-K01US Manual
 |
View all Samsung XE525QBB-K01US manuals
Add to My Manuals
Save this manual to your list of manuals |
Samsung XE525QBB-K01US manual content summary:
- Samsung XE525QBB-K01US | User Manual - Page 1
User Manual www.samsung.com - Samsung XE525QBB-K01US | User Manual - Page 2
started 3 About this manual 7 Layout 14 Turning the computer on and off Basics 17 Using the computer as a tablet 18 Using the touch screen 21 Using the Battery 64 Regulatory compliance statements 72 WEEE symbol information 74 Samsung package Take- Back program Appendix 43 Product specifications 44 - Samsung XE525QBB-K01US | User Manual - Page 3
services may vary depending on the computer or operating system. • This user manual describes procedures for using the touchpad, mouse and touch screen. Instructions for using the touch screen are for models with the touch screen manual, refer to the Samsung website, www.samsung.com. Instructional - Samsung XE525QBB-K01US | User Manual - Page 4
To service your computer For inquiries about the Chrome operating system or applications, visit www.google.com/support/chromeos. If you have a problem while using the Chromebook hardware, please contact our Customer Care Center below or visit www.samsung.com/sec/support/guarantee.do. If you replace - Samsung XE525QBB-K01US | User Manual - Page 5
from website: http://git.chromium.org/gitweb/ This offer is valid to anyone in receipt of this information. As an ENERGY STAR® Partner, Samsung has determined that this product meets the ENERGY STAR® guidelines for energy efficiency. • The ENERGY STAR Program has reduced greenhouse gas emissions and - Samsung XE525QBB-K01US | User Manual - Page 6
OS pre-installed on this computer, or a software that does not support the OS, the company will not provide technical support, a replacement or refund, and if our service engineer visits you due to this problem, a service charge will be applied. Performance Restrictions Online games and some games - Samsung XE525QBB-K01US | User Manual - Page 7
holding the computer like a tablet or setting it down on a flat surface. • Face this camera toward the subjects and check the preview on your LCD screen. • Using this camera, you can take still pictures and record video. 1 2 5 6 7 - Samsung XE525QBB-K01US | User Manual - Page 8
Getting started 1 1 2 Number/Name Description • The screen's images are displayed 3 LCD/ here. Touch screen • Recognizes touch interactions 4 (only for touch screen models). Keyboard • Enter text or control computer functions. • Moves the cursor and selects Touchpad options. • - Samsung XE525QBB-K01US | User Manual - Page 9
Getting started Right view 12 3 4 Number/Name PEN Volume button Power button/ Power LED USB 3.0 port Description • Remove the PEN from the slot and perform touch actions on the screen. • Adjusts the volume level. • Turns the computer on and off. • Shows the operating status of the computer. - - Samsung XE525QBB-K01US | User Manual - Page 10
Getting started Left view 1 2 3 About the chargeable USB port • It may take longer to charge the battery when charging a USB device. • The battery power level may be reduced when charging a USB device while the computer is powered by the battery. • The charging status of the USB device is not - Samsung XE525QBB-K01US | User Manual - Page 11
power to the computer when not connected to an AC adapter. Internal battery • To remove or replace the internal battery, take it to a Samsung Service Center. You will be charged for this 1 service. Speaker • Sound is emitted from the speakers. 2 SIM card slot • Insert the SIM card into the - Samsung XE525QBB-K01US | User Manual - Page 12
the slot until you hear it click. 1 Number/Name PEN nib Tweezers 2 Description • Use the PEN to write, draw, or perform touch actions on the screen. • Remove the PEN nib with the tweezers when replacing the nib. 2 1 12 - Samsung XE525QBB-K01US | User Manual - Page 13
PEN nib If the nib is dull, replace it with a new one. 1 Firmly hold the nib with sharp angles on the screen, the device may not recognise the PEN actions. • For more information about the PEN, visit the Samsung website. • If the PEN is not working properly, take it to a Samsung Service Center. 13 - Samsung XE525QBB-K01US | User Manual - Page 14
Getting started Turning the computer on and off Fully charge the battery using the AC adapter before using the computer for the first time. 3 The computer turns on automatically when the LCD panel is opened. If the computer does not turn on automatically, press the Power button. Turning the - Samsung XE525QBB-K01US | User Manual - Page 15
Getting started Turning the computer off Using screen buttons 1 Select the account icon on the taskbar. 2 Select Power button ( ). Using the Power button Press and hold the Power button for about 8 seconds to shut down the Chromebook. Press and hold the Power button for about 2 seconds to enter - Samsung XE525QBB-K01US | User Manual - Page 16
Getting started Controlling the power of the Chromebook If the LCD is closed Signed-in Enters power state saving mode Signed-out state The computer is turned off When there is pressed The state changes to the sign out state The computer is turned off Press any key to unlock the screen. 16 - Samsung XE525QBB-K01US | User Manual - Page 17
and will not function. The display will rotate automatically depending on the computer's orientation. • When the screen is turned off while using the computer as a tablet, press the Volume button to unlock the screen. When the computer is in power saving mode, press the Power button to unlock the - Samsung XE525QBB-K01US | User Manual - Page 18
To select menus, options, or applications, tap the touch screen. Double-tapping To open files or items, double-tap the touch screen. Tapping and holding (right-clicking) To use additional options of an item, tap and hold it on the touch screen. Dragging To move an item to another location, tap and - Samsung XE525QBB-K01US | User Manual - Page 19
Basics Scrolling To scroll up, down, left, or right, swipe on the touch screen. or Spreading and pinching To zoom in, spread two fingers apart on an image or text. Pinch to zoom out. 19 - Samsung XE525QBB-K01US | User Manual - Page 20
to come into contact with other electrical devices. Electrostatic discharges can cause the touch screen to malfunction. • Do not expose the touch screen to water. The touch screen may malfunction in humid conditions or when exposed to water. • Do not spray liquid cleansing solutions directly onto - Samsung XE525QBB-K01US | User Manual - Page 21
page in your browser history. • Reload your current page. • Hide the tabs in full-screen Immersive mode. Shortcut Keys Description • Enter Overview mode, which shows all windows. • Decrease screen brightness. • Increase screen brightness. • Mutes the sound. In Mute mode, press the cancel the Mute - Samsung XE525QBB-K01US | User Manual - Page 22
Basics Shift key Hold the Shift key down to enter upper case letters. Hot key function Press the following keys at the same time. You can check the hot keys in Chrome OS. Search key Where you'd - Samsung XE525QBB-K01US | User Manual - Page 23
Basics Using the touchpad Use the touchpad to move the cursor or select an item. The left and right buttons of the touchpad act the same as the left and right buttons of a mouse. • Use the touchpad only with fingers. The touchpad will not recognize actions of other objects. • Images and the - Samsung XE525QBB-K01US | User Manual - Page 24
Basics Right-clicking To right-click, place two fingers on the touch area and tap once. Tap Adjusting your Touchpad Settings If your touchpad is too sensitive, you can adjust your settings by following these steps: 1 Click the list icon on the top-right corner of your browser. Dragging To move an - Samsung XE525QBB-K01US | User Manual - Page 25
cameras or MP3 players. Memory cards are sold separately. Purchase a memory card with the necessary capacity for the requirement. This computer supports the following types of memory cards. Abbreviation micro SD micro SDHC micro SDXC Description • micro Secure Digital • micro Secure Digital High - Samsung XE525QBB-K01US | User Manual - Page 26
Basics Inserting a memory card 1 If a dummy card or a memory card adapter is inserted in the memory card slot, remove it. 2 Insert a memory card into the memory card slot in the indicated direction until it clicks. 3 A new tab opens and the list of files on the card appears. 4 Click on a file to - Samsung XE525QBB-K01US | User Manual - Page 27
Internet. The descriptions below are for computer models with a Wireless LAN card or device. A Wireless LAN device is optional. The pictures in this manual may differ from the actual product depending on the wireless LAN device model. About Access Point (AP) An Access Point (AP) is a network device - Samsung XE525QBB-K01US | User Manual - Page 28
from any other companies. 1 After connecting to Wi-Fi, select the account icon on the taskbar. 2 Select Activate Verizon Wireless. 3 Follow the on-screen instructions. If you already have a Verizon account, sign into the account on the computer. If you do not have a Verizon account, you must create - Samsung XE525QBB-K01US | User Manual - Page 29
card is already installed in the computer from the factory. To replace the Verizon SIM card, follow the steps as shown below. • Use only a nano-SIM card. • Use caution not to lose or let others use the SIM card. Samsung is not responsible for any damages or inconveniences caused by lost or - Samsung XE525QBB-K01US | User Manual - Page 30
troubleshooting actions in response to service requests may not work depending on the application manufacturer. All about Chrome OS Your Chromebook load quickly and run smoothly, with full support for the latest web standards and Adobe Flash. The best part: Chromebooks not only stay fast, but are - Samsung XE525QBB-K01US | User Manual - Page 31
://support.google.com/chromebook/ answer/7225252?hl=en&ref_topic=3399712) • For additional inquiries about the Chrome operating system or applications, visit https://support.google.com/chromebook. • If you have a problem while using the Chromebook hardware, please visit www.samsung.com/sec/support - Samsung XE525QBB-K01US | User Manual - Page 32
clicking Browse as Guest. Note that there are some restrictions in place while using Chrome OS as "Guest". 2 Get started with your Chromebook. When your Chromebook starts for the first time, updates may be performed for up to 5 minutes during the activation step. Desktop When you have completed the - Samsung XE525QBB-K01US | User Manual - Page 33
. You can view the captured image and use it with other apps, such as Google Keep or Docs. • Capture screen ( ) : Capture the current screen. You can view the full screen captured image and use it with other apps, such as Google Keep or Docs. • Create note ( ) : Open Google Keep and create a memo - Samsung XE525QBB-K01US | User Manual - Page 34
or enter a web address. • Bookmark the page. • Click to adjust your browser settings. To learn about using the browser, visit the Help Center at https://support.google.com/chromebook. 34 - Samsung XE525QBB-K01US | User Manual - Page 35
that an item is free-of-charge or not before you select or purchase it. • You have to install an app or extension that is supported by the Chrome OS to use it. Before downloading it, check if it is - Samsung XE525QBB-K01US | User Manual - Page 36
INSTALL to download free apps. To purchase and download apps where charges apply, select the price and follow the instructions. • Some apps may not be compatible with your Chromebook. • If you want to use apps that you have previously purchased through the Play Store, download them again. Your - Samsung XE525QBB-K01US | User Manual - Page 37
onscreen instructions to proceed with printer set up. For more information about the printing service, please refer to https://support.google.com/chromebook/ answer/7225252?hl=en&ref_topic=3399712. Recovery (optional) Using the Recovery function, you can restore your computer when a problem occurs - Samsung XE525QBB-K01US | User Manual - Page 38
USB flash drive containing the recovery image, and press both the Refresh button and the Power button while holding down the ESC key. 4 When the Chromebook restarts, follow the onscreen instructions to complete the recovery process. 5 Remove the SD card or the USB flash drive as - Samsung XE525QBB-K01US | User Manual - Page 39
pixels can cause problems in appearance, but a small number of pixels doesn't affect the computer performance. Therefore Samsung observes and manages the following dot principles: • Bright dot: 2 or less • Black dot: 4 or less • Combination of Bright and Dark: 4 or less Instructions for Cleaning the - Samsung XE525QBB-K01US | User Manual - Page 40
Settings & Upgrade Volume Adjust the system volume or sound volume when playing music or video. Controlling volume using the keyboard Press the Volume button on the right side of the computer to adjust the volume. Controlling volume using the taskbar 1 Select the account icon on the taskbar. 2 Drag - Samsung XE525QBB-K01US | User Manual - Page 41
computer. • Incorrectly connecting the charger may cause serious damage to the computer. • This computer is equipped with an internal battery. The battery is not user-serviceable or user-replaceable. • To safely remove or replace the battery, take the device to a Samsung Service Center. You will be - Samsung XE525QBB-K01US | User Manual - Page 42
Blinks red: Pre-charging • Red: Charging • Green: Fully charged • Blue: Turned on 4 Unplug it from the electric socket. Battery usage time Batteries are replaceable items and over time the battery's capacity to hold a charge and its power level is reduced. If a battery can only hold its charge for - Samsung XE525QBB-K01US | User Manual - Page 43
components may be provided depending on the model. • The system specifications are subject to change without notice. • Due to this computer's design, memory cannot be replaced or upgraded. Also, additional storage space cannot be added. 43 - Samsung XE525QBB-K01US | User Manual - Page 44
strain injury. Viewing the monitor screen for extended periods of time may the floor. • The back of the chair should support the lower back. Adjust the backrest to fit your instructions in this manual have been prepared so that they can be applied to the range of needs of general users. If the user - Samsung XE525QBB-K01US | User Manual - Page 45
. • Use a light touch when typing or using the touchpad and keep the hands and fingers relaxed. Avoid rolling the thumbs under your palms or supporting the wrists on the desk while typing. • Use an external keyboard and mouse when using the computer for long periods. When using an external keyboard - Samsung XE525QBB-K01US | User Manual - Page 46
so that its top edge is equal to or just below the level of your eyes. • Avoid setting the screen's brightness settings excessively high. • Keep the screen clean. • If wearing glasses, clean them before using the computer. • When referring to printed content while typing, use a static paper holder - Samsung XE525QBB-K01US | User Manual - Page 47
Only use the computer within the temperature and humidity ranges specified in this manual. Use caution when exposed to flashing lights. • While using your computer, leave some lights on in the room and do not hold the screen too close to your eyes. • Seizures or blackouts can occur when you - Samsung XE525QBB-K01US | User Manual - Page 48
may differ from actual products. • The product mentioned in this guide refers to all items supplied with the computer including the battery, the AC adapter, and all other Samsung-provided accessories. Warning Failure to follow the instructions marked with this symbol may result in physical injury or - Samsung XE525QBB-K01US | User Manual - Page 49
the power cable and contact a Samsung Service Center. For notebook computers that are Samsung-approved battery and charger specifically designed for your device. Incompatible battery and charger can cause serious injuries or damage to your device. • Samsung cannot be responsible for the user - Samsung XE525QBB-K01US | User Manual - Page 50
Appendix Replace a run-down battery with a new, Samsung-approved battery. Dispose of worn-out batteries properly. There is a danger of injury, fire or explosion. Charge the battery according to the instructions in the manual. Failure to do so may cause an explosion or fire. Usage related Do not use - Samsung XE525QBB-K01US | User Manual - Page 51
dropped or broken, disconnect the power cord and contact a Samsung Service Center. For notebook computers that are supplied with an optional may be injured if you are bumped or fall. Caution Failure to follow instructions marked with this symbol may result in minor physical injury or damage to the - Samsung XE525QBB-K01US | User Manual - Page 52
heavy objects on the product. This may cause a problem with the computer. In addition, the object may to have the product tested by a safety service engineer after repairing the product. Using a repaired product without testing may cause an electric shock or fire. In case of lightning, immediately turn the system off, - Samsung XE525QBB-K01US | User Manual - Page 53
computer parts, follow the instructions on the manual supplied with the parts. Failure to do so may result in damage to the product. If the product emits smoke or there is a burning smell, disconnect the power plug from the wall outlet and contact a Samsung Service - Samsung XE525QBB-K01US | User Manual - Page 54
acrylic could cause injury to your hands and face. Take the device to a Samsung Service Center to have it repaired. When using wireless communication (LAN, Bluetooth, etc.) always follow applicable instructions. For example, airlines and hospitals have strict requirements. Avoid exposing a drive to - Samsung XE525QBB-K01US | User Manual - Page 55
to upgrade the computer, unless you are qualified. Otherwise, contact a Samsung Service Center or an authorized technician. When you upgrade permitted devices, according to the manual, follow the specified instructions in the manual to upgrade them. Do not disassemble any other parts by yourself - Samsung XE525QBB-K01US | User Manual - Page 56
data may be lost and irrecoverable due to a computer virus. • The data may be lost if the power is turned off while running an application. • Samsung is not liable for any loss of data on the storage device. To prevent data loss due to damage to the hard disk drive, please - Samsung XE525QBB-K01US | User Manual - Page 57
cause problems with the display, but a small number of bad pixels does not generally affect computer performance. Samsung's quality standards for bad pixels are as follows: • Bright dot: 2 or fewer • Black dot: 4 or fewer • Combination (bright and dark): 4 or fewer Clean the LCD screen - Samsung XE525QBB-K01US | User Manual - Page 58
important that the safety instructions marked on the product and in the documentation are followed. Always follow these instructions to help guard Ensure that the electrical outlet to power the equipment is easily accessible in case of fire or short circuit. • If the computer has a voltage selector - Samsung XE525QBB-K01US | User Manual - Page 59
on the bottom of the casing are clear at all times. rating. • For Notebooks with glossy display bezels the user should consider the placement of the Notebook as the bezel batteries according to the manufacturers instructions. If the CMOS battery requires replacement ensure that a qualified technician - Samsung XE525QBB-K01US | User Manual - Page 60
from the wall outlet and contact a Samsung Service Center if: - The power cord or plug is damaged. - Liquid has been spilled into the computer. - The computer does not operate properly when the operating instructions are followed. - The computer was dropped or the casing is damaged. - The computer - Samsung XE525QBB-K01US | User Manual - Page 61
Service Center for information on how to dispose of batteries that you cannot use or recharge any longer. Follow all local regulations when disposing of old batteries. THERE IS RISK OF EXPLOSION IF BATTERY IS REPLACED BY AN INCORRECT TYPE. DISPOSE OF USED BATTERIES ACCORDING TO THE INSTRUCTIONS - Samsung XE525QBB-K01US | User Manual - Page 62
) Radiation Performance Standard. Should the unit ever need servicing, contact an authorized service location. • Laser Safety Note: Use of controls or adjustments or performance of procedures other than those specified in this manual may result in hazardous radiation exposure. To prevent exposure - Samsung XE525QBB-K01US | User Manual - Page 63
of the country where you use the computer. For more information on power cord set requirements, contact your authorized dealer, reseller, or service provider. General requirements The requirements listed below are applicable to all countries: • All power cord sets must be approved by an acceptable - Samsung XE525QBB-K01US | User Manual - Page 64
Appendix Regulatory compliance statements Wireless guidance (If fitted with 2.4 G band or 5 G band) Low power, Radio LAN type devices (radio frequency (RF) wireless communication devices), operating in the 2.4 GHz/5 GHz Band, may be present (embedded) in the notebook system. The following section - Samsung XE525QBB-K01US | User Manual - Page 65
risk of interference to other devices or services is harmful or perceived as harmful, system is fully assembled. • Wireless devices are not user serviceable. Do not modify them in any way. Modification to use it. Please contact the manufacturer for service. • Only use drivers approved for country in - Samsung XE525QBB-K01US | User Manual - Page 66
Appendix United States of America USA and Canada Safety Requirements and Notices Do not touch or move antenna while the unit is transmitting or receiving. Do not hold any component containing the radio such that the antenna is very close to touching any exposed parts of the body, especially the - Samsung XE525QBB-K01US | User Manual - Page 67
void the user's authority to operate this device. Unintentional emitter per FCC Part 15 Responsible Party - U.S. Contact Information Samsung Electronics America, energy. If not installed and used in accordance with the instructions, it may cause harmful interference. If this equipment does cause - Samsung XE525QBB-K01US | User Manual - Page 68
specified by our company. The correction will be the responsibility of the user. Use only shielded data cables with this system. Intentional emitter per FCC to co-channel Mobile Satellite systems. High power radars are allocated as primary users of the 5.25 to 5.35 GHz and 5.65 to 5.85 GHz bands - Samsung XE525QBB-K01US | User Manual - Page 69
may cause undesired operation of the device. Wireless devices are not user serviceable. Do not modify them in any way. Modification to a wireless cases, the recommendations were developed by scientific and engineering experts drawn from industry, government, and academia after extensive reviews - Samsung XE525QBB-K01US | User Manual - Page 70
model meets the FCC RF exposure guidelines when used with Samsung accessory designated for this product. Non-compliance with the . Once you have the FCC ID number for a particular product, follow the instructions on the website and it should provide RF exposure information or values for typical - Samsung XE525QBB-K01US | User Manual - Page 71
-6875 For the web or the phone number of the Samsung Service Center, see the Warranty or contact the retailer where you purchased your product. RTC caution CAUTION: Danger of explosion if battery is incorrectly replaced. Replace only with the same or equivalent type recommended by the manufacturer - Samsung XE525QBB-K01US | User Manual - Page 72
and its electronic accessories (for example, charger, headset, USB cable) should not be items for environmentally safe recycling. Business users should contact their supplier and check the Samsung's environmental commitments and product specific regulatory obligations e.g. REACH visit: samsung - Samsung XE525QBB-K01US | User Manual - Page 73
in countries with separate collection systems) This marking on the battery, manual or packaging indicates that the batteries in this product should not recycling location, go to our website: www.samsung.com/recycling or call, 1-800-SAMSUNG. For battery recycling go to call2recycle.org; or call - Samsung XE525QBB-K01US | User Manual - Page 74
package Take-Back program In partnering with select recyclers, Samsung offers packaging take-back at no cost to you. Simply call the following number for the electronics through an approved recycler. To find the nearest recycling location, go to our website: www.samsung.com/recycling or call, 1-800 - Samsung XE525QBB-K01US | User Manual - Page 75
Some content may differ from the computer depending on the region, service provider, software version, or computer model, and is subject to change without prior notice. www.samsung.com English. 04/2020. Rev. 1.3
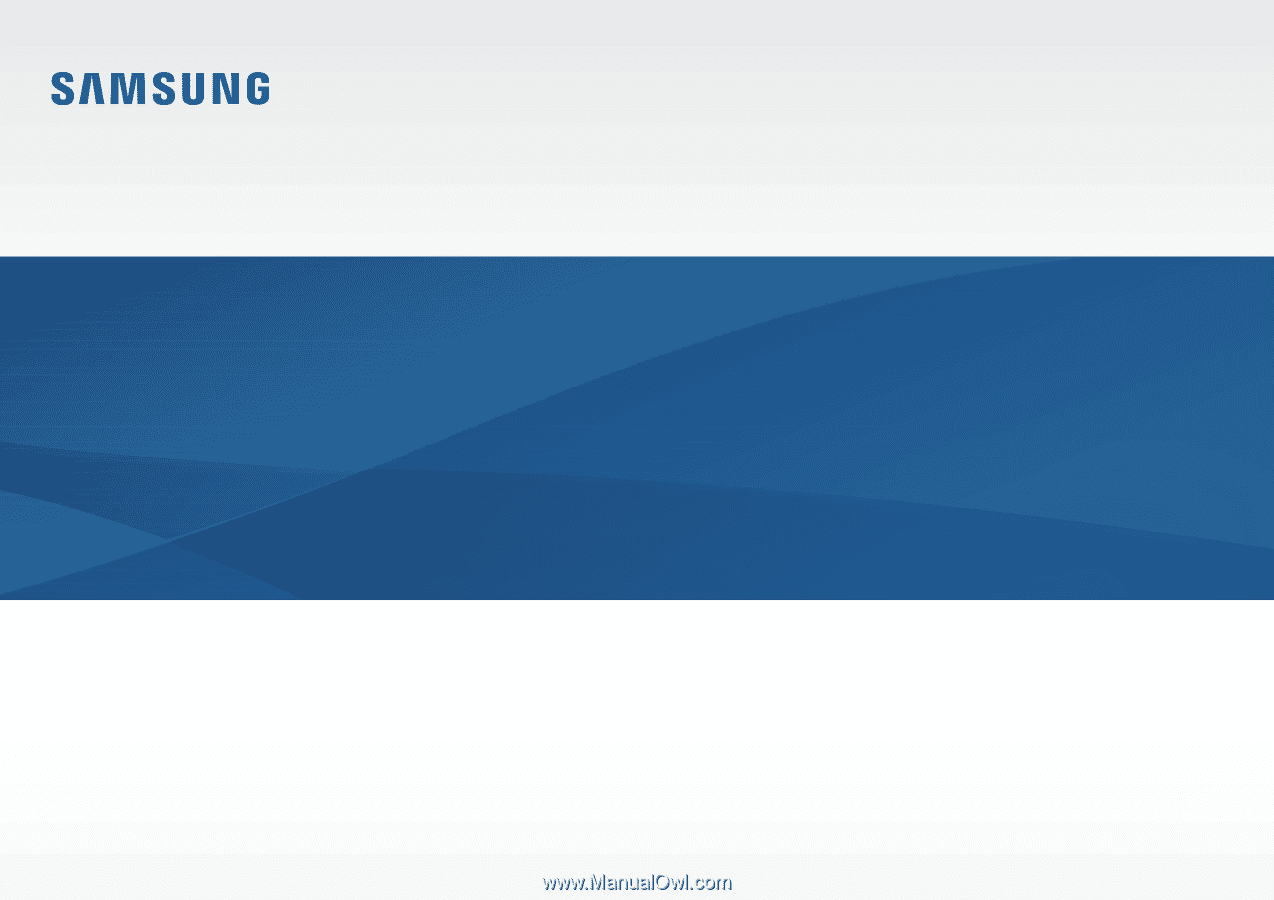
www.samsung.com
User Manual