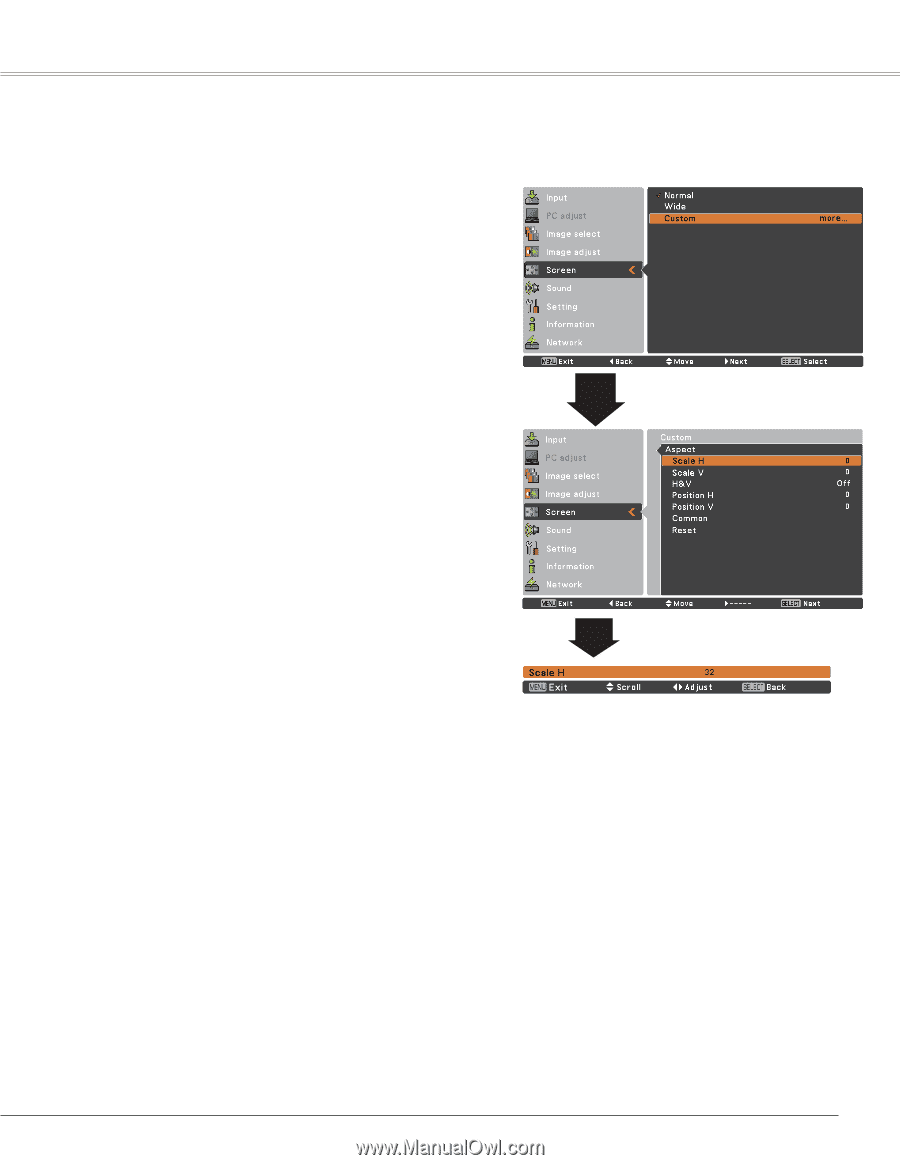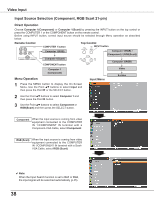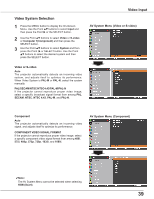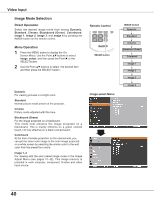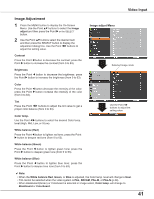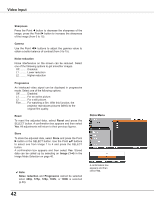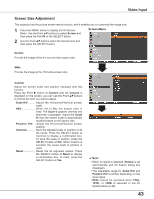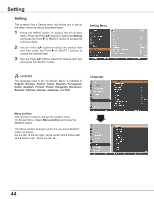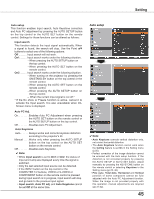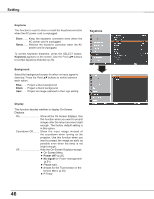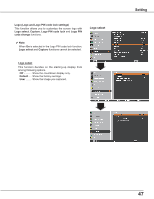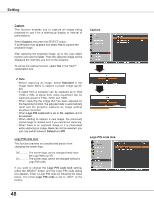Sanyo PLC-XU300 Instruction Manual, PLC-XU300A - Page 43
Screen Size Adjustment
 |
UPC - 086483073830
View all Sanyo PLC-XU300 manuals
Add to My Manuals
Save this manual to your list of manuals |
Page 43 highlights
Video Input Screen Size Adjustment This projector has the picture screen resize function, which enables you to customize the image size. 1 Press the MENU button to display the On-Screen Menu. Use the Point ed buttons to select Screen and then press the Point 8 or the SELECT button. Screen Menu 2 Use the Point ed buttons select the desired item and then press the SELECT button. Normal Provide the image at the 4:3 normal video aspect ratio. Wide Provide the image at the 16:9 wide screen ratio. Custom Adjust the screen scale and position manually with this function. Press the Point 8 button at Custom and the Custom is displayed on the screen, you can use the Point ed buttons to choose the item you want to adjust. Scale H/V........... Adjust the Horizontal/Vertical screen scale. H&V When set to On, the aspect ratio is fixed. The Scale V appears dimmed and becomes unavailable. Adjust the Scale H, then the screen scale is automatically modified based on the aspect ratio. Position H/V.....Adjust the Horizontal/Vertical screen position. Common Save the adjusted scale or position to all the inputs. Press the SELECT button at Common to display a confirmation box. To save the scale or position, press the SELECT button at Yes, When Custom is selected, the saved scale or position is used. Reset Reset the all adjusted values. Press the SELECT button at Reset to display a confirmation box. To reset, press the SELECT button at Yes. ✔ Note: • When no signal is detected, Normal is set automatically and the Aspect dialog box disappears. • The adjustable range for Scale H/V and Position H/V is limited depending on the input signal. • Wide cannot be operated when 720p, 1035i, or 1080i is selected in the AV System Menu (p.39). 43