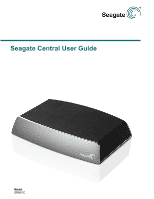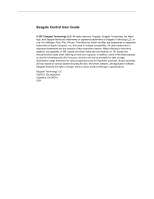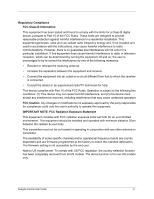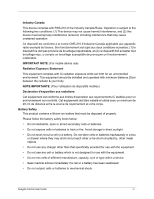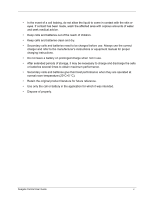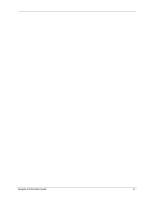Seagate Central Seagate Central User Guide
Seagate Central Manual
 |
View all Seagate Central manuals
Add to My Manuals
Save this manual to your list of manuals |
Seagate Central manual content summary:
- Seagate Central | Seagate Central User Guide - Page 1
Seagate Central User Guide Model SRN01C - Seagate Central | Seagate Central User Guide - Page 2
Seagate Central User Guide © 2013 Seagate Technology LLC. All rights reserved. Seagate, Seagate Technology, the Wave logo, and Seagate Media are trademarks or registered trademarks of Seagate Technology LLC, - Seagate Central | Seagate Central User Guide - Page 3
energy and, if not installed and used in accordance with the instructions, may cause harmful interference to radio communications. However, there is no at the factory to match the intended destination. The firmware setting is not accessible by the end user. Note to US model owner: To comply with US - Seagate Central | Seagate Central User Guide - Page 4
or type within a device. • Seek medical advice immediately if a cell or a battery has been swallowed. • Do not subject cells or batteries to mechanical shock. Seagate Central User Guide iv - Seagate Central | Seagate Central User Guide - Page 5
charged before use. Always use the correct charger and refer to the manufacturer's instructions or equipment manual for proper charging instructions. • Do not leave a battery on prolonged charge when not in use. for which it was intended. • Dispose of properly. Seagate Central User Guide v - Seagate Central | Seagate Central User Guide - Page 6
Seagate Central User Guide vi - Seagate Central | Seagate Central User Guide - Page 7
1 About This Guide 1 Features 1 Product Specifications 3 System Requirements 3 Supported Devices for the Seagate Media App 3 Hardware Specifications 3 2. Setting Up Your Seagate Central 5 Unpacking the Box 5 Connecting Your Seagate Central 5 Discovering Seagate Central 6 Personalizing Your - Seagate Central | Seagate Central User Guide - Page 8
39 Logging In to Your Seagate Central 39 Adding and Editing User Accounts 40 Adding a User Account 40 Changing or Removing a User Account 41 Changing Seagate Central Drive Settings 41 9. Troubleshooting 43 Common Problems and Solutions 43 More Help 45 Seagate Central User Guide viii - Seagate Central | Seagate Central User Guide - Page 9
latest firmware, how-to videos, tips and troubleshooting information, go to the Seagate Customer Support site. Features Seagate Central connects directly to your Wi-Fi-capable router in your home network. After it is connected, you can access your music, movies, and documents from computers, game - Seagate Central | Seagate Central User Guide - Page 10
You can link Seagate Central to your Facebook account. Seagate Central automatically downloads the pictures cloud storage. For Mac computers, Seagate Central is fully compatible with Apple Time Machine. files to the public folder on Seagate Central, they are automatically added to a shared iTunes - Seagate Central | Seagate Central User Guide - Page 11
Central device. For the most recent specifications, visit the Seagate Customer Support site. System Requirements • Router with an available Ethernet port (Wi-Fi router required for wireless file access • Drive Capacity: 2TB, 3TB, or 4TB • Drive Format: NTFS Seagate Central User Guide 3 - Seagate Central | Seagate Central User Guide - Page 12
1. About Seagate Central Product Specifications • Network Connectivity: One 10/1000 Ethernet port • USB Connectivity: One USB 2.0 port for connecting external storage devices to the Seagate Central device. Seagate Central User Guide 4 - Seagate Central | Seagate Central User Guide - Page 13
contact Seagate Customer Support. Figure 2: Seagate Central Package Contents 1. Power Adapter 2. Ethernet Cable 3. Quick Start Guide Connecting Your Seagate Central To connect your Seagate Central to your network: 1. Connect Seagate Central to your Wi-Fi router with the supplied Ethernet cable - Seagate Central | Seagate Central User Guide - Page 14
folder. To take full advantage of your Seagate device, simply create a user to be able to: • Remotely access content while on the go • Automatically save Facebook updates to Seagate Central • Store and share private data that requires user and password authentication Seagate Central User Guide 6 - Seagate Central | Seagate Central User Guide - Page 15
2. Setting Up Your Seagate Central Personalizing Your Seagate Central Personalizing Your Seagate Central To use all of the features on your Seagate Central, you simply create a user. Seagate Central gives this first user administrator privileges so you can have access to all of the features, and - Seagate Central | Seagate Central User Guide - Page 16
. b. Name: Enter the name for the user account (no spaces). A private folder with this name will be created on Seagate Central. c. Remote access email address: Enter an email address. Seagate Central creates a Seagate remote access account for you with this address. If you already have a remote - Seagate Central | Seagate Central User Guide - Page 17
, or click Skip getting started to go to the Home tab of the Seagate Central administration page. 7. Check the inbox of the email account you entered in the Remote access email address field for information about how to activate the service. Private Folders After you create a user, the Seagate - Seagate Central | Seagate Central User Guide - Page 18
Network and click the Seagate Central device. 3. You are prompted the user account on the Seagate Central device. Figure 6: Entering the Central, the system may not prompt you to enter them when connecting to the private folder. • If you enter the correct user name and password, but are denied access - Seagate Central | Seagate Central User Guide - Page 19
Setting Up Your Seagate Central Personalizing Your Seagate Central 1. Open a Finder window, and click the Seagate Central device under Shared. As button, and enter the user name and password for the Seagate Central user account. Figure 8: Entering User Name and Password for a Private Folder on - Seagate Central | Seagate Central User Guide - Page 20
Central to a portable drive. Figure 10 shows the location of the USB 2.0 port on the Seagate Central. Figure 10: Location of the USB 2.0 Port on Seagate Central Seagate Central (see Figure 11). You can transfer files between the Seagate Central (as Folder on Seagate Central To display information about the - Seagate Central | Seagate Central User Guide - Page 21
files to the Public folder on your Seagate Central. It then keeps running in the background, continuously backing up new and changed files. No additional configuration is required. To activate the default backup plan: 1. On the Seagate Dashboard Home screen, click Protect. 2. On the Protect screen - Seagate Central | Seagate Central User Guide - Page 22
get backed up, when the backup occurs, and where the files are saved. 1. On the Seagate Dashboard Home screen, click Protect. 2. On the Protect screen, click the New Backup Plan button. 3. Specify the of files, deselect All Files and click the Select Files button. Seagate Central User Guide 14 - Seagate Central | Seagate Central User Guide - Page 23
where you want to back up the files. If you have created a Cloud Storage account, it appears as a destination option. See the Seagate Dashboard User Guide for information about setting up a Cloud Storage account. Figure 14: Selecting a Backup Destination Seagate - Seagate Central | Seagate Central User Guide - Page 24
3. Backing Up Your Data Seagate Dashboard 6. The default backup destination on the Seagate Central device is the Public folder, which anyone on your network can access. To back up files to a private folder, click Sign in. Select a user name from the list, and enter the password. Figure 15: - Seagate Central | Seagate Central User Guide - Page 25
stop the backup plan, the Pencil button to edit the backup plan settings, or the X button file from a backup: 1. On the Seagate Dashboard Home screen, click Protect. 2. On the Protect screen, a File If the file was saved on Seagate Central, Seagate Dashboard maintains earlier versions of the file, - Seagate Central | Seagate Central User Guide - Page 26
Time Machine is the backup software built into Mac OS X. You can set up Time Machine to continuously back up your system to your Seagate Central device. 1. Open System Preferences and then click Time Machine. 2. In the Time Machine window, click the Select Backup Disk button. Figure 19: Apple Time - Seagate Central | Seagate Central User Guide - Page 27
back up your computer to a private folder on the device, click the button next to Registered User, enter the user name and password for a Seagate Central user, and click Connect. Figure 21: Connecting to Seagate Central with a user name and password Seagate Central User Guide 19 - Seagate Central | Seagate Central User Guide - Page 28
Your Data Setting Up Apple Time Machine Time Machine immediately starts backing up your computer to your Seagate Central device. Figure 22: Time Machine Backing Up Your Mac to Seagate Central Restoring Your Data from a Time Machine Backup See the Time Machine online help for details about how to - Seagate Central | Seagate Central User Guide - Page 29
home network. You can play back the videos, pictures, and music stored on your Seagate Central device. Seagate Central Seagate Central automatically access to files in the Public folder on the Seagate Central device. You cannot view files in a Seagate Central Central device to your Samsung - Seagate Central | Seagate Central User Guide - Page 30
support playback of the video's format. Note: Files in private folders are not visible to the Seagate Central through DLNA. Re-Scanning the Seagate Central content to the database, sign in to your Seagate Central as an administrative user, click the Services tab, then click the DLNA button. Click Re - Seagate Central | Seagate Central User Guide - Page 31
scans for new music once every hour. To change how often Seagate Central scans for new music: 1. Log in to your Seagate Central as an administrator. See "Logging In to Your Seagate Central" on page 39. 2. Click the Services tab. 3. Click iTunes. 4. Under Check for new music, select how often you - Seagate Central | Seagate Central User Guide - Page 32
Media Playing Music Stored on Seagate Central in iTunes 1. Log in to your Seagate Central as an administrator. See "Logging In to Your Seagate Central" on page 39. 2. Click the Services tab. 3. Click iTunes. 4. Uncheck the box next to Enable to disable the service. Seagate Central User Guide 24 - Seagate Central | Seagate Central User Guide - Page 33
name for the Facebook account. This is usually an email address. • From the Owner list, select a Seagate Central user. If you are not logged in as an administrator, only the currently logged-in user appears. • From name on the Social tab, and then click Sign out. Seagate Central User Guide 25 - Seagate Central | Seagate Central User Guide - Page 34
5. Archiving Your Facebook Content Disabling Facebook Archiving If you want to remove the Facebook account from Seagate Central, click Delete. Removing a Facebook account from Seagate Central does not remove the files already saved on the device. Seagate Central User Guide 26 - Seagate Central | Seagate Central User Guide - Page 35
app lets you access the files on your Seagate Central device from Apple iOS Central" on page 32 • "Uploading Content to Seagate Central" on page 32 • "Disabling Access Access account, the Seagate Media app gives you access to your files away from your home network. See "Using Seagate Remote Access - Seagate Central | Seagate Central User Guide - Page 36
( or ). Tap the Select All button , and then tap the Play button . Viewing Photos You can view photos that you have copied to your Seagate Central device. Seagate Central User Guide 28 - Seagate Central | Seagate Central User Guide - Page 37
pause a slideshow, tap the screen and then tap the Pause button . To stop a slideshow • Close the current picture or click your device's back arrow or Home button. Playing Music 1. From the list of media types, select Music. • To play one song, select the music file. Seagate - Seagate Central | Seagate Central User Guide - Page 38
to display controls for the currently playing song. Figure 26: Now Playing Screen in Seagate Media App • To pause the song, tap the button. Seagate Central User Guide 30 - Seagate Central | Seagate Central User Guide - Page 39
documents can be viewed on all devices. See your device's documentation for a list of supported document types. Viewing Content in Folders The Folder View allows you to view your content in list of media types, select your Seagate Central device under Folders & Files. Seagate Central User Guide 31 - Seagate Central | Seagate Central User Guide - Page 40
1. Under Folders & Files, select the mobile device that contains the files you want to upload to your Seagate Central. 2. Navigate to the directory where the files are located. 3. Tap the Options button ( or ). Select the files to upload or tap the Select All button . Seagate Central User Guide 32 - Seagate Central | Seagate Central User Guide - Page 41
app. If you want to prevent the app from having access to files on your Seagate Central, do the following: 1. Log in to your Seagate Central as an administrator. See "Logging In to Your Seagate Central" on page 39. 2. Click the Services tab. 3. Click Seagate Media. 4. Uncheck the box next to Enable - Seagate Central | Seagate Central User Guide - Page 42
Access 7. Using Seagate Remote Access Seagate Remote Access is a free service that lets you access files on your Seagate Central device when you are not on your home network. You can also share files with others over the Internet. Figure 29: Accessing Central device. Seagate Central User Guide 34 - Seagate Central | Seagate Central User Guide - Page 43
, include an email address when you add the user to Seagate central. TIP: Users with administrator privileges can add users to Seagate Central. For more information, review Adding and Editing User Accounts. Using Seagate Remote Access with the Seagate Media App After you create a Seagate Remote - Seagate Central | Seagate Central User Guide - Page 44
invite remote users to share files or folders on your Seagate Central device. To log in to the Seagate Remote Access web interface: 1. Open a web browser and go to http://access.seagate.com. 2. In the Email field, enter your remote access email address. 3. In the Password field, enter the password - Seagate Central | Seagate Central User Guide - Page 45
contain a link to the shared file or folder. Disabling Remote Access to Your Seagate Central Device The Seagate Remote Access service is enabled by default on your Seagate Central device. If you want to disable the Seagate Remote Access service do the following: Seagate Central User Guide 37 - Seagate Central | Seagate Central User Guide - Page 46
Your Seagate Central" on page 39. 2. Click the Services tab. 3. Click Remote Access. 4. Uncheck the box next to Enable to disable the service. When the Seagate Remote Access service is disabled, files on your Seagate Central are no longer accessible over the Internet. Seagate Central User Guide 38 - Seagate Central | Seagate Central User Guide - Page 47
account. If you have not created a user, complete "Adding and Editing User Accounts". Make sure that the user you create has administrator privileges. Logging In to Your Seagate Central 1. Open the Seagate Central Assistant. On Windows computers, do the following: a. Click Start and then - Seagate Central | Seagate Central User Guide - Page 48
over the Internet. See "Using Seagate Remote Access" on page 34. 5. (Optional) To make this an administrator account, select Administrator. An administrator account can change drive settings and add and edit user accounts. 6. Click Save to create the new account. Seagate Central User Guide 40 - Seagate Central | Seagate Central User Guide - Page 49
the account you want to change or delete. You cannot delete the account you are currently logged in to. Changing Seagate Central Drive Settings The administrator has access to the Settings tab, where you can make changes to the network configuration, perform diagnostic tests, and upgrade the drive - Seagate Central | Seagate Central User Guide - Page 50
Enable NTP service to synchronize the system time with a Network Time Protocol (NTP) server. Do not select it if you want to set the system time manually. Configures IP address settings for the Seagate Central on your network. Set the Network mode to DHCP client if you want the Seagate Central to - Seagate Central | Seagate Central User Guide - Page 51
9. Troubleshooting Common Problems and Solutions 9. Troubleshooting You can find additional troubleshooting information from Seagate Technical Support. Common Problems and Solutions This section provides suggestions for solving common problems. Manage Seagate Central Internet Shortcut Not Working - Seagate Central | Seagate Central User Guide - Page 52
9. Troubleshooting Common Problems and Solutions For Mac computers: • Use an app, such as IP Scanner (available in the Mac App Store) to list the devices in your network. Open the Seagate Central device in a browser to get to the Seagate Central Assistant. Figure 34: Opening the Seagate Central - Seagate Central | Seagate Central User Guide - Page 53
, visit the Seagate website and review: • Additional troubleshooting information • How-to videos • Available firmware updates • FAQs In addition to the information provided in this guide, you can view a tutorial for setting up and using your Seagate Central device. To view the tutorial, log in to
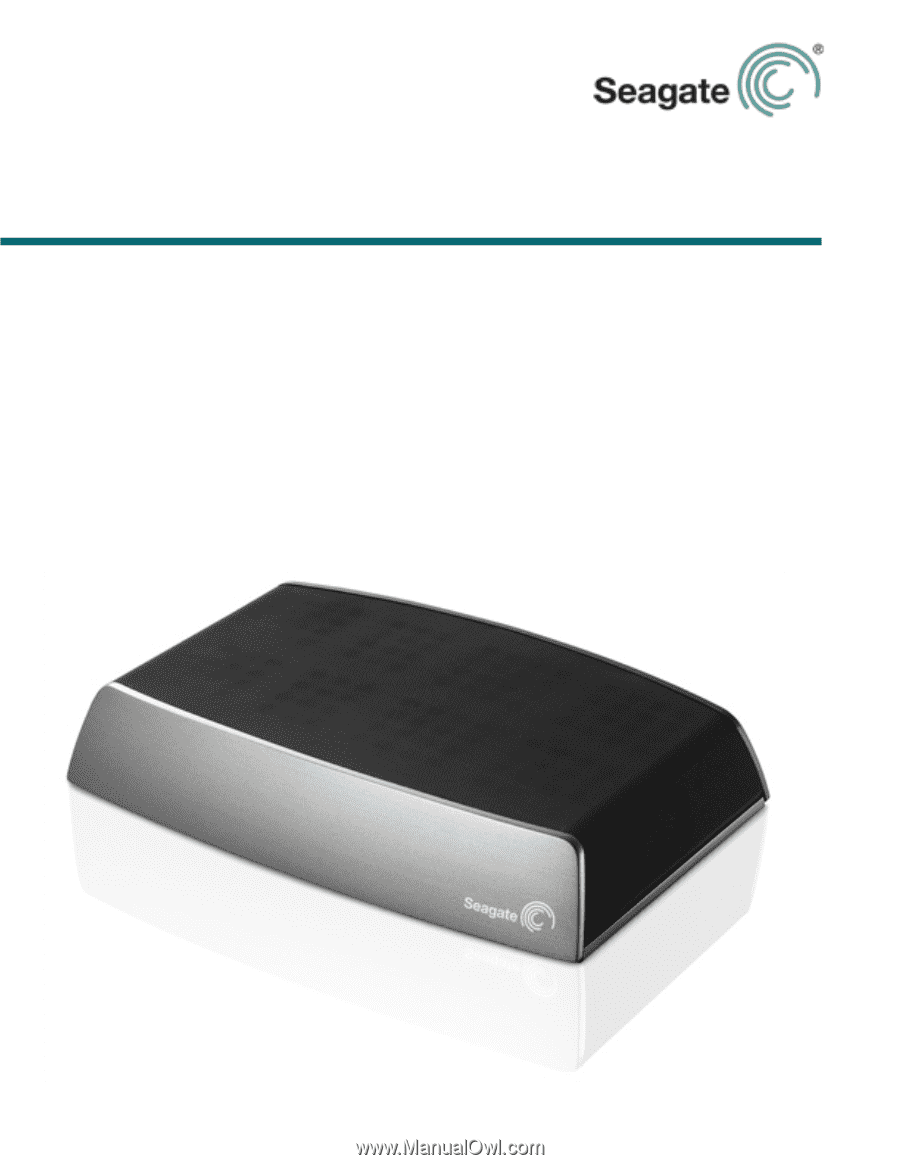
Seagate Central User Guide
Model
SRN01C