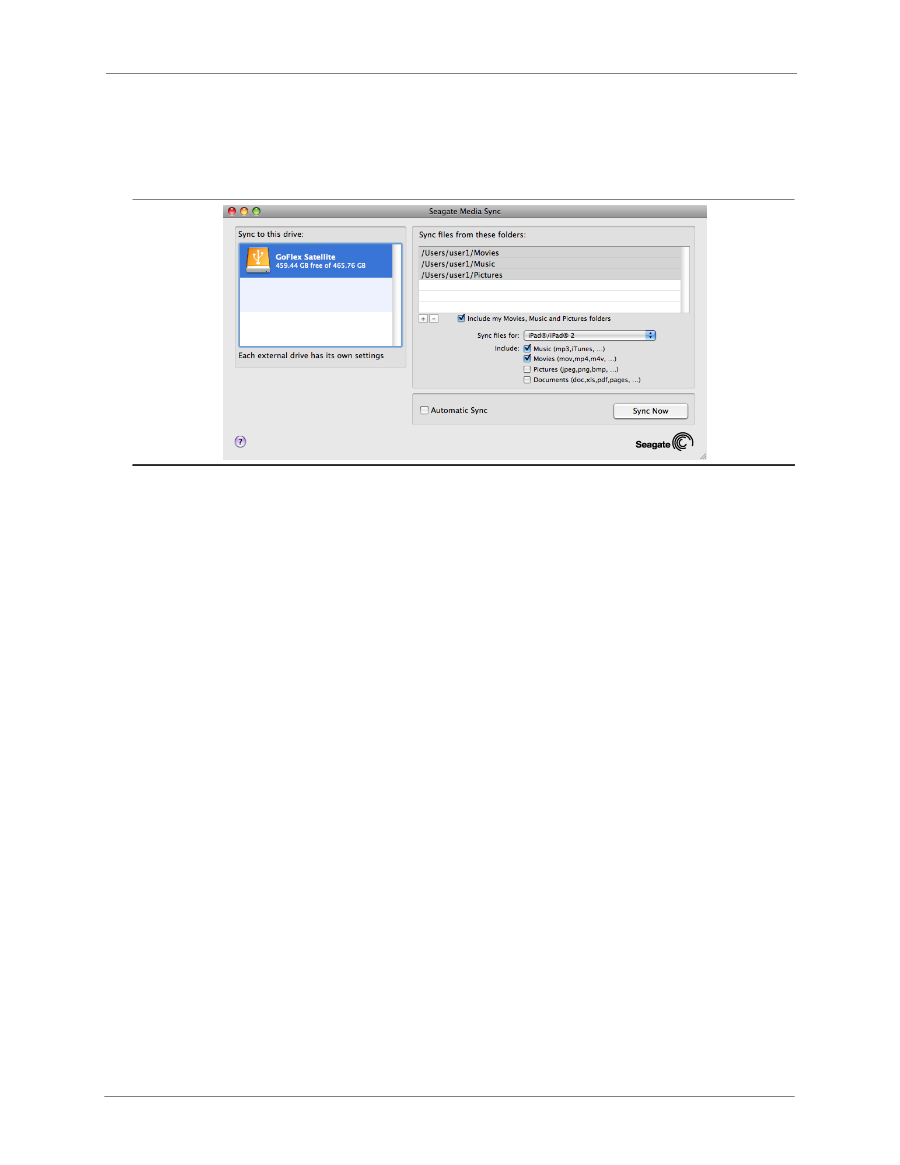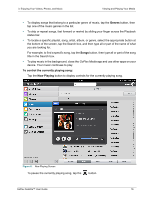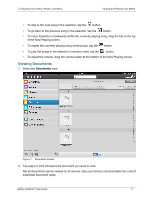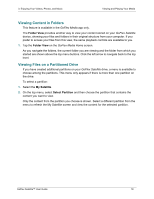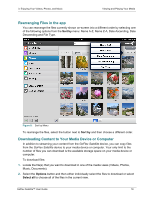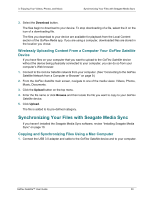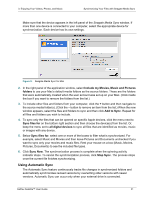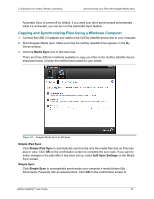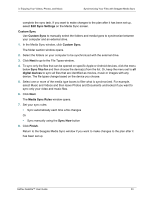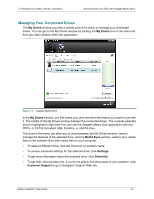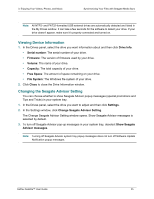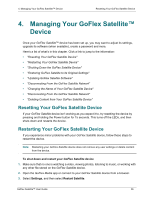Seagate GoFlex Satellite User Guide - Page 29
Using Automatic Sync, Include my Movies, Music and Pictures, folders, Add to Sync, Sync files
 |
View all Seagate GoFlex Satellite manuals
Add to My Manuals
Save this manual to your list of manuals |
Page 29 highlights
3. Enjoying Your Videos, Photos, and Music Synchronizing Your Files with Seagate Media Sync Make sure that the device appears in the left panel of the Seagate Media Sync window. If more than one device is connected to your computer, select the appropriate device for synchronization. Each device has its own settings. Figure 9: Seagate Media Sync for Mac 2. In the right panel of the application window, select Include my Movies, Music and Pictures folders to use your Mac's default media folders as the source folders. These are the folders that were automatically created when the user account was set up on your Mac. (Click inside the box if you want to remove the folders from the list.) 3. To include other files and folders from your computer, click the + button and then navigate to the source media folder(s). (Click the - button to remove an item from the list.) When the new window appears, select the files and folders to sync and then click Add to Sync. Repeat for all files and folders you wish to include. 4. To sync only the files that can be opened on specific Apple devices, click the menu next to Sync files for on the bottom right section and then choose the device(s) from the list. Or, keep the menu set to all digital devices to sync all files that are identified as movies, music or images with any device. 5. Below Sync files for, select one or more of the boxes to filter what is synchronized. For example, select Music and Movies and then leave Pictures and Documents unchecked if you want to sync only your movies and music files. Rest your mouse on a box (Music, Movies, Pictures, Documents) to see the included file types. 6. Click Sync Now. The synchronization process is complete when the spinning activity indicator stops. To cancel the synchronization process, click Stop Sync. The process stops once the current file finishes synchronizing. Using Automatic Sync The Automatic Sync feature continuously tracks file changes in synchronized folders and automatically synchronizes revised versions by overwriting older versions with newer versions. Automatic Sync can occur only when your external drive is connected. GoFlex Satellite™ User Guide 21