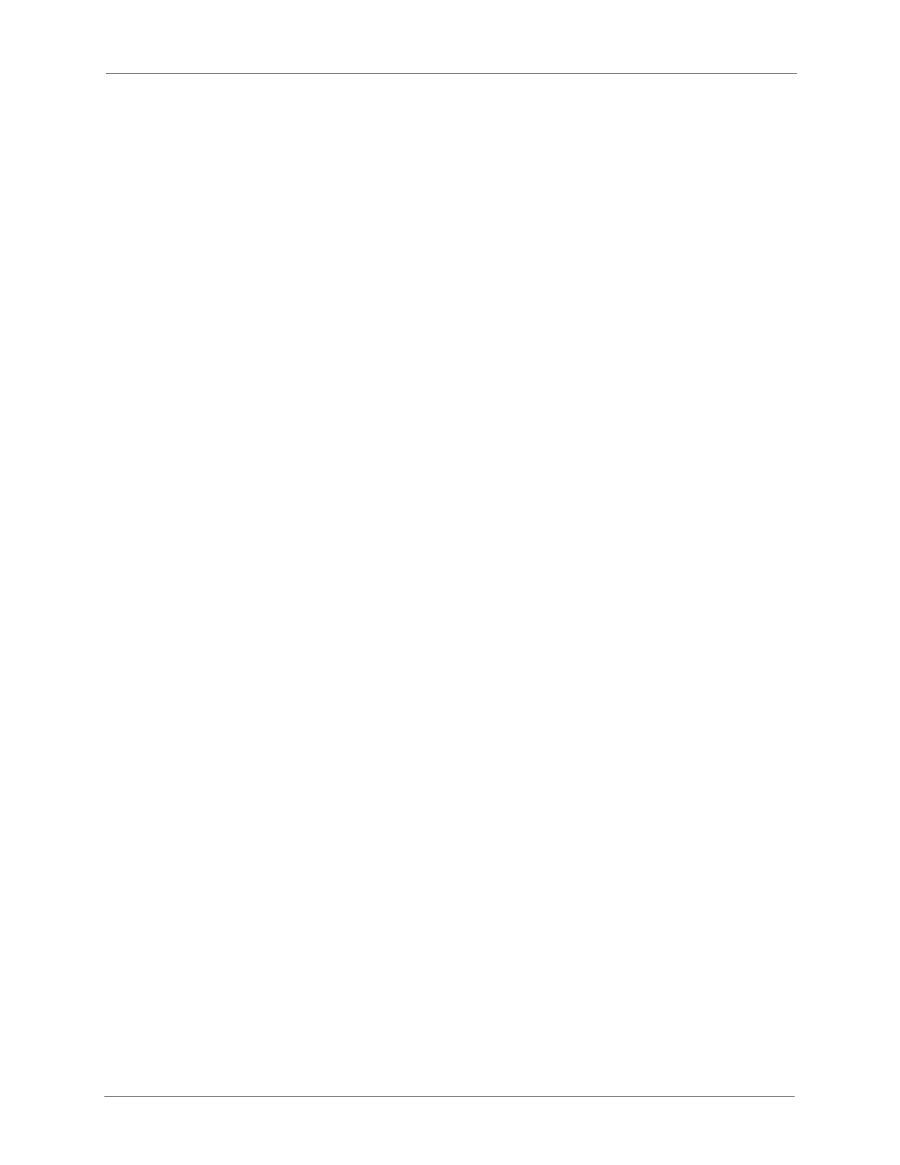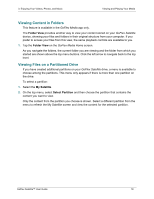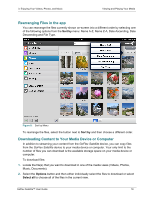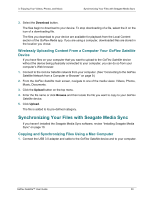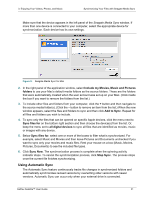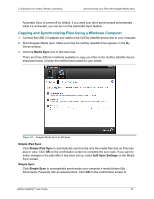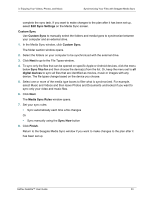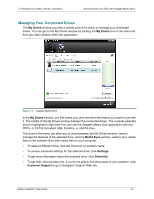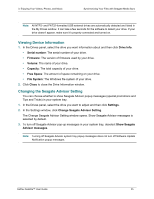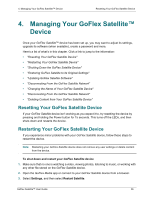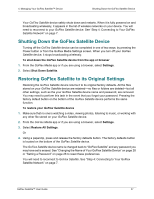Seagate GoFlex Satellite User Guide - Page 31
Edit Sync Settings, Custom Sync, Sync files for, digital devices, Media Sync Rules, Sync Now, Finish
 |
View all Seagate GoFlex Satellite manuals
Add to My Manuals
Save this manual to your list of manuals |
Page 31 highlights
3. Enjoying Your Videos, Photos, and Music Synchronizing Your Files with Seagate Media Sync complete the sync task. If you want to make changes to the plan after it has been set up, select Edit Sync Settings on the Media Sync screen. Custom Sync Use Custom Sync to manually select the folders and media types to synchronize between your computer and an external drive. 1. In the Media Sync window, click Custom Sync. The folder section window opens. 2. Select the folders on your computer to be synchronized with the external drive. 3. Click Next to go to the File Types window. 4. To sync only the files that can be opened on specific Apple or Android devices, click the menu below Sync files for and then choose the device(s) from the list. Or, keep the menu set to all digital devices to sync all files that are identified as movies, music or images with any device. The file types change based on the device you choose. 5. Select one or more of the media type boxes to filter what is synchronized. For example, select Music and Videos and then leave Photos and Documents unchecked if you want to sync only your video and music files. 6. Click Next. The Media Sync Rules window opens. 7. Set your sync rules: • Sync automatically each time a file changes Or • Sync manually using the Sync Now button 8. Click Finish. Return to the Seagate Media Sync window if you want to make changes to the plan after it has been set up. GoFlex Satellite™ User Guide 23