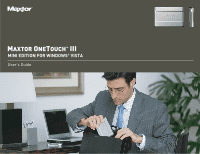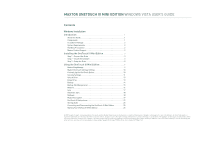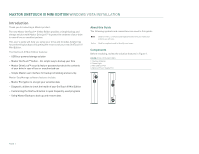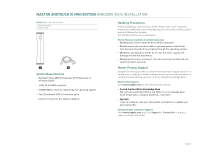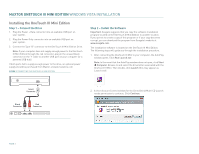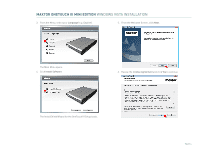Seagate Maxtor OneTouch FireWire User Guide for Windows
Seagate Maxtor OneTouch FireWire Manual
 |
View all Seagate Maxtor OneTouch FireWire manuals
Add to My Manuals
Save this manual to your list of manuals |
Seagate Maxtor OneTouch FireWire manual content summary:
- Seagate Maxtor OneTouch FireWire | User Guide for Windows - Page 1
MAXTOR ONETOUCH™ III MINI EDITION FOR WINDOWS® VISTA User's Guide - Seagate Maxtor OneTouch FireWire | User Guide for Windows - Page 2
ONETOUCH III MINI EDITION WINDOWS VISTA USER'S GUIDE Contents Windows Installation Introduction 1 About this Guide 1 Components 1 Included in Package 2 System Requirements 2 Handling Precautions 2 Maxtor Product Support 2 Installing the OneTouch III Mini Edition 3 Step 1 - Connect the Drive - Seagate Maxtor OneTouch FireWire | User Guide for Windows - Page 3
MAXTOR ONETOUCH III MINI EDITION WINDOWS VISTA INSTALLATION Introduction Thank you for selecting a Maxtor product. The new Maxtor OneTouchTM III Mini Edition provides a simple backup and storage solution with Maxtor DriveLock™ to protect the contents of your drive in case of loss or unauthorized - Seagate Maxtor OneTouch FireWire | User Guide for Windows - Page 4
MAXTOR ONETOUCH III MINI EDITION WINDOWS VISTA INSTALLATION FIGURE 2 INCLUDED IN PACKAGE 1. Backup Solution 2. USB Y-Cable System Requirements - Windows® Vista, 2000 Professional, XP Professional, or XP Home Edition - 1 Ghz 32-bit (x86) processor - 512MB RAM or more as required by the operating - Seagate Maxtor OneTouch FireWire | User Guide for Windows - Page 5
MAXTOR ONETOUCH III MINI EDITION WINDOWS VISTA INSTALLATION Installing the OneTouch III Mini Edition Step 1 - Connect the Drive 1. Plug the Power + Data connector into an available USB port on your system. 2. Plug the Power Only connector into an available USB port on your system. 3. Connect the - Seagate Maxtor OneTouch FireWire | User Guide for Windows - Page 6
MAXTOR ONETOUCH III MINI EDITION WINDOWS VISTA INSTALLATION 3. From the Menu, select your Language (e.g. English). 5. From the Welcome Screen, click Next. The Main Menu opens. 4. Click Install Software. 6. Review the License Agreement and click Yes to continue. The InstallShield Wizard for the - Seagate Maxtor OneTouch FireWire | User Guide for Windows - Page 7
MAXTOR ONETOUCH III MINI EDITION WINDOWS VISTA INSTALLATION 7. The Choose destination Location window opens. Either maintain the default The Setup Status window opens as the OneTouch III Software installs to your system. 8. The InstallShield Window Complete window opens. 10. Review the License - Seagate Maxtor OneTouch FireWire | User Guide for Windows - Page 8
MAXTOR ONETOUCH III MINI EDITION WINDOWS VISTA INSTALLATION 11. The Choose destination Location window opens. Either maintain the The Setup Status window opens as the Maxtor Encryption Software installs to your system. 12. The InstallShield Window Complete window opens. 15. Review the License - Seagate Maxtor OneTouch FireWire | User Guide for Windows - Page 9
MAXTOR ONETOUCH III MINI EDITION WINDOWS VISTA INSTALLATION 16. The Choose destination Location window opens. Either maintain the default location as provided or click Browse to choose a different location to install the software. 17. The InstallShield Window Complete window opens. Click Yes to - Seagate Maxtor OneTouch FireWire | User Guide for Windows - Page 10
MAXTOR ONETOUCH III MINI EDITION WINDOWS VISTA INSTALLATION Step 3 - Setup the Drive Your new OneTouch III Mini Edition will appear in the same way as your other drives, with a letter assigned to it by the operating system. The assigned letter will vary depending upon the number of other drives - Seagate Maxtor OneTouch FireWire | User Guide for Windows - Page 11
MAXTOR ONETOUCH III MINI EDITION WINDOWS VISTA INSTALLATION Using the OneTouch III Mini Edition Once installed, you can use your new OneTouch III Mini Edition in the same way you use the other drives on your computer. Some of the basic ways you can use your new drive are: - Move or copy files or - Seagate Maxtor OneTouch FireWire | User Guide for Windows - Page 12
MAXTOR ONETOUCH III MINI EDITION WINDOWS VISTA INSTALLATION Maxtor OneTouch Settings Utilities The Settings Utilities contains many features that allow you to adjust and down times, set password level security, and customize your OneTouch button. Press the Settings button to access these utilities. - Seagate Maxtor OneTouch FireWire | User Guide for Windows - Page 13
MAXTOR ONETOUCH III MINI EDITION WINDOWS VISTA INSTALLATION Security Settings This feature allows you to password protect your OneTouch III Mini Edition in the event that this drive is lost/stolen, no one will be able to access its data unless they provide either the password or if added, the - Seagate Maxtor OneTouch FireWire | User Guide for Windows - Page 14
MAXTOR ONETOUCH III MINI EDITION WINDOWS VISTA INSTALLATION Change Password 1. Click the Settings button. This will open the Settings for My Maxtor OneTouch menu. 2. Click the Adjust Security Setting button. 3. You will see the following. Disable Security 1. Click the Settings button. This will - Seagate Maxtor OneTouch FireWire | User Guide for Windows - Page 15
EDITION WINDOWS VISTA INSTALLATION Unlock Drive Though not widely used, the Unlock Drive feature can be accessed without having to turn off you OneTouch III Mini Edition or restarting your computer. To use this option: 1. Click the Settings button. This will open the Settings for My Maxtor OneTouch - Seagate Maxtor OneTouch FireWire | User Guide for Windows - Page 16
MAXTOR ONETOUCH III MINI EDITION WINDOWS VISTA INSTALLATION 4. Click Confirm to proceed, then click Yes to start the Erase process. Note: This process can take up to 1 hour to complete. 5. When finished, you will be notified that the drive is erased. Click OK. 6. Remove then reconnect the USB - Seagate Maxtor OneTouch FireWire | User Guide for Windows - Page 17
MAXTOR ONETOUCH III MINI EDITION WINDOWS VISTA INSTALLATION Automatic Backups By default, the Backup feature will perform a backup of your selected files at 10:00 pm daily, or at the time and - Seagate Maxtor OneTouch FireWire | User Guide for Windows - Page 18
MAXTOR ONETOUCH III MINI EDITION WINDOWS VISTA INSTALLATION Restore The EasyManage's Restore option provides you with a simple way to restore files and folders back to your PC in the event of data corruption or system failure. 1. From the EasyManage's main window, click on the Restore button. This - Seagate Maxtor OneTouch FireWire | User Guide for Windows - Page 19
MAXTOR ONETOUCH III MINI EDITION WINDOWS VISTA INSTALLATION To Restore Most Recent Files and Folders: 1. Click the Restore most recent files and folders button. This will launch a window showing the root directory structure of the Maxtor backup folder on the OneTouch III Mini Edition. 2. Browse the - Seagate Maxtor OneTouch FireWire | User Guide for Windows - Page 20
MAXTOR ONETOUCH III MINI EDITION WINDOWS VISTA INSTALLATION Automatic Sync The Automatic Sync feature Sync is turned Off, you can launch Sync manually: By pressing the OneTouch button - if Sync is customized to the OneTouch button, or By launching the Maxtor EasyManage ➔ Sync ➔ Sync Now. To Turn - Seagate Maxtor OneTouch FireWire | User Guide for Windows - Page 21
MAXTOR ONETOUCH III MINI EDITION WINDOWS VISTA INSTALLATION Rolling Back Your System You may select a date in the past and a restore point to restore. 1. From EasyManage, click the Rollback button. 2. Click Restore - Seagate Maxtor OneTouch FireWire | User Guide for Windows - Page 22
MAXTOR ONETOUCH III MINI EDITION WINDOWS VISTA INSTALLATION Creating a Password An encryption password must meet these requirements: 1. It must contain between 12 and 64 characters. 2. It must contain both letters and numbers. 3. It can contain any printable characters, including spaces. If you try - Seagate Maxtor OneTouch FireWire | User Guide for Windows - Page 23
MAXTOR ONETOUCH III MINI EDITION WINDOWS VISTA INSTALLATION 3. In the Confirm Password box, re-enter file appears. To maintain security, delete the original, unencrypted version of the file. The Maxtor Decryption Window opens. 2. Enter the password for the encrypted file. PAGE 21 3. Click OK. - Seagate Maxtor OneTouch FireWire | User Guide for Windows - Page 24
MAXTOR ONETOUCH III MINI EDITION WINDOWS VISTA INSTALLATION At this point, the Maxtor Encryption decrypts the file. A decrypted location, a Drag-and-Drop Encryption menu pops up. 2. Select Encrypt. The Maxtor Encryption window opens: Note: If you've already encrypted a file before to this location - Seagate Maxtor OneTouch FireWire | User Guide for Windows - Page 25
MAXTOR ONETOUCH III MINI EDITION WINDOWS VISTA INSTALLATION 3. Enter your password and click OK. Note: If an unencrypted file with the same name exists in the location to which you are decrypting, you're asked for permission to replace the existing version with this more current version: OneTouch - Seagate Maxtor OneTouch FireWire | User Guide for Windows - Page 26
MAXTOR ONETOUCH III MINI EDITION WINDOWS VISTA INSTALLATION Using the status icon to access EasyManage troubleshooting is required. Backup Settings When selected, this will open the EasyManage's Backup feature to the Back Up Files to My Maxtor OneTouch menu. Click Backup Settings. From this window, - Seagate Maxtor OneTouch FireWire | User Guide for Windows - Page 27
MAXTOR ONETOUCH III MINI EDITION WINDOWS VISTA INSTALLATION How to Re-launch OneTouch Status The Maxtor OneTouch Status will automatically launch upon system restart. However, you can manually launch it without having to reboot your PC. To do this, click Start ➔ Programs ➔ Maxtor ➔ OneTouch Status - Seagate Maxtor OneTouch FireWire | User Guide for Windows - Page 28
PN: D0000203662
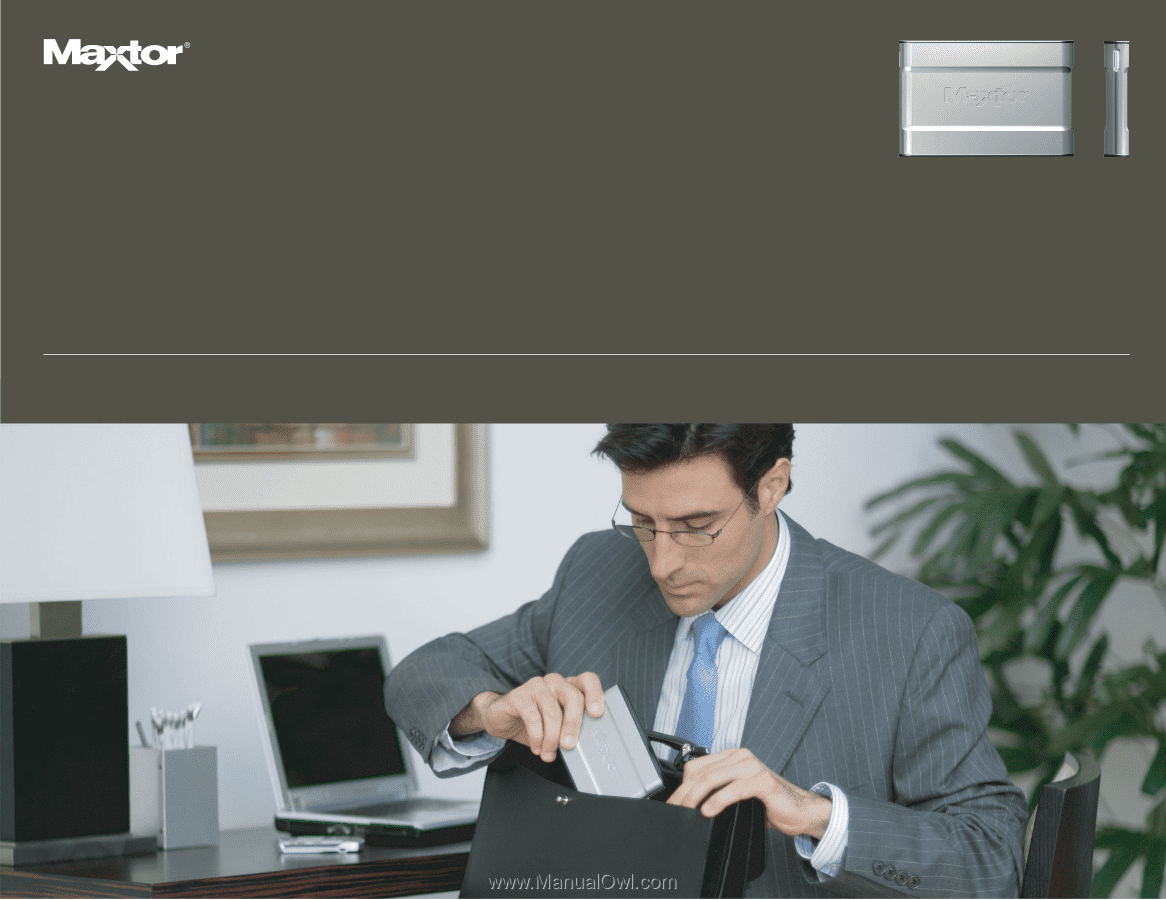
User’s Guide
MINI EDITION FOR WINDOWS
®
VISTA
M
AXTOR
O
NE
T
OUCH
™
III