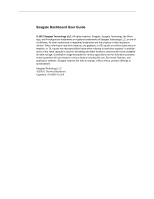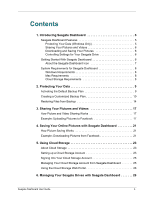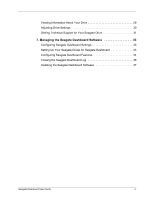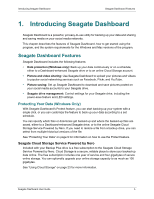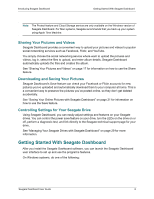Seagate STCA1000100 Seagate Dashboard User Guide
Seagate STCA1000100 Manual
 |
View all Seagate STCA1000100 manuals
Add to My Manuals
Save this manual to your list of manuals |
Seagate STCA1000100 manual content summary:
- Seagate STCA1000100 | Seagate Dashboard User Guide - Page 1
Seagate Dashboard User Guide - Seagate STCA1000100 | Seagate Dashboard User Guide - Page 2
Wave logo, and FreeAgent are trademarks or registered trademarks of Seagate Technology LLC, or one of its affiliates. All other trademarks or registered trademarks are the property of their respective owners. When referring to hard drive capacity, one gigabyte, or GB, equals one billion bytes and - Seagate STCA1000100 | Seagate Dashboard User Guide - Page 3
for Your Seagate Drive 6 Getting Started With Seagate Dashboard 6 About the Seagate Dashboard Icon 7 System Requirements for Seagate Dashboard 8 Windows Requirements 8 Mac Requirements 8 Cloud Storage Requirements 8 2. Protecting Your Data 9 Activating the Default Backup Plan 9 Creating - Seagate STCA1000100 | Seagate Dashboard User Guide - Page 4
Information About Your Drive 29 Adjusting Drive Settings 30 Getting Technical Support for Your Seagate Drive 31 7. Managing the Seagate Dashboard Software 33 Configuring Seagate Dashboard Settings 33 Setting Up Your Seagate Drives for Seagate Dashboard 33 Configuring Seagate Dashboard Features - Seagate STCA1000100 | Seagate Dashboard User Guide - Page 5
Your Data" on page 9 for information on how to use the Protect feature. Seagate Cloud Storage Service Powered by Nero Included with your Backup Plus drive is a free subscription to the Seagate Cloud Storage Service Powered by Nero. Cloud Storage is a secure, reliable place to store your backed - Seagate STCA1000100 | Seagate Dashboard User Guide - Page 6
. You can control the power save feature on your drive, turn the LEDs on the drive on or off, perform a diagnostic test, and link directly to the Seagate technical support page for your drive. See "Managing Your Seagate Drives with Seagate Dashboard" on page 29 for more information. Getting Started - Seagate STCA1000100 | Seagate Dashboard User Guide - Page 7
, such as a backup failing to complete. Check the Seagate Dashboard log for details. See "Viewing the Seagate Dashboard Log" on page 36. There may be a mechanical issue with the Seagate drive. Check to see if the drive is working properly. If it isn't, contact Seagate Technical Support. See "Getting - Seagate STCA1000100 | Seagate Dashboard User Guide - Page 8
drive, such as one of the Backup Plus family. The Cloud Storage service is not compatible with non-Dashboard-enhanced drives. • Windows computer. The Cloud Storage service does not work with Mac computers, even when connected to a Dashboard-enhanced Seagate drive. Seagate Dashboard User Guide - Seagate STCA1000100 | Seagate Dashboard User Guide - Page 9
Seagate backup drive or to Cloud Storage. If you need to restore a file from a backup drive, you can select from multiple historical versions of the file. (Only a single version of the file is saved to Cloud Storage.) Note: The Protect feature is only available on the Windows version of Seagate - Seagate STCA1000100 | Seagate Dashboard User Guide - Page 10
up to the drive designated as the default backup drive. See "Setting Up Your Seagate Drives for Seagate Dashboard" on page 33 for information on how to set the default backup drive. Note that Seagate Dashboard does not back up certain files, including: • The contents of the Windows directory • The - Seagate STCA1000100 | Seagate Dashboard User Guide - Page 11
, the backup plan is set to back up all files on your system, so All Files is selected. To back up a specific directory or group of files, remove the checkmark next to All Files, then click the Select Files button. Figure 5: Selecting Types of Files to Back Up Seagate Dashboard User Guide 11 - Seagate STCA1000100 | Seagate Dashboard User Guide - Page 12
move to the next backup configuration screen. Figure 6: Selecting Specific Files to Back Up 5. Place a checkmark next to the drive(s) where you want the Storage account. Figure 7: Selecting a Backup Destination Make sure there is enough room on the destination drive for the files you want to back - Seagate STCA1000100 | Seagate Dashboard User Guide - Page 13
day of each week, at a specific time. • Daily: Executes the backup plan at a specific time each day. • Continuous: Constantly monitors the selected files and directories and backs up any new or changed files. 7. Click the green checkmark to activate the backup plan. Seagate Dashboard User Guide 13 - Seagate STCA1000100 | Seagate Dashboard User Guide - Page 14
file it backs up to the Backup Plus drive, so you can restore the most recent version or a previous version. To restore a file from a backup, do the following: 1. On the Seagate Dashboard Home screen, click Protect. 2. On the Protect screen, click Restore Files. Seagate Dashboard User Guide 14 - Seagate STCA1000100 | Seagate Dashboard User Guide - Page 15
. If the file was saved on a Backup Plus drive, Seagate Dashboard maintains multiple versions of the file, so you can select the most recent version or a previous version. If the file was saved to Cloud Storage, only the most recent version is available to restore. Seagate Dashboard User Guide 15 - Seagate STCA1000100 | Seagate Dashboard User Guide - Page 16
the file. By default, Seagate Dashboard will save the restored files in their original location on your system. Figure 12: Selecting the Destination for the Restored File 7. Click the green checkmark to restore the file from the backup to the selected location. Seagate Dashboard User Guide 16 - Seagate STCA1000100 | Seagate Dashboard User Guide - Page 17
, Seagate Dashboard uploads the files to the social media service, and to YouTube. 1. On the Seagate Dashboard Home screen, click Share. 2. service. 4. Also the first time you use Seagate Dashboard to access Facebook, you are prompted to allow the Seagate Seagate Dashboard app, you do not - Seagate STCA1000100 | Seagate Dashboard User Guide - Page 18
to upload Enter text here to show only files with this text in the name Figure 13: Seagate Dashboard File Selection Screen 6. Place a checkmark next to the files and folders you want to for a new album. Figure 14: Seagate Dashboard Album Selection Screen Seagate Dashboard User Guide 18 - Seagate STCA1000100 | Seagate Dashboard User Guide - Page 19
upload is finished, you can log into your Facebook page and view the pictures in the album. Figure 15: Picture Album Uploaded to Facebook Using Seagate Dashboard Seagate Dashboard User Guide 19 - Seagate STCA1000100 | Seagate Dashboard User Guide - Page 20
Sharing Your Pictures and Videos Example: Uploading Pictures to Facebook Seagate Dashboard User Guide 20 - Seagate STCA1000100 | Seagate Dashboard User Guide - Page 21
Seagate Dashboard manually, or you can enable the Seagate Dashboard Auto Save feature, which causes Seagate Facebook, Seagate Dashboard can Seagate service. 4. Also the first time you use Seagate Dashboard to access Facebook, you are prompted to allow the Seagate Seagate Dashboard app, you do not - Seagate STCA1000100 | Seagate Dashboard User Guide - Page 22
account. "New" pictures are those that Seagate Dashboard has found in your account but hasn the pictures are saved Figure 16: Seagate Dashboard Save Screen 6. Seagate Dashboard downloads the files to a directory the download directory. Seagate Dashboard saves the pictures in a subdirectory that corresponds - Seagate STCA1000100 | Seagate Dashboard User Guide - Page 23
feature is only available in the Windows version of Seagate Dashboard. About Cloud Storage The Seagate Cloud Storage Service Powered by Nero is a secure, reliable place to store your backed-up data online. When you purchased your Seagate Backup Plus drive, you received a free 1-year subscription to - Seagate STCA1000100 | Seagate Dashboard User Guide - Page 24
to set up your Cloud Storage account Figure 17: Cloud Storage Icon on the Seagate Dashboard Home Screen 3. Click the Create a new account link to display the -enhanced drive from the list box. 5. Click the green checkmark to create your Cloud Storage account. Seagate Dashboard User Guide 24 - Seagate STCA1000100 | Seagate Dashboard User Guide - Page 25
as a destination for data backups, you must be signed into your Cloud Storage account. To sign in to your account, click the Cloud Storage icon on the Seagate Dashboard Home screen, then enter will expire. Figure 19: Displaying Cloud Storage Account Information Seagate Dashboard User Guide 25 - Seagate STCA1000100 | Seagate Dashboard User Guide - Page 26
your storage capacity. To open the Cloud Storage Web Portal, do one of the following: • Click the Cloud Storage icon at the top of the Seagate Dashboard screen, then click the Open Web Portal link on the Info tab. or - Seagate STCA1000100 | Seagate Dashboard User Guide - Page 27
Using the Cloud Storage Web Portal • Open a browser and go to http://cloudstorage.seagate.com, then log in with your Cloud Storage account username and password. Figure 21: the amount of storage in your account and extend your subscription to the service. Seagate Dashboard User Guide 27 - Seagate STCA1000100 | Seagate Dashboard User Guide - Page 28
Using Cloud Storage Using the Cloud Storage Web Portal Seagate Dashboard User Guide 28 - Seagate STCA1000100 | Seagate Dashboard User Guide - Page 29
the power save feature on your drive, turn the LEDs on the drive on or off, perform a diagnostic test, and access technical support for your drive. Viewing Information About Your Drive At the top of the Seagate Dashboard window, there is an icon for each Seagate drive connected to your system. When - Seagate STCA1000100 | Seagate Dashboard User Guide - Page 30
. You can click the magnifying glass button to open a new window and explore the contents of the drive. Click here to explore the drive Figure 23: Drive Info Tab Adjusting Drive Settings Click the Manage tab to adjust settings for your Seagate drive. From this tab, you can specify settings for the - Seagate STCA1000100 | Seagate Dashboard User Guide - Page 31
of the icons shown on the Support tab to open a browser window and go to the drive's page on the Seagate web site. From there, you can find troubleshooting information, updated software, product specifications, reviews, and the latest documentation for your drive. Seagate Dashboard User Guide 31 - Seagate STCA1000100 | Seagate Dashboard User Guide - Page 32
Managing Your Seagate Drives with Seagate Dashboard Getting Technical Support for Your Seagate Drive If you cannot find the information you are looking for on the Seagate web site, or if you want to contact Seagate Technical Support directly, select your region from the list box at the bottom of - Seagate STCA1000100 | Seagate Dashboard User Guide - Page 33
on the Seagate Dashboard Home Screen Setting Up Your Seagate Drives for Seagate Dashboard The Drives tab on the Settings screen shows information about your Seagate drives and Cloud Storage account and lets you set how the drives appear in the Seagate Dashboard Seagate Dashboard User Guide 33 - Seagate STCA1000100 | Seagate Dashboard User Guide - Page 34
For example, if you check the Hidden box for one of the your Seagate drives, the drive's icon no longer appears at the top of the Seagate Dashboard screen, and it is not shown as a destination for backup plans. Configuring Seagate Dashboard Features Click the Features tab to adjust settings for the - Seagate STCA1000100 | Seagate Dashboard User Guide - Page 35
button no longer appears on the Seagate Dashboard Home screen, and Seagate Dashboard does not carry out any backup plans you may have configured. Social Network Service: Disables access through Seagate Dashboard to specific social media networks. Place a check mark next to the service you want - Seagate STCA1000100 | Seagate Dashboard User Guide - Page 36
you can see when files were backed up, whether the backup plan completed successfully, and how much data was backed up. If Seagate Dashboard shares or saves media from your social media networks, information about when the files were transferred appears in the log. Seagate Dashboard User Guide 36 - Seagate STCA1000100 | Seagate Dashboard User Guide - Page 37
Updates Tab The Updates tab shows the version of Seagate Dashboard software that is currently running on your system and checks to see if a more recent version is available. If there is an update available, click the Download and install button to install it. Seagate Dashboard User Guide 37 - Seagate STCA1000100 | Seagate Dashboard User Guide - Page 38
plan customizing 10 default 9 deleting 14 disabling 35 pausing 14 Backup Plus drives 5, 8, 14, 15, 23 disabling LEDs 31 hiding in Seagate Dashboard 34 performing diagnostic tests 31 C Cloud Storage service 5, 23-27 account management 25 account sign-in 25 available space 25 creating an account - Seagate STCA1000100 | Seagate Dashboard User Guide - Page 39
the feature 35 supported file types 17 social networking services 6 disabling access from Seagate Dashboard 35 supported Seagate drives 5 system requirements 8 Mac 8 Microsoft Windows 8 T Technical Support 31 U uploading files 17 W weekly back up 13 Y YouTube 17 Seagate Dashboard User Guide 39
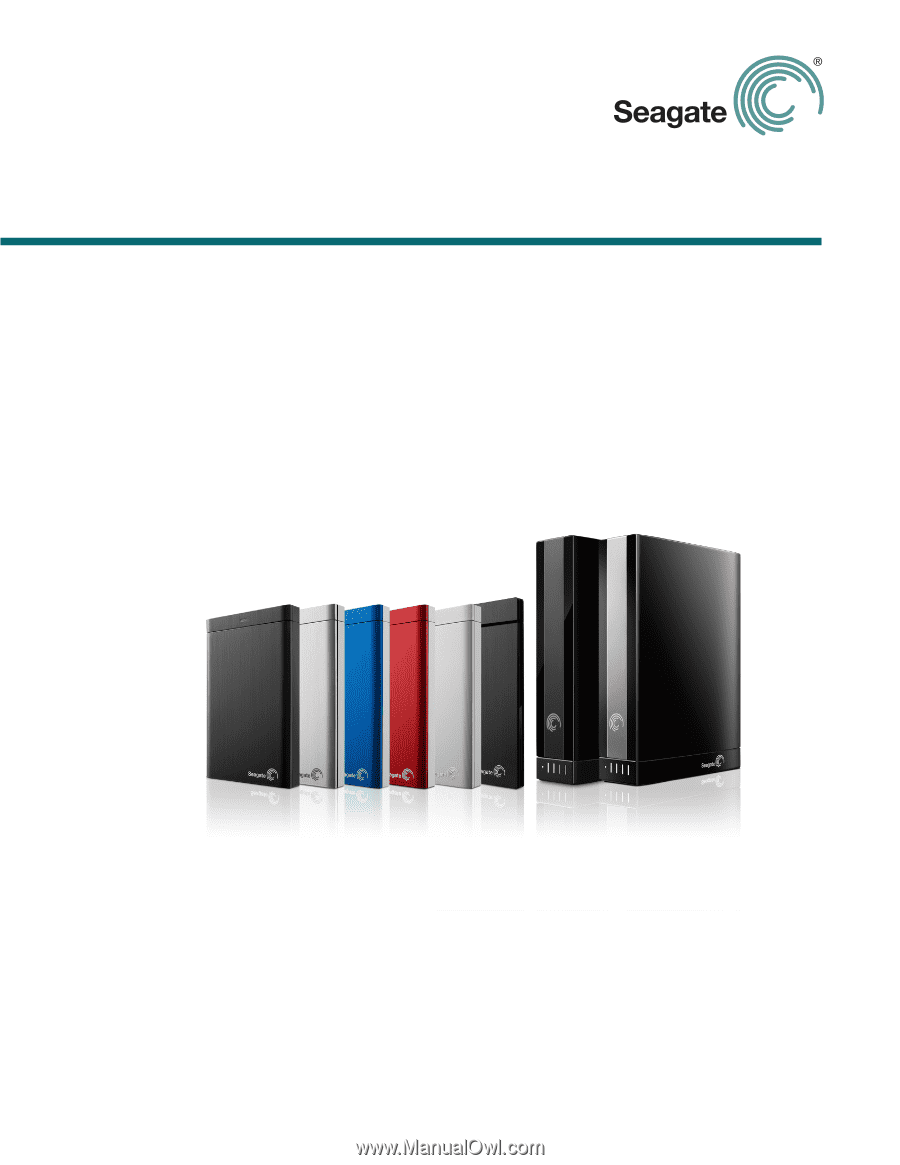
Seagate Dashboard User Guide