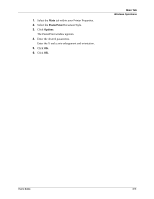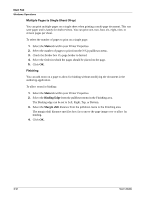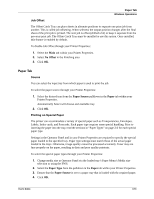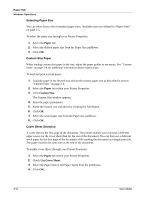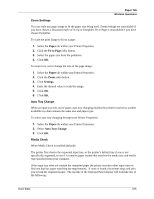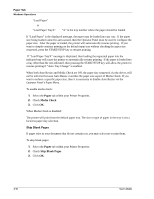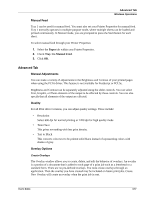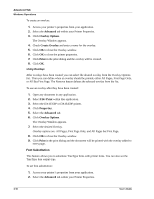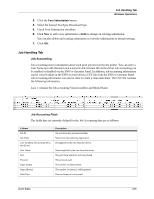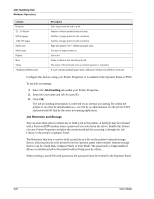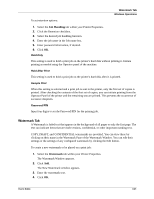Sharp DX-B350P DX-B350P DX-B450P Operation Manual - Page 62
Skip Blank s, Paper, Media Check
 |
View all Sharp DX-B350P manuals
Add to My Manuals
Save this manual to your list of manuals |
Page 62 highlights
Paper Tab Windows Operations "Load Paper" or "Load Paper TrayX" "X" is the tray number where the paper should be loaded. If "Load Paper" is the displayed message, the paper may be loaded into any tray. If the paper size being loaded cannot be auto-sensed, then the Operator Panel must be used to configure the paper size. After the paper is loaded, the printer will automatically resume printing. If you want to simply continue printing on the default input tray without checking the paper size requested, press the START/STOP key to resume printing. If "Load Paper TrayX" message is displayed, then loading the requested paper into the indicated tray will cause the printer to automatically resume printing. If the paper is loaded into a tray other than the one indicated, then pressing the START/STOP key will allow the printer to resume printing if "Auto Tray Change" is enabled. When both Auto Resize and Media Check are ON, the paper size requested, via the driver, will not be enforced because Auto Resize overrides the paper size aspect of Media Check. If you want to enforce a specific paper size, then it is necessary to disable Auto Resize via the Operator Panel's Paper Menu. To enable media check: 1. Select the Paper tab within your Printer Properties. 2. Check Media Check. 3. Click OK. When Media Check is disabled: The printer will print from the default paper tray. The size or type of paper in the tray is not a factor in paper tray selection. Skip Blank Pages If pages exist in your document that do not contain text, you may select not to print them. To skip blank pages: 1. Select the Paper tab within your Printer Properties. 2. Check Skip Blank Pages. 3. Click OK. 4-16 User's Guide