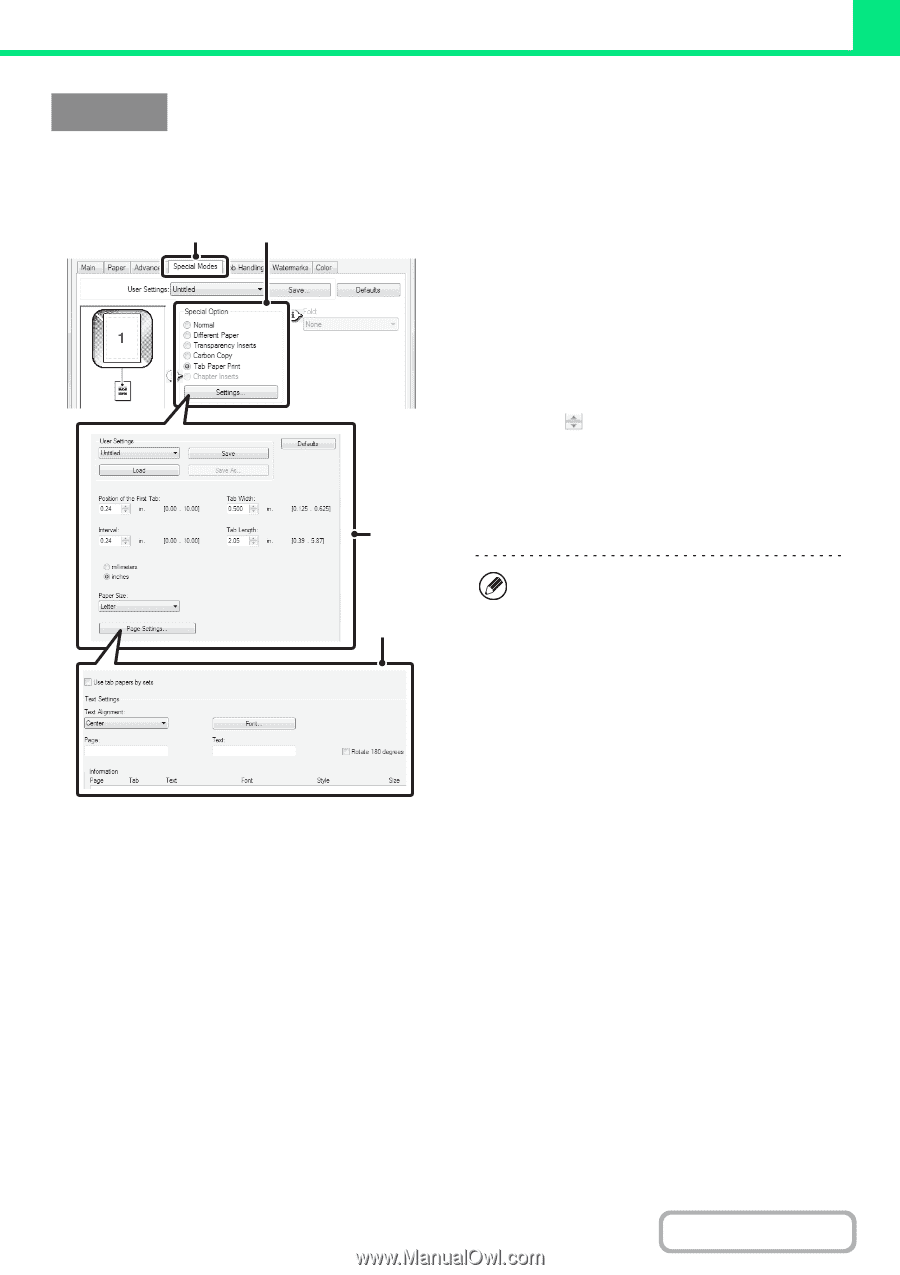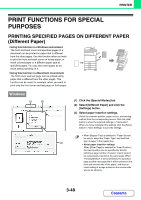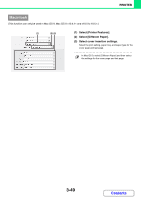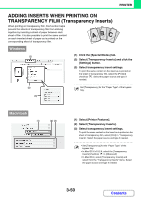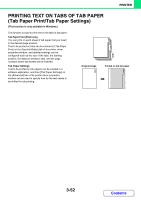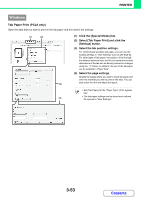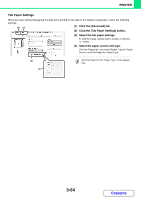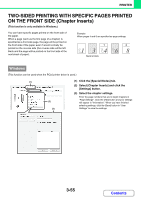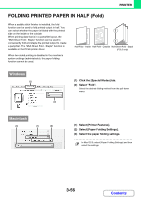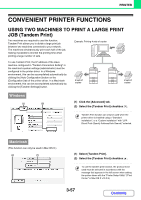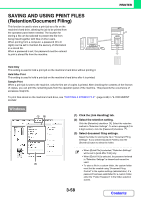Sharp MX-2600N MX-2600N MX-3100N Operation Manual - Page 317
Windows
 |
View all Sharp MX-2600N manuals
Add to My Manuals
Save this manual to your list of manuals |
Page 317 highlights
PRINTER Windows Tab Paper Print (PCL6 only) Open the data that you wish to print on the tab paper and then select the settings. (1) (2) (1) Click the [Special Modes] tab. (2) Select [Tab Paper Print] and click the [Settings] button. (3) Select the tab position settings. For commercially available tab paper, you can use the existing settings in "User Settings" such as [A4-5tab-D]. For other types of tab paper, the position of the first tab, the distance between tabs, and the horizontal and vertical dimensions of the tab can be directly entered or changed using the button. In addition, the size of the tab paper can be selected in "Paper Size". (4) Select the page settings. Specify the pages where you wish to insert tab paper and enter the text that you wish to print on the tabs. You can also select the font and adjust the layout. (3) • Set [Tab Paper] for the "Paper Type" of the bypass tray. • The tab paper settings can be stored and a stored (4) file opened in "User Settings". 3-53 Contents