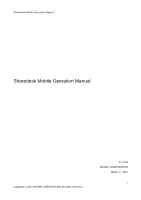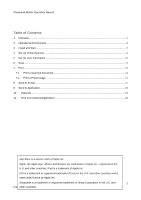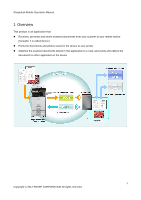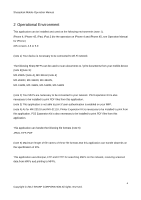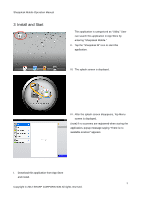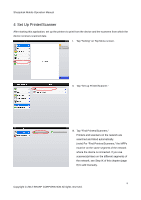Sharp MX-5111N Sharpdesk Mobile Operation Manual
Sharp MX-5111N Manual
 |
View all Sharp MX-5111N manuals
Add to My Manuals
Save this manual to your list of manuals |
Sharp MX-5111N manual content summary:
- Sharp MX-5111N | Sharpdesk Mobile Operation Manual - Page 1
Sharpdesk Mobile Operation Manual Sharpdesk Mobile Operation Manual Copyright © 2012 SHARP CORPORATION All rights reserved. for iPad SHARP CORPORATION March 2, 2012 1 - Sharp MX-5111N | Sharpdesk Mobile Operation Manual - Page 2
Sharpdesk Mobile Operation Manual Table of Contents 1 Overview...3 2 Operational Environment ...4 3 Install and Start...5 4 Set Up Printer/Scanner ...6 5 Set Up User Information ...10 6 Scan ...11 7 Print...14 7.1 Print a Scanned Document...14 7.2 Print a Photo Image ...15 8 Send to E-mail ...17 9 - Sharp MX-5111N | Sharpdesk Mobile Operation Manual - Page 3
Mobile Operation Manual 1 Overview This product is an application that Receives, previews and stores scanned documents from your scanner to your mobile device (hereafter it is called device) Prints the documents and photos stored in the device to your printer Attaches the scanned documents - Sharp MX-5111N | Sharpdesk Mobile Operation Manual - Page 4
Operation Manual for iPhone) iOS version: 4.3 or 5.0 (note 1) Your device is necessary to be connected to Wi-Fi network. The following Sharp MFPs can be used to scan documents to / print documents from your mobile device (note 2)(note 3): MX-2310U (note 4), MX-3111U (note 4) MX-2610N, MX-3110N, MX - Sharp MX-5111N | Sharpdesk Mobile Operation Manual - Page 5
Sharpdesk Mobile Operation Manual 3 Install and Start This application is categorized as "Utility." User can search this application in App Store There is no available scanner" appears. I. Download this application from App Store and install. 5 Copyright © 2012 SHARP CORPORATION All rights reserved. - Sharp MX-5111N | Sharpdesk Mobile Operation Manual - Page 6
Operation Manual 4 Set Up Printer/Scanner After starting this application, set up the printers to print from the device and the scanners from which the device receives scanned data I. Tap "Setting" on Top Menu screen. II. Tap "Set up Printer/Scanner." III. Tap "Find Printers/Scanners." Printers - Sharp MX-5111N | Sharpdesk Mobile Operation Manual - Page 7
Operation Manual IV. Printers and Scanners searched from the network are displayed as list. V. Tap the specific scanner/printer if you wish to check its information. VI. The information of selected printer/scanner is displayed. Tap "Port Number" to change port number. 7 Copyright © 2012 SHARP - Sharp MX-5111N | Sharpdesk Mobile Operation Manual - Page 8
user to delete a printer/scanner from the list. Also, tapping and moving the finger up and down enables user to arrange order of the printers/scanners. IX. Tap "Add Manually" if you wish to add any printers/scanners that cannot be added on "Find Printers/Scanners." 8 Copyright © 2012 SHARP - Sharp MX-5111N | Sharpdesk Mobile Operation Manual - Page 9
Mobile Operation Manual X. Enter IP address and port number to add a printer/scanner. (note) Port number is necessary for print from the device. Enter the same port number as configured on the printer. If different port number is entered, this application cannot print to the printer. To check the - Sharp MX-5111N | Sharpdesk Mobile Operation Manual - Page 10
device's user information. "Character Search" is used for the sort key on displaying "Display Name" in the address book screen of the scanner. Set to "I(ON)" in "Profile Automatic Delete" if deleting the destination on the scanner after scan is completed. 10 Copyright © 2012 SHARP CORPORATION All - Sharp MX-5111N | Sharpdesk Mobile Operation Manual - Page 11
. II. Tap the button next to "Scanner" to select a scanner to scan the document. III. Tap "Scan." (note) Please be sure address book is not displayed in the operation panel of the scanner. If address book is displayed in the operation panel, device may not be in the waiting state. (See next step - Sharp MX-5111N | Sharpdesk Mobile Operation Manual - Page 12
or other settings. Select the destination on "Address Book" in "Fax/Image Send" so that the destination is the same as "Display Name" configured in Chapter 5 of page 10, "Set up User Information." Push Start button on the scanner to execute scanning. VI. Scanned data is sent to the device and the - Sharp MX-5111N | Sharpdesk Mobile Operation Manual - Page 13
Sharpdesk Mobile Operation Manual VII. If a single data is received, the content of the data is displayed. Tap "Save this Image" button at the bottom-right of the screen to store this data in the application. 13 Copyright © 2012 SHARP CORPORATION All rights reserved. - Sharp MX-5111N | Sharpdesk Mobile Operation Manual - Page 14
Mobile Operation Manual 7 Print Scanned documents and photo images stored in this application can be printed. Supported file formats are JPEG, PDF and TIFF. (note) No documents or images can be printed if user authentication is enabled on MFP. 7.1 Print a Scanned Document I. Tap "Print" on - Sharp MX-5111N | Sharpdesk Mobile Operation Manual - Page 15
Sharpdesk Mobile Operation Manual IV. Tap "Print" button at the bottom-right of the screen to print. 7.2 Print a Photo Image I. Tap "Print" on Top Menu screen. II. Tap "Photo" or "Photo Album." 15 Copyright © 2012 SHARP CORPORATION All rights reserved. - Sharp MX-5111N | Sharpdesk Mobile Operation Manual - Page 16
Sharpdesk Mobile Operation Manual III. The photo images stored in Photo or Photo Album are listed. IV. Tap any thumbnail to preview the image. V. Tap "Printer" button to select printer to print. Tap "Quantity" to configure print quantity. Quantity can be configured from 1 set to 99 sets. Tap " - Sharp MX-5111N | Sharpdesk Mobile Operation Manual - Page 17
Operation Manual 8 Send to E-mail The scanned document stored in the device can be attached to E-mail. I. Tap "Send to E-mail" on Top Menu screen. II. The scanned documents stored in the device by Scan . Send the e-mail after editing it. 17 Copyright © 2012 SHARP CORPORATION All rights reserved. - Sharp MX-5111N | Sharpdesk Mobile Operation Manual - Page 18
Operation Manual 9 Send to Application The scanned documents stored in this application can be sent to other application. I. Tap "Send to Application" on Top Menu screen. II. The scanned documents stored in the device by Scan is invoked. 18 Copyright © 2012 SHARP CORPORATION All rights reserved. - Sharp MX-5111N | Sharpdesk Mobile Operation Manual - Page 19
Mobile Operation Manual 10 Organize The scanned data stored in the application can be organized. II. The scanned documents stored by "Scan" function (see Chapter 6 of page 11) and documents sent from another application (See Chapter 11 of page 20) are listed by year/month at the time of scanning - Sharp MX-5111N | Sharpdesk Mobile Operation Manual - Page 20
"Open In..." III. "Sharpdesk M" is listed as one of the applications that can receive this file. Then tap "Sharpdesk M". IV. The rest of the operation is the same as step IV and after of "Print a scanned document" in Chapter 7 of page 14. 20 Copyright © 2012 SHARP CORPORATION All rights reserved.
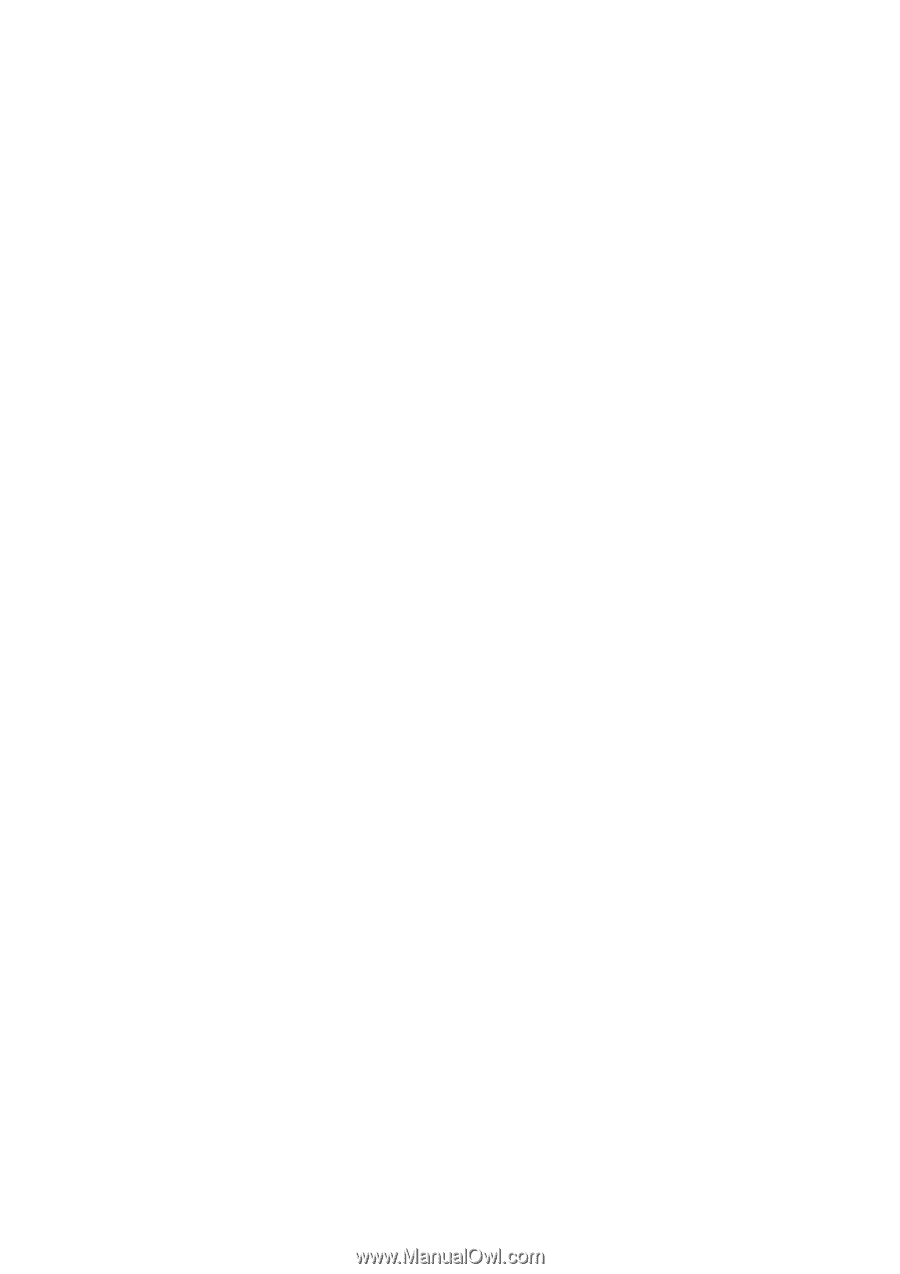
Sharpdesk Mobile Operation Manual
1
Copyright © 2012 SHARP CORPORATION All rights reserved.
Sharpdesk Mobile Operation Manual
for iPad
SHARP CORPORATION
March 2, 2012