Sharp MX-B350W MX-B350W MX-B450W User Manual
Sharp MX-B350W Manual
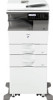 |
View all Sharp MX-B350W manuals
Add to My Manuals
Save this manual to your list of manuals |
Sharp MX-B350W manual content summary:
- Sharp MX-B350W | MX-B350W | MX-B450W User Manual - Page 1
DIGITAL MULTIFUNCTIONAL SYSTEM User's Manual MODEL: MX-B350W MX-B450W Click to jump to the table of printer function FACSIMILE Using the fax function SCANNER Using the scan function TROUBLESHOOTING What to do when a paper misfeed or other problem occurs SYSTEM SETTINGS Configuring settings to make - Sharp MX-B350W | MX-B350W | MX-B450W User Manual - Page 2
HOW TO USE THIS MANUAL Click a button below to move to the page that you wish to view. The following explanation assumes that Adobe Acrobat Reader is being used (Some buttons do not appear in the default state.). (1) (2) (3) (4) (5) (6) (1) Return to top page button If an operation does not - Sharp MX-B350W | MX-B350W | MX-B450W User Manual - Page 3
ABOUT OPERATION MANUAL This manual explains how to use the MX-B350W/MX-B450W digital multifunctional system. Please note • For information on installing the drivers and software cited in this manual, please refer to the Software Setup Guide. • For information on your operating system, please refer - Sharp MX-B350W | MX-B350W | MX-B450W User Manual - Page 4
13 • ENTER AUTO POWER SHUT-OFF AFTER THE REMOTE JOB 1-13 USER AUTHENTICATION MODE 1-14 • USING USER AUTHENTICATION MODE . . . . 1-14 UNIVERSAL DESIGN IN THE MACHINE 32 MAINTENANCE CHECKING THE TOTAL OUTPUT COUNT AND TONER REMAINING ADJUSTING THE DISPLAY CONTRAST REGULAR MAINTENANCE CLEANING - Sharp MX-B350W | MX-B350W | MX-B450W User Manual - Page 5
and scans multiple originals. 2-sided originals can be automatically scanned. ► device to the machine. Supports USB 2.0 (Hi-Speed). (5) Bypass tray Use this tray to feed paper manually. When loading paper, also replace a toner cartridge. ► REPLACEMENT OF TONER CARTRIDGE (page 1-36) * Optional 1-2 - Sharp MX-B350W | MX-B350W | MX-B450W User Manual - Page 6
LAN cable. (4) USB port (B type) The machine does not use this connector. (5) Toner cartridge This cartridge contains toner. When the toner in a cartridge runs out, replace with new one. ► REPLACEMENT OF TONER CARTRIDGE (page 1-36) (7) (8) (9) (10) (11) (6) Side cover Open this cover to remove - Sharp MX-B350W | MX-B350W | MX-B450W User Manual - Page 7
is also opened to clean the paper feed roller. ► CLEANING THE PAPER FEED ROLLER (page 1-35) (2) Original guides These guides help ensure that the original is scanned correctly. Adjust the guides to the width of the original. (3) Document feeder tray Place the original. Place the original with the - Sharp MX-B350W | MX-B350W | MX-B450W User Manual - Page 8
scan mode. (4) [COPY] key / indicator Press to select copy mode. To check the total number of pages output in copy, print, and fax modes hold down the [COPY] key when the machine is in the standby state. The counts will appear while the key is held down. The toner to use the scanner settings already - Sharp MX-B350W | MX-B350W | MX-B450W User Manual - Page 9
and direct transmission, and to switch between automatic reception and manual reception. ► Transmission settings (memory transmission mode and direct transmission (page 4-6), (28) [DUPLEX] key Select the duplex copy/fax/scan mode. (29) Printer mode indicator • DATA indicator Blinks when print - Sharp MX-B350W | MX-B350W | MX-B450W User Manual - Page 10
1 license kit Sharpdesk 5 license kit Sharpdesk 10 license kit Sharpdesk 50 license kit Sharpdesk 100 license kit Product number MX-CS14 MX-DS22 MX-DS23 MX-USX1 MX-USX5 MX-USX10 MX-USX50 MX-USXA0 Description Additional tray. A maximum of 600 sheets of paper can be loaded into the tray. One paper - Sharp MX-B350W | MX-B350W | MX-B450W User Manual - Page 11
copy Sort function Suppress BG 2-Up copy 4-Up copy Card shot ID card copy Sharpness Right Menu (3) Paper size display Displays the selected paper size. (4) Exposure display Indicates None: Document Glass : Automatic document feeder (one-sided scanning). : Automatic document feeder (two-sided - Sharp MX-B350W | MX-B350W | MX-B450W User Manual - Page 12
settings that use the up/down arrow keys. Selecting an item with the arrow keys (left/right) The left/right arrow keys (indicated in this manual by [ ] [ ]) are used to set the exposure and numbers in setting screens. Press the [OK] key to save your settings. The [ ] [ ] icons appear in setting - Sharp MX-B350W | MX-B350W | MX-B450W User Manual - Page 13
Pattern 2 Solidly Blinks On/Blinking Priority Errors that do not stop machine operation, such as almost out of toner. Errors that stop machine operation, such as misfeeds and out of toner. Blinking Priority Job in progress, such as paper feeding or output. Ready state or other state where jobs - Sharp MX-B350W | MX-B350W | MX-B450W User Manual - Page 14
describes how to turn on/off the machine's power and how to restart the machine. The power switch is located on the left side of the position. Turning off the power Turn the main power switch to the " " position. Restart the machine Turn the main power switch off and then on. The main power switch - Sharp MX-B350W | MX-B350W | MX-B450W User Manual - Page 15
BEFORE USING THE MACHINE►BEFORE USING THE MACHINE Eco ECO FUNCTIONS OF THE MACHINE These functions help save power consumption by managing operations of sections prone to high power consumption. The machine provides two power-saving modes. Function Description Page AUTO POWER SHUT-OFF MODE - Sharp MX-B350W | MX-B350W | MX-B450W User Manual - Page 16
BEFORE USING THE MACHINE►BEFORE USING THE MACHINE PREHEAT MODE This mode lowers the temperature of the fusing unit and makes the machine wait in low power consumption state. Preheat mode will activate when the set duration of time elapses in waiting status without executing a job. Compared to Auto - Sharp MX-B350W | MX-B350W | MX-B450W User Manual - Page 17
USER AUTHENTICATION MODE When user authentication mode is turned on, the account number entry screen is displayed. Enter your account number (five-digit identification number) as explained below before performing a copy, fax, or scan ,057,600 seconds (factory default setting), the base screen - Sharp MX-B350W | MX-B350W | MX-B450W User Manual - Page 18
TO HEARING Audible alert sounds when changing settings When moving through copy ratio or exposure settings, the user is alerted by an audible sound at the default setting (copy ratio 100%, exposure 3). In "System Settings (administrator)", select [Operation Settings] → [Keys Touch Sound] and [Keys - Sharp MX-B350W | MX-B350W | MX-B450W User Manual - Page 19
has design features and settings that are compatible with universal design. Easy-to-use user interface • Multi-language display The language used in the display can be changed to interfering with the output tray. Simple toner replacement • Toner box can be opened with one hand The box that contains - Sharp MX-B350W | MX-B350W | MX-B450W User Manual - Page 20
available, some of which cannot be used on the machine. Before using any paper, consult the dealer or nearest SHARP Service Department. • The image quality and toner fusibility of paper may change due to ambient conditions, operating conditions, and paper characteristics, resulting in image quality - Sharp MX-B350W | MX-B350W | MX-B450W User Manual - Page 21
59 g/m2) • For paper specifications, see the specifications in the "Start Guide". • Recycled paper, colored paper and pre-punched paper must meet the same paper. Before using any paper, consult the dealer or nearest SHARP Service Department. • If the paper that was output is significantly - Sharp MX-B350W | MX-B350W | MX-B450W User Manual - Page 22
be loaded into each tray of the machine, see "SPECIFICATIONS" in the "Start Guide". • Recycled paper, colored paper and pre-punched paper must meet the same specifications Before using any paper, consult the dealer or nearest SHARP Service Department. Tray 1 Tray 2*1 Bypass tray Plain Paper 1*2 - Sharp MX-B350W | MX-B350W | MX-B450W User Manual - Page 23
BEFORE USING THE MACHINE►LOADING PAPER Setting orientation of the print side The setting orientation varies for the print side of paper, depending on the tray used. For "Letter Head" and "Pre-Printed", set the paper in the reverse orientation. Place with the print side facing the direction - Sharp MX-B350W | MX-B350W | MX-B450W User Manual - Page 24
BEFORE USING THE MACHINE►LOADING PAPER TRAY 1 - 2 A maximum of 500 sheets of paper from size 5-1/2" x 8-1/2" to 8-1/2" x 11" (A6 to A4) can be loaded into tray 1. (150 sheets when the paper is A6) A maximum of 600 sheets of paper from size 5-1/2" x 8-1/2" to 8-1/2" x 14" (A5 to A4) can be loaded - Sharp MX-B350W | MX-B350W | MX-B450W User Manual - Page 25
plates A and B to match B the longitudinal and transversal dimensions of the paper to be loaded. The guide plates A and B are slidable. Squeeze the separator plate lever and slide to the desired paper size. Adjust to the non-standard paper size so that - Sharp MX-B350W | MX-B350W | MX-B450W User Manual - Page 26
BEFORE USING THE MACHINE►LOADING PAPER Insert the paper into the tray. 4 Load the paper with the print side facing up. The stack must not be higher than the indicator line (Tray 1: maximum of 500 sheets (Maximum of 150 sheets of A6 paper), tray 2: maximum of 600 sheets). • If a paper misfeed - Sharp MX-B350W | MX-B350W | MX-B450W User Manual - Page 27
sheets, envelope: 10 sheets) for continuous printing, just like operation using other trays. • When using plain paper other than Sharp standard paper or special media other than SHARP-recommended transparency film, glossy paper, or when printing on the reverse side of paper that has been printed on - Sharp MX-B350W | MX-B350W | MX-B450W User Manual - Page 28
points when using label sheets • For more information, consult the dealer or nearest SHARP Service Department. • Some labels may have to be loaded into the bypass tray in the specified orientation. Follow such instructions. If a form is already printed on the labels, and the print images and - Sharp MX-B350W | MX-B350W | MX-B450W User Manual - Page 29
adjusting levers In some cases damage to the envelopes or smudging may occur even if envelopes within the specifications are used. This problem may be alleviated by shifting the fusing unit pressure adjusting levers from their "normal pressure position" to the "lower pressure position". Follow - Sharp MX-B350W | MX-B350W | MX-B450W User Manual - Page 30
" before printing or copying on paper other than envelopes. Otherwise, fusing problems, paper misfeeds, or equipment failure may occur. The fusing unit is the print side facing down. Insert the paper along the bypass tray guides all the way into the bypass tray until it stops slowly. Inserting the - Sharp MX-B350W | MX-B350W | MX-B450W User Manual - Page 31
push in paper that you are loading. This may cause misfeeds. • If the bypass tray guides are set wider than the paper, move the bypass tray guides in until they correctly fit the width of the paper. If the bypass guides are set too wide, the paper may skew or be creased. 1-28 - Sharp MX-B350W | MX-B350W | MX-B450W User Manual - Page 32
, fax printing (when the fax option is installed), or when a misfeed has occurred. However, if the machine is out of paper or out of toner, the paper size setting can be changed during copying, printing, and fax printing. See APPLICABLE PAPER TYPES (page 1-17) for information on the specifications - Sharp MX-B350W | MX-B350W | MX-B450W User Manual - Page 33
and status of the original, use the document glass. Follow the instructions to select the method for placing the original. To place it in , shape, or fabrication method of some business cards may prevent correct feeding or scanning. • When using originals with two or three holes, place them so that - Sharp MX-B350W | MX-B350W | MX-B450W User Manual - Page 34
(transversal) or A4 Non-standard size (Maximum size that can be specified manually) Copy mode/Scanner mode: 8-1/2" (longitudinal) × 14" (transversal) 216 mm (longitudinal) Up to 25 sheets can be inserted. After scanning is finished on the automatic document feeder, Fit to the Original Size remove originals - Sharp MX-B350W | MX-B350W | MX-B450W User Manual - Page 35
2-11)" ► FAX: "BASIC PROCEDURE FOR SENDING FAXES (page 4-8)" ► SCANNER: "BASIC TRANSMISSION PROCEDURE (page 5-5)" 1 Open the automatic document feeder. 2 of the original will be copied in black, causing excessive use of toner. If originals have damp spots due to correction fluid, ink or paste - Sharp MX-B350W | MX-B350W | MX-B450W User Manual - Page 36
,999", the counts return to "0". The toner level is shown at the bottom of the screen. Total Count Toner Remaining • You can also check by pressing with the [ ] or [ ] key. To reset the contrast to the default setting, press the [C] key. 5 Press the [SPECIAL FUNCTION] key. You will return to - Sharp MX-B350W | MX-B350W | MX-B450W User Manual - Page 37
FEEDER If the document glass or document backplate sheet becomes dirty, the dirt will appear as dirty spots, colored lines, or white lines in the scanned image. Keep these parts clean at all times. Wipe the parts with a clean, soft cloth. If necessary, moisten the cloth with water or a small amount - Sharp MX-B350W | MX-B350W | MX-B450W User Manual - Page 38
with a clean soft cloth moistened with water or a neutral detergent. CLEANING THE PAPER FEED ROLLER If lines or other dirt appear on the scanned original when the automatic document feeder is used, wipe the surface of the roller with a clean soft cloth moistened with water or a neutral detergent - Sharp MX-B350W | MX-B350W | MX-B450W User Manual - Page 39
and the screen will change to the following screen. If you continue printing, the following message appears. When this message appears, prepare a toner cartridge for replacement and replace it. In this state, printing is possible. However, this message does not appear during printing. Change the - Sharp MX-B350W | MX-B350W | MX-B450W User Manual - Page 40
BEFORE USING THE MACHINE►MAINTENANCE 1 Open the front cover. 2 Pull the toner cartridge toward you. Gently pull out the toner cartridge horizontally. If the cartridge is pulled out abruptly, toner may spill out. Hold the toner cartridge with both hands as shown and slowly pull it out of the - Sharp MX-B350W | MX-B350W | MX-B450W User Manual - Page 41
the machine. Be sure to use a SHARP-recommended toner cartridge. • Depending on your conditions of use, the color may become light or the image blurred. • Your service technician will collect used toner cartridges. • To view the approximate amount of toner remaining (indicated in %), hold down the - Sharp MX-B350W | MX-B350W | MX-B450W User Manual - Page 42
BEFORE USING THE MACHINE►CHARACTER ENTRY CHARACTER ENTRY This section explains how to enter and edit characters for names of rapid dial numbers, Speed Dial numbers, and group keys, as well as account names, program names, and search characters for the address list. CHARACTERS THAT CAN BE ENTERED - Sharp MX-B350W | MX-B350W | MX-B450W User Manual - Page 43
BEFORE USING THE MACHINE►CHARACTER ENTRY Characters are entered by pressing the numeric keys on the operation panel. The letters entered with each numeric key are shown below. Characters that can be entered Key Characters that can be entered for names Characters that can be used for search - Sharp MX-B350W | MX-B350W | MX-B450W User Manual - Page 44
2-8 • AUTOMATIC ADJUSTMENT OF EXPOSURE AND ORIGINAL TYPE 2-8 • MANUAL ADJUSTMENT OF EXPOSURE AND ORIGINAL TYPE 2-8 ENLARGE/REDUCE 2-10 A CARD AS A SINGLE PAGE (CARD SHOT ADJUSTING THE SHARPNESS OF AN IMAGE (SHARPNESS ADJUSTING THE BACKGROUND BY MAKING LIGHT AREAS OF THE ORIGINAL DARKER - Sharp MX-B350W | MX-B350W | MX-B450W User Manual - Page 45
COPIER►BEFORE USING THE MACHINE AS A COPIER BEFORE USING THE MACHINE AS A COPIER COPY MODE Press the [COPY] key on the operation panel to change to copy mode. 2-2 - Sharp MX-B350W | MX-B350W | MX-B450W User Manual - Page 46
feeder, or on the document glass. ► AUTOMATIC DOCUMENT FEEDER (page 1-30) ► DOCUMENT GLASS (page 1-32) 3 Select functions. Specify the original scan size, exposure, resolution, etc. If necessary, you can refer to the following functions for the setting. • Paper Select ►page 2-4 • 2-Sided Copy - Sharp MX-B350W | MX-B350W | MX-B450W User Manual - Page 47
COPIER►BEFORE USING THE MACHINE AS A COPIER SELECTING THE PAPER TRAY FOR COPYING To change the tray you want to use in order to use the bypass tray or tray 2 (if installed), select "Paper Select" in the right menu of the base screen of copy mode, and press the [OK] key. Press the [ ] [ ] keys to - Sharp MX-B350W | MX-B350W | MX-B450W User Manual - Page 48
COPIER►BASIC PROCEDURE FOR MAKING COPIES BASIC PROCEDURE FOR MAKING COPIES COPYING USING THE AUTOMATIC DOCUMENT FEEDER FOR COPYING 1 Place the original in the document feeder tray of the automatic document feeder. ► AUTOMATIC DOCUMENT FEEDER (page 1-30) 2 Check the paper (tray) you want to use - Sharp MX-B350W | MX-B350W | MX-B450W User Manual - Page 49
COPIER►BASIC PROCEDURE FOR MAKING COPIES USING THE DOCUMENT GLASS FOR COPYING 1 Place the original on the document glass. ► DOCUMENT GLASS (page 1-32) 2 Check the paper (tray) you want to use for copying, and press the keys for any other settings you want to select. • Paper Select ►page 2-4 • - Sharp MX-B350W | MX-B350W | MX-B450W User Manual - Page 50
of copy mode displayed. Select "1 to 2", "2 to 2", or "2 to 1" with the [ ][ ] keys and press the [OK] key. When scanning the original on the document glass, press the [START] key after scanning the front side, turn the original over on the glass, and press the [START] key. Duplex copying starts - Sharp MX-B350W | MX-B350W | MX-B450W User Manual - Page 51
and original type as appropriate for the original being copied. ([Auto] is displayed.) To change the default exposure: In "System Settings (administrator)", select [Copy] → [Default Exposure]. MANUAL ADJUSTMENT OF EXPOSURE AND ORIGINAL TYPE This section explains how to select the original type - Sharp MX-B350W | MX-B350W | MX-B450W User Manual - Page 52
COPIER►BASIC PROCEDURE FOR MAKING COPIES 3 Adjust the exposure of the selected original type. Set "Auto" or "Manual" (5 levels) for the exposure. If needed, adjust the exposure with the [ ][ ] keys. Guidelines for the exposure level when [Text] is selected for "Exposure/Original Type" 1 - Sharp MX-B350W | MX-B350W | MX-B450W User Manual - Page 53
COPIER►BASIC PROCEDURE FOR MAKING COPIES ENLARGE/REDUCE Place the original, and press the [ZOOM] key on the operation panel to change to the ratio selection screen. Specifying a ratio from 25% to 400%: Preset ratios/zoom. (When the document feeder is being used, the zoom copy ratio range is 25% to - Sharp MX-B350W | MX-B350W | MX-B450W User Manual - Page 54
original size, select "Original Size" on the right menu and press the [OK] key. Set the orientation and size of the original before scanning the original. Orientation of the original Place the original as shown below. Document glass Document feeder abc abc Specifying the size of the original - Sharp MX-B350W | MX-B350W | MX-B450W User Manual - Page 55
COPIER►BASIC PROCEDURE FOR MAKING COPIES 5 Specify the original size. (1) Select "X" (width) with the [ ] or [ ] key . (2) Enter the width with the [ ] or [ ] key, then do the same for the length (Y). (3) Press the [OK] key. The original size is set. "Custom" appears in the original size field - Sharp MX-B350W | MX-B350W | MX-B450W User Manual - Page 56
COPIER►BASIC PROCEDURE FOR MAKING COPIES MAKING COPIES USING THE BYPASS TRAY In addition to plain paper, the bypass tray allows you to make copies on transparency film, envelopes, and other special media. For detailed information on paper that can be loaded into the bypass tray, see "APPLICABLE - Sharp MX-B350W | MX-B350W | MX-B450W User Manual - Page 57
COPIER►BASIC PROCEDURE FOR MAKING COPIES 6 7 Envelope Size Specify the paper size. (1) Select "X" (horizontal) or "Y" (vertical) with the [ ][ ] keys. (2) Specify the size of each with the [ ][ ] keys. In "mm", you can specify the size in increments of 1 mm. In "inch", you can specify the size in - Sharp MX-B350W | MX-B350W | MX-B450W User Manual - Page 58
feeder, and enables the group mode when the original is placed on the document glass. Sorts the scanned original on a set basis, and outputs them. Originals Finished Group Groups the scanned original on a page basis, and outputs them. When 5 is set for the number of copies Originals Finished - Sharp MX-B350W | MX-B350W | MX-B450W User Manual - Page 59
►CONVENIENT COPY FUNCTIONS 3 Press the [OK] key. • If the memory becomes full while the originals are being scanned, "Memory is full." will appear in the display. To start copying the originals that have been scanned to that point, press the [START]. To cancel the copy job, press the [CA] key. • The - Sharp MX-B350W | MX-B350W | MX-B450W User Manual - Page 60
card shot functions. • Paper sizes that can be used with ID Card Copy are standard sizes. • In ID card copy mode, scan area and scan number (1 page) cannot be changed. Scan area is: X: 86 + 5 mm (1/4") (margin), Y: 54 + 5mm (1/4") (margin). • Auto tray switch is invalid in ID card copy mode. Please - Sharp MX-B350W | MX-B350W | MX-B450W User Manual - Page 61
COPIER►CONVENIENT COPY FUNCTIONS RESOLUTION SETTINGS You can adjust the resolution for scanning an original on the document glass or in the auto document feeder, and select high image quality or high speed as appropriate for your needs. 1 - Sharp MX-B350W | MX-B350W | MX-B450W User Manual - Page 62
2 Pattern 3 Pattern 4 1 Press the [SPECIAL FUNCTION] key, select "" with the [ ][ ] keys, and press the [OK] key. 2 Special Modes 2-Up/4-Up Card Shot Sharpness Suppress BG Select "2-Up/4-Up" with the [ ] [ ] keys and press the [OK] key. 3 2-Up/4-Up Off 2-Up 4-Up Off Select "2-Up" or "4-Up - Sharp MX-B350W | MX-B350W | MX-B450W User Manual - Page 63
COPIER►SPECIAL MODES 4 4-Up Pattern 1 Select the layout with the [ ][ ] keys and press the [OK] key. See above for the layouts that can be selected. • 2-Up / 4-Up copy cannot be used in combination with the following functions. The function selected first will take precedence. Card shot, ID card - Sharp MX-B350W | MX-B350W | MX-B450W User Manual - Page 64
cannot be fed from the bypass tray. • The card shot function cannot be used in combination with 2-Up / 4-Up copy, and ID card copy. • The default settings for the horizontal and vertical dimensions in this screen can be set in Card Shot - Sharp MX-B350W | MX-B350W | MX-B450W User Manual - Page 65
COPIER►SPECIAL MODES ADJUSTING THE SHARPNESS OF AN IMAGE (SHARPNESS) This function adjusts the sharpness to make a sharper or softer image. Softer Sharpness must be specified before scanning the original. Sharper 1 Press the [SPECIAL FUNCTION] key, select "Special Modes" with the [ ][ ] keys, - Sharp MX-B350W | MX-B350W | MX-B450W User Manual - Page 66
light areas in this way. [ ] makes the background darker. [ ] makes the background lighter. Level [ ] You must select Background Adjustment before scanning the original. 1 Press the [SPECIAL FUNCTION] key, select "Special Modes" with the [ ][ ] keys, and press the [OK] key. 2 Select "Suppress - Sharp MX-B350W | MX-B350W | MX-B450W User Manual - Page 67
The following copy settings can be stored: Duplex, Zoom, Exposure, Resolution, Orig. Size Enter, Paper Size, Sort, 2-Up/4-Up, Card Shot, Sharpness, Background Adjustment 1 Press the [SPECIAL FUNCTION] key, select "Register Program" with the [ ][ ] keys, and press the [OK] key. 2 Select "Enter - Sharp MX-B350W | MX-B350W | MX-B450W User Manual - Page 68
COPIER►PROGRAMS • Up to three programs can be stored. • Some setting combinations are not possible. (For example, 2-Up/4-Up and Card Shot) CHANGING A PROGRAM 1 Press the [SPECIAL FUNCTION] key, select "Register Program" with the [ ][ ] keys, and press the [OK] key. 2 Select "Change" with the [ - Sharp MX-B350W | MX-B350W | MX-B450W User Manual - Page 69
COPIER►PROGRAMS DELETING A PROGRAM 1 Press the [SPECIAL FUNCTION] key, select "Register Program" with the [ ][ ] keys, and press the [OK] key. 2 Select "Delete" with the [ ] [ ] keys and press the [OK] key. 3 Select "Delete" with the [ ][ ] keys and press the [OK] key. The selected program - Sharp MX-B350W | MX-B350W | MX-B450W User Manual - Page 70
3-10 • USING SAVED SETTINGS 3-11 • CHANGING THE PRINTER DRIVER DEFAULT SETTINGS 3-11 PRINTING IN A Mac OS ENVIRONMENT BASIC PRINTING PROCEDURE 3-13 • SELECTING THE PAPER 3-14 • PRINTING ON ENVELOPES 3-15 PRINTING WHEN THE USER AUTHENTICATION FUNCTION IS ENABLED 3-16 FREQUENTLY USED FUNCTIONS - Sharp MX-B350W | MX-B350W | MX-B450W User Manual - Page 71
TO RENDER JPEGS 3-46 CONVENIENT PRINTER FUNCTIONS 3-47 • SAVING AND USING PRINT FILES (RETENTION 3-47 PRINTING WITHOUT THE PRINTER DRIVER EXTENSION OF PRINTABLE FILES 3-50 DIRECTLY PRINTING A FILE IN USB MEMORY. . . 3-51 DIRECTLY PRINTING FROM A COMPUTER . . . . . 3-53 • FTP PRINT 3-53 APPENDIX - Sharp MX-B350W | MX-B350W | MX-B450W User Manual - Page 72
Software Setup Guide. • The User's Manual mainly uses PCL6 printer driver screens to explain how to print in a Windows environment. The printer driver screens may differ slightly depending on the printer driver you are using. Mac OS Environment Printer driver type PS This printer driver supports the - Sharp MX-B350W | MX-B350W | MX-B450W User Manual - Page 73
on the application. • The button that is used to open the printer driver properties window (usually [Property] or [Preferences]) may vary depending on the • The machine name that normally appears in the [Printer] menu is [MX-xxxx]. ("xxxx" is a sequence of characters that varies depending on the - Sharp MX-B350W | MX-B350W | MX-B450W User Manual - Page 74
Main] tab. (2) Select the original size. • You can register up to seven user-defined sizes in the menu. To store an original size, select [Custom Paper] PRINTER DRIVER SETTINGS SCREEN / REFERRING TO HELP (page 3-6) • If an original size larger than the largest paper size that the machine supports is - Sharp MX-B350W | MX-B350W | MX-B450W User Manual - Page 75
sided printing and booklet. Set retention and user authentication. Select cover insertion functions. Select default state. (4) Setup Items Displays the settings on each tab. (5) Information icon( ) Some restrictions exist on the combinations of settings that can be selected in the printer driver - Sharp MX-B350W | MX-B350W | MX-B450W User Manual - Page 76
) or [Enable Selected Paper Type in Bypass Tray] (disabled by factory default) is enabled in "Web page", printing will not take place if the paper size or paper type specified in the printer driver is different from the paper size or paper type specified in the settings of the bypass tray. 3-7 - Sharp MX-B350W | MX-B350W | MX-B450W User Manual - Page 77
set to [Envelope]. (3) Select [Bypass Tray] in "Paper Tray". When [Administrator Settings (administrator)] → [Default Settings] → [Bypass Settings] → [Enable Selected Paper Type in Bypass Tray ] (enabled by factory default) is enabled in "Web page", set the paper type of the bypass tray to [Envelope - Sharp MX-B350W | MX-B350W | MX-B450W User Manual - Page 78
(administrator)", select [User Control] → [Disable Print by Inv. User]. 1 In the printer driver properties window of the application, select the printer driver of the machine and printing starts, select the [Auto Job Control Review] checkbox. (4) Click the [OK] button to execute printing. 3-9 - Sharp MX-B350W | MX-B350W | MX-B450W User Manual - Page 79
save them. Deleting saved settings In step 2 of "USING SAVED SETTINGS (page 3-11)", select the user settings that you want to delete and click the [Delete] button. 1 Select the machine's printer driver from the print window of the application, and click the [Preferences] button. The button that - Sharp MX-B350W | MX-B350W | MX-B450W User Manual - Page 80
you want to use. (2) Click the [OK] button. (2) 3 Start printing. CHANGING THE PRINTER DRIVER DEFAULT SETTINGS You can change the default settings of the printer driver. Changes you have made in the printer driver properties window when you execute printing from the application are returned to the - Sharp MX-B350W | MX-B350W | MX-B450W User Manual - Page 81
PRINTER►PRINTING IN A WINDOWS ENVIRONMENT 2 Right-click the printer driver icon of the machine and select [Printing preferences]. 3 Configure the settings and click the [OK] button. For explanations of the settings, see printer driver Help. 3-12 - Sharp MX-B350W | MX-B350W | MX-B450W User Manual - Page 82
OS X. • To install the printer driver and configure settings in a Mac OS environment, see the Software Setup Guide. • The menu used to execute printing of the printer driver to be used from the list. 2 Select paper settings. (1) (1) Make sure that the correct printer is MX-xxxx selected. (2) - Sharp MX-B350W | MX-B350W | MX-B450W User Manual - Page 83
) or [Enable Selected Paper Type in Bypass Tray] (disabled by factory default) is enabled in "Web page", printing will not take place if the paper size or paper type specified in the printer driver is different from the paper size or paper type specified in the settings of the bypass tray. 3-14 - Sharp MX-B350W | MX-B350W | MX-B450W User Manual - Page 84
the [Bypass Tray (Envelope)] from the "All Pages From" menu. (3) When [Administrator Settings (administrator)] → [Default Settings] → [Bypass Settings] → [Enable Selected Paper Type in Bypass Tray] (enabled by factory default) is enabled in "Web page", set the paper type of the bypass tray to - Sharp MX-B350W | MX-B350W | MX-B450W User Manual - Page 85
PRINTER►PRINTING IN A Mac OS ENVIRONMENT PRINTING WHEN THE USER AUTHENTICATION FUNCTION IS ENABLED The user information (such as login name and password) that must be entered varies depending on the authentication method being used, so check with the administrator of the machine before printing. The - Sharp MX-B350W | MX-B350W | MX-B450W User Manual - Page 86
. When authentication is carried out using the user number, enter your user number (5 to 8 digits) in "User Number". (5) (5) Enter the user name and job name as necessary. • User Name Enter your user name using up to 32 characters. The entered user name will appear on the display of the - Sharp MX-B350W | MX-B350W | MX-B450W User Manual - Page 87
PRINTER►FREQUENTLY USED FUNCTIONS FREQUENTLY USED FUNCTIONS SELECTING THE RESOLUTION The following two selections are available for "Print Mode" (resolution): 600 dpi This mode is suitable for printing data such as regular text or a table. 600 dpi (High Quality) The print quality of photos - Sharp MX-B350W | MX-B350W | MX-B450W User Manual - Page 88
PRINTER►FREQUENTLY USED FUNCTIONS 2-SIDED PRINTING The machine can print on both sides of the paper. This function is useful for many purposes, and is particularly convenient when you want to create a simple pamphlet. 2-sided printing also helps conserve paper. Paper orientation Print results - Sharp MX-B350W | MX-B350W | MX-B450W User Manual - Page 89
PRINTER►FREQUENTLY USED FUNCTIONS Mac OS (1) (2) (1) Select [Layout]. (2) Select [Long-Edge binding] or [Short-Edge binding]. FITTING THE PRINT IMAGE TO THE PAPER This function automatically enlarges or reduces the print image to match the size of the paper loaded in the machine. This function is - Sharp MX-B350W | MX-B350W | MX-B450W User Manual - Page 90
PRINTER►FREQUENTLY USED FUNCTIONS Windows (1) (2) (3) (1) Click the [Main] tab. (2) Select the original size from [Original Size] (for example: Invoice). (3) Select the actual paper size to be used for printing from [Output Size] (for example: Letter). If the output size is larger than the - Sharp MX-B350W | MX-B350W | MX-B450W User Manual - Page 91
environment, the page order can be viewed in the print image in the printer driver properties window. • In a Mac OS environment, the page orders are displayed as on one sheet is not supported. The function for printing only the first page normally can only be used in the PCL6 printer driver. 3-22 - Sharp MX-B350W | MX-B350W | MX-B450W User Manual - Page 92
borderlines, click the [Border] checkbox so that the checkmark appears. • To print the first page normally (as a cover), select the [N-Up with cover] checkbox ( ). (PCL6 only) • When [100% N-Up] is selected ( ) for jobs such as N-Up copying of two A5 size pages onto one A4 sheet, the pages will be - Sharp MX-B350W | MX-B350W | MX-B450W User Manual - Page 93
PRINTER►CONVENIENT PRINTING FUNCTIONS CONVENIENT PRINTING FUNCTIONS CONVENIENT FUNCTIONS FOR CREATING PAMPHLETS AND POSTERS CREATE A PAMPHLET (BOOKLET) The pamphlet function prints on the front and back of each sheet of paper so that the sheets can be folded and bound to create a pamphlet. Windows - Sharp MX-B350W | MX-B350W | MX-B450W User Manual - Page 94
PRINTER►CONVENIENT PRINTING FUNCTIONS Mac OS (1) (2) (1) Select [Printer Features] and then select [Output]. (2) Select [2-Up (Left)], [2-Up (Right)], [Tiled (Left)] or [Tiled (Right)]. 3-25 - Sharp MX-B350W | MX-B350W | MX-B450W User Manual - Page 95
PRINTER►CONVENIENT PRINTING FUNCTIONS PRINTING WITH MARGIN SHIFT SETTING (MARGIN) This function shifts the print image to increase the margin at the left, the right, or the top of the paper. By shifting the image, the part of the image that is outside the print area will not be printed. Windows - Sharp MX-B350W | MX-B350W | MX-B450W User Manual - Page 96
PRINTER►CONVENIENT PRINTING FUNCTIONS Mac OS (1) (2) (1) Select [Printer Features] and then select [Output]. (2) Select "Margin Shift". 3-27 - Sharp MX-B350W | MX-B350W | MX-B450W User Manual - Page 97
PRINTER►CONVENIENT PRINTING FUNCTIONS CREATE A LARGE POSTER (POSTER PRINTING) One page of print data is enlarged and printed using multiple sheets of paper (4 sheets (2 x 2), 9 sheets (3 x 3) or 16 sheets (4 x 4)). The sheets can then be attached together to create a large poster. To enable precise - Sharp MX-B350W | MX-B350W | MX-B450W User Manual - Page 98
PRINTER►CONVENIENT PRINTING FUNCTIONS FUNCTIONS TO ADJUST THE SIZE AND ORIENTATION OF THE IMAGE ADJUST PRINT POSITION ON ODD AND EVEN PAGES SEPARATELY (PRINT POSITION) This function sets different print positions (margins) separately for odd and even pages and prints the pages. This function is - Sharp MX-B350W | MX-B350W | MX-B450W User Manual - Page 99
PRINTER►CONVENIENT PRINTING FUNCTIONS ROTATING THE PRINT IMAGE 180 DEGREES (ROTATE 180 DEGREES) This feature rotates the image 180 degrees so that it can be printed correctly on paper that can be loaded in only one orientation (such as envelopes or paper with punch holes). ABCD Windows ABCD (1) - Sharp MX-B350W | MX-B350W | MX-B450W User Manual - Page 100
. This allows you to enlarge a small image or add margins to the paper by slightly reducing an image. When using the PS printer driver (Windows), you can set the width and length percentages separately to change the proportions of the image. Windows (1) (3) (2) (4) (1) Click the [Main] tab - Sharp MX-B350W | MX-B350W | MX-B450W User Manual - Page 101
PRINTER►CONVENIENT PRINTING FUNCTIONS Mac OS (1) (2) (1) Select [Page Setup] from the [File] menu and enter the ratio (%). (2) Click the [OK] button. 3-32 - Sharp MX-B350W | MX-B350W | MX-B450W User Manual - Page 102
a design for a woodblock print or other printing medium. B In a Windows environment, this function is only available when using the PS printer driver. Windows (1) (2) (1) Click the [Detailed Settings] tab. (2) If you wish to reverse the image horizontally, select [Horizontal]. If you wish to reverse - Sharp MX-B350W | MX-B350W | MX-B450W User Manual - Page 103
PRINTER►CONVENIENT PRINTING FUNCTIONS IMAGE ADJUSTING FUNCTION ADJUST THE BRIGHTNESS AND CONTRAST OF THE IMAGE (IMAGE ADJUSTMENT) This function adjusts the brightness and contrast in the print settings when a photo or other image is printed. This function makes simple corrections even if image - Sharp MX-B350W | MX-B350W | MX-B450W User Manual - Page 104
PRINTER►CONVENIENT PRINTING FUNCTIONS PRINTING FAINT TEXT AND LINES IN BLACK (TEXT TO BLACK/VECTOR TO BLACK) When printing a color image in grayscale, text and lines that are drawn in faint colors are printed in black. This function allows you to bring out color text and lines that are faint and - Sharp MX-B350W | MX-B350W | MX-B450W User Manual - Page 105
PRINTER►CONVENIENT PRINTING FUNCTIONS SELECTING IMAGE SETTINGS TO MATCH THE IMAGE TYPE Preset settings are available in the machine's printer driver for various uses. Graphics mode Bitmap compression Screening Windows Select the graphics mode from "Raster" or "Vector". The data compression ratio - Sharp MX-B350W | MX-B350W | MX-B450W User Manual - Page 106
PRINTER►CONVENIENT PRINTING FUNCTIONS Mac OS (1) (2) (3) (1) Select [Printer Features]. (2) Click the [Advanced2] tab. (3) Specify the settings. 3-37 - Sharp MX-B350W | MX-B350W | MX-B450W User Manual - Page 107
PRINTER►CONVENIENT PRINTING FUNCTIONS FUNCTIONS TO COMBINE TEXT AND IMAGES ADDING A WATERMARK TO PRINTED PAGES (WATERMARK) This function adds faint shadow-like text as a watermark in the background of the printed image. The size and angle of the watermark text can be adjusted. The watermark text can - Sharp MX-B350W | MX-B350W | MX-B450W User Manual - Page 108
PRINTER►CONVENIENT PRINTING FUNCTIONS Mac OS (1) (2) (1) Select [Watermarks]. (2) Click the [Watermark] checkbox and configure watermark settings. • Configure detailed watermark settings such as selection of the text. • Adjust the size and angle of the text by dragging the slide bar . 3-39 - Sharp MX-B350W | MX-B350W | MX-B450W User Manual - Page 109
PRINTER►CONVENIENT PRINTING FUNCTIONS PRINTING AN IMAGE OVER THE PRINT DATA (IMAGE STAMP) This function prints a bitmap or JPEG image stored on your PC over the print data. This function prints a frequently used image or an icon of your own creation as if it is stamped on the print data. The size, - Sharp MX-B350W | MX-B350W | MX-B450W User Manual - Page 110
XXXX 1 100 10 150 0 120 10 250 This function is available in a Windows environment. Windows Creating an overlay file (4) (2) (3) (1) Open the driver properties window from the application that is used for creating overlay data. (2) Click the [Stamp] tab. (3) Click the [Settings] button. (4) Click - Sharp MX-B350W | MX-B350W | MX-B450W User Manual - Page 111
[Yes] button is clicked. • When you click the [Open] button, the existing overlay file is registered. Printing with an overlay file (2) (3) (1) Open the driver properties window from the application that is used for printing with an overlay file. (2) Click the [Stamp] tab. (3) Select an overlay file - Sharp MX-B350W | MX-B350W | MX-B450W User Manual - Page 112
PRINTER►CONVENIENT PRINTING FUNCTIONS PRINT FUNCTIONS FOR SPECIAL PURPOSES INSERTING COVERS (COVER PAGE) The front cover of a document is printed on paper that is different from the other pages. Use this function when you wish to print only the front cover on heavy paper. Windows (2) 1 2 3 4 5 (1) - Sharp MX-B350W | MX-B350W | MX-B450W User Manual - Page 113
PRINTER►CONVENIENT PRINTING FUNCTIONS Mac OS (1) (2) (3) (1) Select [Printer Features]. (2) Select [Cover Page]. (3) Select the cover insertion settings. Select the print setting, paper tray, and paper type for the front cover. 3-44 - Sharp MX-B350W | MX-B350W | MX-B450W User Manual - Page 114
memo space on the right-hand page. Pre-set data • This function is available in a Windows environment. • This function can be used when the PCL6 printer driver is used. Windows You have to create page data to be inserted in advance. For the procedure for creating page data, see "Creating an overlay - Sharp MX-B350W | MX-B350W | MX-B450W User Manual - Page 115
or the machine. • This function is available in a Windows environment. • When images are rendered in the printer driver, it may take time until the printing is completed. Windows (1) (2) (3) (4) (1) Click the [Detailed Settings] tab. (2) Click the [Other Settings] button. (3) Click the [Use - Sharp MX-B350W | MX-B350W | MX-B450W User Manual - Page 116
PRINTER►CONVENIENT PRINTING FUNCTIONS CONVENIENT PRINTER FUNCTIONS SAVING AND USING PRINT FILES (RETENTION) This function is used to store a print job as a file on the machine, allowing the job to be printed from the operation panel. When printing from a computer, a PIN code (5 to 8 digits) can be - Sharp MX-B350W | MX-B350W | MX-B450W User Manual - Page 117
PRINTER►CONVENIENT PRINTING FUNCTIONS Mac OS (2) (1) (1) Select [Job Handling]. (2) Select [Retention]. After you have entered a PIN code (a 5 to 8-digit number), click the set the same PIN code the next time you use it. button to lock the PIN code. This allows you to readily Printing a job - Sharp MX-B350W | MX-B350W | MX-B450W User Manual - Page 118
PRINTER►CONVENIENT PRINTING FUNCTIONS (3) Print or delete the print job with the [ ][ ] keys. Select "Print" to print the job. Select "Delete" to delete the job without printing it. Selecting "No Print" returns you to step 1. (4) Press the [OK] key. The print job is printed or deleted. If a PIN code - Sharp MX-B350W | MX-B350W | MX-B450W User Manual - Page 119
are shown below. File Type TIFF JPEG PCL PS PDF, Encrypt PDF, Compact PDF, PDF/A, Compact PDF/A Extension tiff, tif jpeg, jpg, jpe, jfif pcl, prn, txt ps, prn pdf • Some files may not print correctly even if shown in the above table. • A PDF that has a password cannot be printed. 3-50 - Sharp MX-B350W | MX-B350W | MX-B450W User Manual - Page 120
MEMORY Files in a USB memory device connected to the machine are printed from the operation panel of the machine without using the printer driver. When the printer driver of the machine is not installed on your PC, you can copy a file into a commercially available USB memory device and connect the - Sharp MX-B350W | MX-B350W | MX-B450W User Manual - Page 121
PRINTER►PRINTING WITHOUT THE PRINTER DRIVER CANCELING A PRINT JOB FROM THE MACHINE When [STOP] key is pressed while showing "Printing" on the display after starting a print job, the confirmation screen whether - Sharp MX-B350W | MX-B350W | MX-B450W User Manual - Page 122
PRINTER►PRINTING WITHOUT THE PRINTER DRIVER DIRECTLY PRINTING FROM A COMPUTER FTP PRINT You can that includes print conditions, the print conditions in the file will be given priority. • When user authentication is enabled in the settings of the machine, the print function may be restricted. For - Sharp MX-B350W | MX-B350W | MX-B450W User Manual - Page 123
LIST For information on the setting items, refer to printer driver Help. ► PRINTER DRIVER SETTINGS SCREEN / REFERRING TO HELP (page 3-6) Function PCL6 PS Tab (Windows) Item Page Copies - 1 - 999 1 - 999 Collate - Yes Yes Original Size 3-4 Yes Yes Output Size 3-4 Yes - Sharp MX-B350W | MX-B350W | MX-B450W User Manual - Page 124
Position Tab Shift Custom Print Release Document Filing Create PDF for PC Browsing Print and Send Notify Job End Hidden Pattern Copies Stamp Print Mode Graphics Mode Bitmap Compression Sharpness Screening Smoothing Text To Black Page PCL6 PS Windows Mac OS PPD*1 PPD*1 3-19 3-24 - Sharp MX-B350W | MX-B350W | MX-B450W User Manual - Page 125
Windows) Function Item Page PCL6 PS Windows Mac OS PPD*1 PPD*1 Vector To Black 3-35 Yes Yes No No Toner Save *3 - Yes Enhancement - No No No No • Job Name Shortening - Yes Yes No No • Use driver to render JPEGs 3-46 Yes Yes No No • Thicken Fine Lines - No No No - Sharp MX-B350W | MX-B350W | MX-B450W User Manual - Page 126
DIALING METHODS (AUTO-DIALING 4-6 FAX TRANSMISSION METHODS 4-7 • ADDRESS REVIEW FUNCTION 4-7 SENDING A FAX 4-8 • BASIC PROCEDURE FOR SENDING FAXES 21 FAX RECEPTION RECEIVING FAXES 4-25 • RECEIVING A FAX 4-25 • MANUAL FAX RECEPTION 4-27 CONVENIENT FAX FUNCTIONS FUNCTION KEY 4-28 • FAX PRINT - Sharp MX-B350W | MX-B350W | MX-B450W User Manual - Page 127
TO CHECK AND PROGRAM AFTER INSTALLATION (page 4-3) of this manual. Lithium battery The date and time are protected by a lithium battery in the machine. • When the battery dies, please contact your local Sharp dealer or SHARP Service Department for assistance in disposing of this battery. The machine - Sharp MX-B350W | MX-B350W | MX-B450W User Manual - Page 128
appear. If the date and time are wrong, please correct them. Program the sender's name and sender's number The name and fax number of the user of the machine is programmed in Own Passcode Set (page 7-19) in the system settings. (Only one name and number can be programmed.) The programmed - Sharp MX-B350W | MX-B350W | MX-B450W User Manual - Page 129
. (7) Reception mode display There are two modes for receiving faxes: automatic reception and manual reception. This shows the currently selected reception mode. (8) Original display This displays an icon to indicate the original scanning mode when an original has been placed. : One-sided original - Sharp MX-B350W | MX-B350W | MX-B450W User Manual - Page 130
of the original, there may not be sufficient space in memory to hold a long original. When a long original cannot be entirely scanned, use direct transmission or manual transmission (on-hook dialing). Originals 8-1/2" x 14" or 8-1/2" x 11"or A4 can be placed in the document glass and 8-1/2"/A4 width - Sharp MX-B350W | MX-B350W | MX-B450W User Manual - Page 131
extension phone connected to the machine. Press the [SPEAKER] key, listen for the dial tone through the speaker, and then dial. • Faxes must be sent manually when using on-hook dialing. (►page 4-16) • Up to 100 destinations can be stored in each group dial number, and a combined total of 300 Speed - Sharp MX-B350W | MX-B350W | MX-B450W User Manual - Page 132
direct transmission or manual transmission is used, the document is transmitted without being stored in memory. The default transmission setting can Review" in the system settings (►page 7-20). • When the Address Review function is turned on, the [SPEAKER] key can only be used for manual reception - Sharp MX-B350W | MX-B350W | MX-B450W User Manual - Page 133
numeric keys. ► User Authentication (page 7-12) 2 Place the original(s). Place the original in the document feeder tray of the automatic document feeder. ► AUTOMATIC DOCUMENT FEEDER (page 1-30) This is a single transmission operation, and therefore originals cannot be scanned in succession from - Sharp MX-B350W | MX-B350W | MX-B450W User Manual - Page 134
4-11). 6 Press the [OK] key. 7 When the reenter screen appears, reenter the fax number. ► ADDRESS REVIEW FUNCTION (page 4-7) 8 Press the [OK] key. 9 Press the [START] key. Scanning begins. If scanning is completed normally, the display returns to the base screen. • If the line is free, the - Sharp MX-B350W | MX-B350W | MX-B450W User Manual - Page 135
number (5 digits) with the numeric keys. ► User Authentication (page 7-12) 2 Place the original. Place the original on the document glass. ► DOCUMENT GLASS (page 1-32) This is a single transmission operation, and therefore originals cannot be scanned in succession from both the document feeder - Sharp MX-B350W | MX-B350W | MX-B450W User Manual - Page 136
TRANSMISSION METHODS 7 When the reenter screen appears, reenter the fax number. ► ADDRESS REVIEW FUNCTION (page 4-7) 8 Press the [OK] key. 9 Press the [START] key. Scanning begins. 10 If you have another page to scan, change pages and then press the [START] key. • Repeat this sequence until - Sharp MX-B350W | MX-B350W | MX-B450W User Manual - Page 137
FACSIMILE►BASIC TRANSMISSION METHODS TRANSMISSION BY AUTO-DIALING (SPEED DIALING AND GROUP DIALING) Instead of entering a full fax number with the numeric keys, you can send a fax by pressing the [SPEED] key and entering a 3-digit number. To use an automatic dialing, the 3-digit number and name and - Sharp MX-B350W | MX-B350W | MX-B450W User Manual - Page 138
FACSIMILE►BASIC TRANSMISSION METHODS SEARCHING FOR A PROGRAMMED DESTINATION (USING THE [ADDRESS] KEY) At the time of dialing, you can enter letters to search for a destination stored in a Speed Dial number, or Group dial. 1 Press the [ADDRESS] key and enter the search letters (you can also skip - Sharp MX-B350W | MX-B350W | MX-B450W User Manual - Page 139
degrees if needed at the time of transmission, and thus there is no need to change the orientation at the receiving machine. • To cancel duplex scanning, select "1-Sided" in step 1 and then press the [OK] key. • Only the following two-sided document sizes can be used: 8-1/2 "x 14", 8-1/2 "x 13 - Sharp MX-B350W | MX-B350W | MX-B450W User Manual - Page 140
the destination is dialed after the first page is scanned and the remaining pages are transmitted as they are scanned. During a memory transmission, it may happen that "Faxing by direct transmission". When transmission is performed manually using an extension phone connected to the machine or using - Sharp MX-B350W | MX-B350W | MX-B450W User Manual - Page 141
30), AUTOMATIC TRANSMISSION AT A SPECIFIED TIME (page 4-29), Recall Setting (Busy) (page 7-20), duplex scanning, Address Review, and others. • When a fax is sent by direct transmission or manual transmission, the fax is sent after the connection with the receiving machine is established. 3 Select - Sharp MX-B350W | MX-B350W | MX-B450W User Manual - Page 142
this case, you can either press the [C] key to cancel the transmission, or press the [OK] key to transmit only those pages which were completely scanned. Quick On-line When you use the document feeder to send a multi-page document and there are no previously stored jobs waiting or in progress - Sharp MX-B350W | MX-B350W | MX-B450W User Manual - Page 143
you do not want the machine to re-attempt the transmission, press the [FAX STATUS] key and cancel the job. (►page 4-21) This machine also supports error correction mode (ECM) and is set to automatically resend any part of a fax that is distorted due to noise on the line.*3 *2 The settings - Sharp MX-B350W | MX-B350W | MX-B450W User Manual - Page 144
the resolution and contrast are "Standard" and "Auto", respectively. The default settings for the resolution and contrast can be changed in the system settings Set Res. Con. (page 7-20). When using the document glass to scan multiple original pages, you can change the resolution and contrast each - Sharp MX-B350W | MX-B350W | MX-B450W User Manual - Page 145
FACSIMILE►BASIC TRANSMISSION METHODS CHANGING THE EXPOSURE The exposure can be changed to match the darkness of the original. 1 Select the [EXPOSURE] key. 2 Adjust the exposure. (1) Select the item with the [ ] or [ ] key. (2) Adjust the exposure with the [ ] or [ ] key. To dark the exposure, - Sharp MX-B350W | MX-B350W | MX-B450W User Manual - Page 146
Printing of a received fax cannot be canceled.) To cancel a transmission while the original is being scanned ("Reading" appears in the message display) or before the key is pressed ([READ-END] key ( ) when scanning the original from the document glass), the [C] or [CA] key can be pressed. Canceling - Sharp MX-B350W | MX-B350W | MX-B450W User Manual - Page 147
icon " " appears at the beginning of the transmission method name. (C) Number of pages currently transmitted (D) Document number The document number assigned at the time of scanning in memory transmission mode appears. 4-22 - Sharp MX-B350W | MX-B350W | MX-B450W User Manual - Page 148
FACSIMILE►BASIC TRANSMISSION METHODS Canceling a stored transmission job If you do not wish to cancel a stored transmission job and only wish to check its status, press the [BACK] key instead of the [C] key in step 4 to exit. 1 Press the [FAX STATUS] key. The fax job status screen is displayed. - Sharp MX-B350W | MX-B350W | MX-B450W User Manual - Page 149
transmission method name. (D) Number of pages stored In the case of a stored transmission job, the document number assigned at the time of scanning appears. (E) In the case of a timer transmission, the timer job number appears. (F) In the case of a timer transmission, the specified reservation time - Sharp MX-B350W | MX-B350W | MX-B450W User Manual - Page 150
* and reception will automatically begin. The LINE indicator lights up. If an extension phone is connected and the other party is sending a fax by manual transmission (►page 4-57), you can lift the handset before fax reception starts and speak to the other party. * Number of rings The machine has - Sharp MX-B350W | MX-B350W | MX-B450W User Manual - Page 151
Data (page 7-13)) If received data cannot be printed If the machine runs out of paper or toner, or a paper misfeed occurs, or if the machine is printing a print or copy job, received data cannot be printed while the transmission original being scanned. It will be printed automatically after the - Sharp MX-B350W | MX-B350W | MX-B450W User Manual - Page 152
display the function selection screen, select "Comm. Setting" with the [ ] [ ] keys, and press the [OK] key. 2 Select "Manual" and press the [OK] key. To return to auto reception, select "Auto" in step 1 above. Manually receiving a fax To receive the fax, press the [START] key and select "RX". 4-27 - Sharp MX-B350W | MX-B350W | MX-B450W User Manual - Page 153
received. This function is used to hold received faxes in memory rather than printing them as they are received. Faxes held in memory are printed manually all at once. • When fax print hold is enabled and received faxes are held in memory, the DATA indicator above the [FAX] key on the - Sharp MX-B350W | MX-B350W | MX-B450W User Manual - Page 154
After a timer transmission is performed, the information (image, destination, etc.) is automatically cleared from memory. • To perform a timer transmission, the original must be scanned into memory. It is not possible to leave the original in the document feeder or on the document glass and have it - Sharp MX-B350W | MX-B350W | MX-B450W User Manual - Page 155
A SINGLE OPERATION This feature is used to send a fax to multiple destinations in a single operation. The original to be transmitted is scanned into memory and then successively transmitted to the selected destinations. This feature is convenient for such purposes as distributing a report to company - Sharp MX-B350W | MX-B350W | MX-B450W User Manual - Page 156
FACSIMILE►CONVENIENT FAX FUNCTIONS • If you need to delete a number for which entry has already been completed by pressing the [OK] key, use the [ ] or [ ] key to select the number and then press the [C] key. • If the selected destinations exceed the display range of the message screen, press the [ - Sharp MX-B350W | MX-B350W | MX-B450W User Manual - Page 157
automatically sent to your machine (2) Permits polling (3) Document data previously scanned into memory Group dials and the SENDING THE SAME DOCUMENT TO MULTIPLE Public Box function, do not set the fax reception mode to "Manual". (See MANUAL FAX RECEPTION (page 4-27).) If the other machine is using - Sharp MX-B350W | MX-B350W | MX-B450W User Manual - Page 158
FACSIMILE►CONVENIENT FAX FUNCTIONS 4 Press the [OK] key. Press the [START] key. "Polling reservation has been set." appears in the screen. After communicating with the other machine, your machine prints the received fax. To cancel the operation During communication: Cancel as explained in - Sharp MX-B350W | MX-B350W | MX-B450W User Manual - Page 159
call. When using the Public Box function, do not set the fax reception mode to "Manual". (See MANUAL FAX RECEPTION (page 4-27).) Scanning a document into polling memory This section explains how to scan a document into the polling memory. If other documents have already been stored in the polling - Sharp MX-B350W | MX-B350W | MX-B450W User Manual - Page 160
. (Setting the reception mode (page 4-27)) Transmission begins when the other machine calls and polls your machine. To cancel scanning To cancel scanning of a document while scanning is in progress, press the [CA] key. To erase the documents in the Public Box, follow the procedure in Deleting - Sharp MX-B350W | MX-B350W | MX-B450W User Manual - Page 161
in the polling memory To check the document that is stored in the public box, follow these steps to print it out. 1 Follow steps 1 of Scanning a document into polling memory (page 4-34) and then follow the steps below. 2 Select "Print" with the [ ] or [ ] key and press the [OK] key. Printing - Sharp MX-B350W | MX-B350W | MX-B450W User Manual - Page 162
FACSIMILE►CONVENIENT FAX FUNCTIONS STORING, EDITING, AND DELETING AUTO-DIAL NUMBERS (SPEED DIAL NUMBERS, AND GROUP DIALS) Auto dial numbers are stored in the auto dial storing screen. Follow the steps below to display the auto dial storing screen, and then store an auto dial number. 1 Select "Entry - Sharp MX-B350W | MX-B350W | MX-B450W User Manual - Page 163
FACSIMILE►CONVENIENT FAX FUNCTIONS About the setting options When storing and editing and Speed Dial numbers, you can also select the setting options below. Chain dialing cannot be combined with any of the other setting options. When you select a setting option, a checkmark appears in the setting - Sharp MX-B350W | MX-B350W | MX-B450W User Manual - Page 164
line conditions can sometimes distort the fax or interrupt the transmission. Selecting the right international transmission mode can help alleviate these problems. • If errors frequently occur when sending a fax to a foreign country, try each of modes 1 to 3 and select the mode that enables - Sharp MX-B350W | MX-B350W | MX-B450W User Manual - Page 165
FACSIMILE►CONVENIENT FAX FUNCTIONS Storing a group dial To store a group dial number, perform the steps below in the auto dial storing screen. 1 Press the [SPEED] key. Enter the desired Group Dial number (000 to 299) with the numeric keys. If you press a number that has already been stored, a - Sharp MX-B350W | MX-B350W | MX-B450W User Manual - Page 166
FACSIMILE►CONVENIENT FAX FUNCTIONS Editing and deleting auto-dial numbers To edit or delete a stored number, perform the steps below in the auto dial storing screen. The Speed Dial number is being used in a transmission in progress or in a stored transmission, a Speed Dial number cannot be edited - Sharp MX-B350W | MX-B350W | MX-B450W User Manual - Page 167
FACSIMILE►CONVENIENT FAX FUNCTIONS Editing and deleting group dials To edit or delete a group dial, follow steps 1 through 3 on pages STORING, EDITING, AND DELETING AUTO-DIAL NUMBERS (SPEED DIAL NUMBERS, AND GROUP DIALS) (page 4-37) and then follow the steps below. A group dial cannot be edited or - Sharp MX-B350W | MX-B350W | MX-B450W User Manual - Page 168
FACSIMILE►CONVENIENT FAX FUNCTIONS STORING, EDITING AND DELETING PROGRAMS You can store a address setting, transmission method*, original size enter, duplex scanning, resolution and exposure, own number sending, transmission settings. This will allow you to use the settings for a transmission by - Sharp MX-B350W | MX-B350W | MX-B450W User Manual - Page 169
FACSIMILE►CONVENIENT FAX FUNCTIONS Editing programs If you need to edit a previously stored program, follow these steps. 3 Select the program that you wish to edit with the [ ] or [ ] key. 4 Edit the program name (see CHARACTER ENTRY (page 1-39)). • See step 3 of Storing a program (page 4-43). • - Sharp MX-B350W | MX-B350W | MX-B450W User Manual - Page 170
FACSIMILE►CONVENIENT FAX FUNCTIONS PRINTING LISTS OF PROGRAMMED INFORMATION AND SETTINGS You can print lists showing programmed information and settings. The following lists can be printed. • Destination Lists: Shows the destinations stored in auto dial numbers in the order of their search - Sharp MX-B350W | MX-B350W | MX-B450W User Manual - Page 171
number: (4) Transmitted page number: SHARP PLANNING DIV. FAX No. 0666211221 you use manual transmission, default setting is outside the document data. Length of transmitted data Length of scanned data Length of scanned data Length of transmitted data Direction of transmission Outside the scanned - Sharp MX-B350W | MX-B350W | MX-B450W User Manual - Page 172
If received data cannot be printed (page 4-26)). (2) Printing not possible because of paper or toner problem Other machine Your machine (3) "Transfer" instruction (5) Printing (1) Fax transmission to your machine (4) Automatic dialing and transmission to programmed transfer destination Transfer - Sharp MX-B350W | MX-B350W | MX-B450W User Manual - Page 173
. • When forwarding is performed, all faxes that have been received in memory to that point are forwarded. The page that was being printed when the problem occurred and all following pages will be forwarded. • After a fax is forwarded, the fax data is automatically cleared from memory. 4-48 - Sharp MX-B350W | MX-B350W | MX-B450W User Manual - Page 174
the setting is not stored in the program. • The only settings that can be selected when using a program are the original size enter, duplex scanning, and a timer setting. USING A PROGRAM 1 In fax mode, place the original and select "Program" with the [ ] or [ ] key. 2 Select the program that you - Sharp MX-B350W | MX-B350W | MX-B450W User Manual - Page 175
FACSIMILE►CONVENIENT FAX FUNCTIONS FORWARDING RECEIVED DATA TO A NETWORK ADDRESS (INBOUND ROUTING SETTINGS) You can have received faxes automatically forwarded to a specified E-mail address or shared folder. As an example, this function can be used to route received faxes to a specified E-mail - Sharp MX-B350W | MX-B350W | MX-B450W User Manual - Page 176
FACSIMILE►CONVENIENT FAX FUNCTIONS Set a file name for forwarding received data Select from the pull-down menu of items used for the file name. To add a desired text string, select the "Characters" and enter the string in "Preset of Character" using up to 64 characters. Select the item to be used - Sharp MX-B350W | MX-B350W | MX-B450W User Manual - Page 177
destination 1 to 10) cannot be changed. • The E-mail address or the network folder can be specified for a forwarding destination. Scan to FTP, Scan to Desktop, and fax number cannot be specified. Viewing the destination list 1 Click [Destination]. The destination list appears. Item Inbound - Sharp MX-B350W | MX-B350W | MX-B450W User Manual - Page 178
the "Forwarding Destination Settings (Direct Entry)" appears, enter an E-mail address or network folder information ("Hostname or IP Address", "User Name", "Password", "E-mail", "E-mail address"), and click the [Submit] button. • Selecting an E-mail address or network folder from the address book - Sharp MX-B350W | MX-B350W | MX-B450W User Manual - Page 179
for transmission will be created and sent as a fax. Fax transmission • To use the PC-Fax function, the PC-Fax driver must be installed. For more information, see the Software Setup Guide • This function can only be used on a Windows computer. • This function can only be used for transmission. Faxes - Sharp MX-B350W | MX-B350W | MX-B450W User Manual - Page 180
that can be connected to a modular jack. If the shape of the cord plug is not compatible with the jack, consult your dealer or nearest Sharp customer service center. 4-55 - Sharp MX-B350W | MX-B350W | MX-B450W User Manual - Page 181
out whether your extension phone can produce tone signals, refer to the manual for your extension phone. 1 If you are on a pulse dial line, set your phone to issue tone signals. Refer to your phone's manual to set the phone to issue tone signals. If your phone is already set - Sharp MX-B350W | MX-B350W | MX-B450W User Manual - Page 182
your [START] key. Transmission begins. If you have loaded the original on the document glass, you can only send one page by manual transmission. Canceling a fax transmission... Press the [C] key. A screen appears asking you to cancel a fax transmission. Select "Yes" with the [ ] [ ] keys, and press - Sharp MX-B350W | MX-B350W | MX-B450W User Manual - Page 183
FACSIMILE►OTHER FUNCTIONS OTHER FUNCTIONS WHEN A TRANSACTION REPORT IS PRINTED The machine has been set to automatically print a transaction report to notify you of the result when a transmission is not successful or when the Broadcast transmission function is used. When transmission is not - Sharp MX-B350W | MX-B350W | MX-B450W User Manual - Page 184
two digits Last four digits XX-XX OK Explanation Line conditions prevented the transmission from taking place normally. A code used by service technicians appears. When group dialing or broadcast transmission was performed, xxx- : Indicates total number of transmissions. xxx OK: Indicates completed - Sharp MX-B350W | MX-B350W | MX-B450W User Manual - Page 185
intervals. The machine is initially set (factory default setting) to not print the report. following messages appears, follow the instructions in the table. If problem occurs in the machine. If a problem occurs in fax mode, the following display appears. Message display Action Call for service - Sharp MX-B350W | MX-B350W | MX-B450W User Manual - Page 186
# xx% P-xxx xx% P-xxx 100% Meaning of message This appears when a direct transmission ends ("xx" indicates the number of pages). The original is being scanned into memory (during memory transmission). The machine is in the standby state. This appears when the [SPEAKER] key has been pressed. 4-61 - Sharp MX-B350W | MX-B350W | MX-B450W User Manual - Page 187
MAKING LIGHT AREAS OF THE ORIGINAL DARKER OR LIGHTER (SUPPRESS BG 5-15 • ADJUSTING THE SHARPNESS OF AN IMAGE (SHARPNESS 5-16 • SCANNING BUSINESS CARDS (BUSINESS CARD SCAN 5-17 • IMAGE ORIENTATION AND STANDARD ORIGINAL PLACEMENT ORIENTATION . . . . . 5-18 • STORING AND EDITING/DELETING A PROGRAM - Sharp MX-B350W | MX-B350W | MX-B450W User Manual - Page 188
►BEFORE USING THE MACHINE AS A NETWORK SCANNER BEFORE USING THE MACHINE AS A NETWORK SCANNER ABOUT THE SCANNER FUNCTIONS With this machine a document or photo can be scanned into an image file. You can then send the data file to the file server or your computer using the inter-corporate network - Sharp MX-B350W | MX-B350W | MX-B450W User Manual - Page 189
same network as the machine is used to scan a document or image. To use PC Scan, the scanner driver must be installed from the "Software CD Memory Scan" in this manual. For more information on USB Memory Scan, see USB MEMORY SCAN (page 5-24). Sending the scanned data to FTP server The scanned image - Sharp MX-B350W | MX-B350W | MX-B450W User Manual - Page 190
status of the machine. (2) Destination display This shows the selected destination. There are scanner transmission modes: Scan to E-mail, Scan to Network Folder, Scan to FTP, Scan to Desktop, and USB Memory Scan. This shows the currently selected destination and transmission mode. (3) Original - Sharp MX-B350W | MX-B350W | MX-B450W User Manual - Page 191
number when you switch to scan mode. Enter your account number (five digits) with the numeric keys. ► User Authentication (page 7-12) 2 FORMAT (page 5-13) The initial factory setting • Color / Grayscale : PDF M • B/W : PDF G4 6 If you select "B/W", adjust the exposure in B/W mode if needed - Sharp MX-B350W | MX-B350W | MX-B450W User Manual - Page 192
SCANNER►SCANNER SEQUENCE 8 Select the destination selection method. ► SELECTING A DESTINATION (USING THE [ADDRESS] to enter your account number when you switch to scan mode. Enter your account number (five digits) with the numeric keys. ► User Authentication (page 7-12) 2 Place the original. - Sharp MX-B350W | MX-B350W | MX-B450W User Manual - Page 193
SCANNER►SCANNER SEQUENCE 3 Check the original size. To change the original size, change as explained in STORING SCANNING SETTINGS (page 5-11 FORMAT (page 5-13) The initial factory setting • Color / Grayscale : PDF M • B/W : PDF G4 6 If you select "B/W", adjust the exposure in B/W mode if - Sharp MX-B350W | MX-B350W | MX-B450W User Manual - Page 194
SCANNER►SCANNER SEQUENCE 11 When the final original page has been scanned, press the [READ-END] key ( ] key. • If the power is turned off or a power failure occurs while a document is being scanned in the document feeder, the machine will stop and a document misfeed will occur. After the power is - Sharp MX-B350W | MX-B350W | MX-B450W User Manual - Page 195
SCANNER►SCANNER SEQUENCE 3 Press the [READ-END] key ( ). A checkmark appears by the selected destination. To cancel the selection, press the [READ-END] key ( ) once again to remove - Sharp MX-B350W | MX-B350W | MX-B450W User Manual - Page 196
SCANNER►SCANNER SEQUENCE TRANSMITTING A TWO-SIDED ORIGINAL The original field of the display shows the original scanning size. The current original scan mode setting is indicated by an icon. : One-sided scanning in the document feeder. : Two-sided scanning in the document feeder. None: Document - Sharp MX-B350W | MX-B350W | MX-B450W User Manual - Page 197
SCANNER►SCANNER SEQUENCE STORING SCANNING SETTINGS Sets of scanning settings (scan size, resolution, file type, etc.) can be changed for use in various scanning applications. SETTING THE SCANNING SIZE The default scanning size is 8-1/2" x 11". (If SCANNING BUSINESS CARDS (BUSINESS CARD SCAN manual - Sharp MX-B350W | MX-B350W | MX-B450W User Manual - Page 198
SCANNER►SCANNER SEQUENCE SELECTING THE RESOLUTION The scanning resolution can be selected. After selecting scan mode and placing the original (steps 1 to 3 on page 5-5), perform the procedure below. The factory default setting for the resolution is "200dpi". If you need to change the resolution, - Sharp MX-B350W | MX-B350W | MX-B450W User Manual - Page 199
SCANNER►SCANNER SEQUENCE SELECTING THE FILE FORMAT After selecting scan mode and placing the original (steps 1 to 3 on page 5-5), perform the procedure below. The factory default settings are "PDF" for the file type and "Multi" for the file creation method (multiple scanned images are combined into - Sharp MX-B350W | MX-B350W | MX-B450W User Manual - Page 200
mode, place the original (steps 1 to 3 on page 5-5), and then follow the procedure below. The scanning exposure is set to "Txt/Prt Photo Auto" by factory default. 1 Press [EXPOSURE] key, and select "Text", "Txt/Prt Photo", or "Photo" for the original type with the [ ] or [ ] key. 2 To select - Sharp MX-B350W | MX-B350W | MX-B450W User Manual - Page 201
SCANNER►SCANNER SEQUENCE ADJUSTING THE BACKGROUND BY MAKING LIGHT AREAS OF makes the background darker. [ ] makes the background lighter. Level [ ] You must select Background Adjustment before scanning the original. 1 Press the [SPECIAL FUNCTION] key, select "Special Modes" with the [ ][ ] keys, - Sharp MX-B350W | MX-B350W | MX-B450W User Manual - Page 202
SCANNER►SCANNER SEQUENCE ADJUSTING THE SHARPNESS OF AN IMAGE (SHARPNESS) This function adjusts the sharpness to make a sharper or softer image. Softer Sharpness must be specified before scanning the original. Sharper 1 Press the [SPECIAL FUNCTION] key, select "Special Modes" with the [ ][ ] - Sharp MX-B350W | MX-B350W | MX-B450W User Manual - Page 203
SCANNER►SCANNER SEQUENCE SCANNING BUSINESS CARDS (BUSINESS CARD SCAN) Business cards can be scanned. Only when using this feature, it is possible to read the business card from the automatic document feeder. Original glass Document feeder tray 1 Press the [ - Sharp MX-B350W | MX-B350W | MX-B450W User Manual - Page 204
SCANNER►SCANNER SEQUENCE IMAGE ORIENTATION AND STANDARD ORIGINAL PLACEMENT ORIENTATION When using the document glass, the original should be placed face down in the middle of the document feeder tray, with the top of the original to the left. Document glass Document feeder Scanning result 5-18 - Sharp MX-B350W | MX-B350W | MX-B450W User Manual - Page 205
a document, saving you the trouble of selecting the address and settings. Up to two programs can be stored for scanning. • Address Setting • Original Size • Resolution • Format • Exposure • Original scanning mode can be stored in a program. 1 Special Function Sharpness Press the [SPECIAL FUNCTION - Sharp MX-B350W | MX-B350W | MX-B450W User Manual - Page 206
SCANNER►SCANNING FROM YOUR COMPUTER (PC SCAN) SCANNING FROM YOUR COMPUTER (PC SCAN) SCANNING FROM A TWAIN-COMPLIANT APPLICATION The machine supports the TWAIN standard, making it possible to scan from TWAIN-compliant applications. Scanning in PC scan mode is only possible when the scanner driver - Sharp MX-B350W | MX-B350W | MX-B450W User Manual - Page 207
to the document feeder before starting the scanning job. 7 Specify the scanning area and set the scan preferences. For information on specifying the scan area and setting the scan preferences, see scanner driver Help. ► Scanner driver settings (page 5-22) Scanning a large area at high resolution - Sharp MX-B350W | MX-B350W | MX-B450W User Manual - Page 208
FROM YOUR COMPUTER (PC SCAN) Scanner driver settings The scanner driver setup screen consists of the "Set-up screen", which lets you select scan settings, and the "Preview screen", which shows the scanned image. For details on the scan settings, click the "Help" button in the preview screen to - Sharp MX-B350W | MX-B350W | MX-B450W User Manual - Page 209
is displayed to automatically set the scanning area to the entire preview image. Click the "Auto Scan Area Judgement" button to automatically set the scanning area to the entire preview image. Preview image Preview screen (5) "Help" button Click to display the help file for the scanner driver. 5-23 - Sharp MX-B350W | MX-B350W | MX-B450W User Manual - Page 210
in the system settings, a message will appear prompting you to enter your account number when you switch to scan mode. Enter your account number (five digits) with the numeric keys. ► User Authentication (page 7-12) 2 Place the original(s). Place the original in the document feeder tray of the - Sharp MX-B350W | MX-B350W | MX-B450W User Manual - Page 211
the system settings, a message will appear prompting you to enter your account number when you switch to scan mode. Enter your account number (five digits) with the numeric keys. ► User Authentication (page 7-12) 2 Place the original. Place the original on the document glass. ► DOCUMENT GLASS - Sharp MX-B350W | MX-B350W | MX-B450W User Manual - Page 212
SCANNER►SAVING IN USB MEMORY DEVICE 3 Press the [ADDRESS] key. 4 Select "USB Memory Scan" using the [ ] key, press the to step 4, the following screen will appear. Instead of performing steps 3 and 4, you can select "Scan to the memory device" with the [ ] or [ ] key in the above screen and press - Sharp MX-B350W | MX-B350W | MX-B450W User Manual - Page 213
TROUBLESHOOTING TROUBLESHOOTING • NETWORK PROBLEMS 6-2 • MACHINE/COPYING PROBLEMS 6-3 • PRINTING AND SCANNING PROBLEMS . . . . 6-6 • FAX PROBLEMS 6-10 INDICATORS AND DISPLAY MESSAGES 6-12 IF YOUR E-MAIL IS RETURNED 6-13 PAPER JAM MISFEED REMOVAL 6-14 • MISFEED IN THE DOCUMENT FEEDER. . . . . - Sharp MX-B350W | MX-B350W | MX-B450W User Manual - Page 214
the following troubleshooting guide before calling for service. Many problems can be easily resolved by the user. If you are unable to solve the problem using the troubleshooting guide, turn off the power switch and unplug the machine, and contact your SHARP Service Department. "**-**" represents - Sharp MX-B350W | MX-B350W | MX-B450W User Manual - Page 215
TROUBLESHOOTING►TROUBLESHOOTING MACHINE/COPYING PROBLEMS The following problems are related to the general operation of the machine and copying. Problem key is pressed, when a print job or fax is received, or when scanning from a computer is started. * Except when print hold for the fax function - Sharp MX-B350W | MX-B350W | MX-B450W User Manual - Page 216
TROUBLESHOOTING►TROUBLESHOOTING Problem returned, poor toner adhesion, guides to match the width of the paper. If the paper guide presses too hard against the paper, a misfeed may occur. Adjust the guide . The scanner glass for the document feeder is dirty. → Clean the long, narrow scanning glass. - Sharp MX-B350W | MX-B350W | MX-B450W User Manual - Page 217
TROUBLESHOOTING►TROUBLESHOOTING Problem Paper size for a paper tray cannot be set. A copy job stops before it is finished. The display turns off. Lighting fixture flickers. Cause and solution - Sharp MX-B350W | MX-B350W | MX-B450W User Manual - Page 218
these steps to check and see if the printer driver is installed. 1 Click the "Start" button →"Settings" button →"Devices" → "Printers and Scanner". In Windows 7, click the"Start" button, click "Devices and Printers". 2 If the "SHARP MX-XXXX" printer driver icon is shown but you still cannot print - Sharp MX-B350W | MX-B350W | MX-B450W User Manual - Page 219
TROUBLESHOOTING►TROUBLESHOOTING Problem paper is loaded so that printing takes place on the back side, toner will not adhere well to the paper and a good image will is not correct. → Click the "Main" tab in the printer driver setup screen, and verify if the "Image Orientation" option is set to - Sharp MX-B350W | MX-B350W | MX-B450W User Manual - Page 220
TROUBLESHOOTING►TROUBLESHOOTING Problem Poor scanning quality. Unable to scan the image. The recipient does not have not specified a suitable resolution. → Make sure that the resolution setting in the scanner driver is appropriate for the original. You have not specified a suitable value for the - Sharp MX-B350W | MX-B350W | MX-B450W User Manual - Page 221
TROUBLESHOOTING►TROUBLESHOOTING Problem The recipient does not receive data sent by e-mail (Scan to E-mail). Transmission takes a long time. The [START] indicator is not lit in the USB Memory Scan mode. "Check the USB memory." appears in the display during USB Memory Scan. "Memory is full. Job is - Sharp MX-B350W | MX-B350W | MX-B450W User Manual - Page 222
TROUBLESHOOTING►TROUBLESHOOTING FAX PROBLEMS If you experience a problem with the fax function, first check the following table. Problem error message? → Clear the error as instructed by the message. Is the correct dial scanned? → Make sure the original is placed so that the correct side is scanned - Sharp MX-B350W | MX-B350W | MX-B450W User Manual - Page 223
TROUBLESHOOTING►TROUBLESHOOTING Problem toner, or a misfeed? (This means that printing is not possible.) → Restore printing capability as instructed printed when an error occurs. Was the wrong side of the original scanned in the transmitting machine? → Check with the operator of the transmitting - Sharp MX-B350W | MX-B350W | MX-B450W User Manual - Page 224
TROUBLESHOOTING►TROUBLESHOOTING INDICATORS AND DISPLAY MESSAGES If one of the following messages appears in the display, take prompt action as instructed by the message. Message Action Maintenance It is time for regular maintenance. Contact your SHARP Service the scanned image, problems exist - Sharp MX-B350W | MX-B350W | MX-B450W User Manual - Page 225
TROUBLESHOOTING►TROUBLESHOOTING Error Code CE-12 CE-14 CE-15 CE-16 CE-17 not exceed 256 characters per file, or check that the USB flash memory has no problem. Page 8-13 - - - - IF YOUR E-MAIL IS RETURNED If a Scan to E-mail transmission is not successful, an e-mail informing you of this fact - Sharp MX-B350W | MX-B350W | MX-B450W User Manual - Page 226
TROUBLESHOOTING►PAPER JAM PAPER JAM MISFEED REMOVAL When a misfeed occurs during copying, the message " Clear paper path." and the location of the misfeed will appear. Check - Sharp MX-B350W | MX-B350W | MX-B450W User Manual - Page 227
TROUBLESHOOTING►PAPER JAM ● Section B Open the document feeder and rotate the release roller in the direction of the arrow to feed the original out. If you - Sharp MX-B350W | MX-B350W | MX-B450W User Manual - Page 228
TROUBLESHOOTING►PAPER JAM MISFEED IN THE BYPASS TRAY 1 Remove any paper remaining in the bypass tray. 2 Gently remove the misfed paper from the bypass tray. 3 Grasp - Sharp MX-B350W | MX-B350W | MX-B450W User Manual - Page 229
TROUBLESHOOTING►PAPER JAM MISFEED IN THE MACHINE To remove a misfeed from inside MISFEED IN THE BYPASS TRAY (page 6-16) 2 Check the misfeed location. Remove the misfed paper following the instructions for each location in the illustration below. Area B If the misfed paper is visible here, go to - Sharp MX-B350W | MX-B350W | MX-B450W User Manual - Page 230
TROUBLESHOOTING►PAPER JAM Misfeed in the paper feed area A 1 Roller rotating knob Fusing unit Carefully remove the misfed paper. Turn the roller rotating knob in the - Sharp MX-B350W | MX-B350W | MX-B450W User Manual - Page 231
TROUBLESHOOTING►PAPER JAM Misfeed in the fusing area B 1 Fusing unit pressure misfed paper, do not touch or damage the photoconductive drum and the transfer roller. • Be careful about unfixed toner on the misfed paper not to soil your hands or clothes. 3 If the misfed paper cannot be removed, - Sharp MX-B350W | MX-B350W | MX-B450W User Manual - Page 232
TROUBLESHOOTING►PAPER JAM 5 Close the side cover. The message " Clear paper path." will be cleared and copying will be possible. • When closing the side cover, press - Sharp MX-B350W | MX-B350W | MX-B450W User Manual - Page 233
TROUBLESHOOTING►PAPER JAM MISFEED IN THE PAPER TRAY 1 Make sure that there is no misfed paper in the tray before pulling it out. ► MISFEED IN THE - Sharp MX-B350W | MX-B350W | MX-B450W User Manual - Page 234
TROUBLESHOOTING►PAPER JAM MISFEED IN THE PAPER TRAY 2 (Option) 1 Open the lower side cover. Grasp the handle to open the lower side cover. 2 Remove the misfed - Sharp MX-B350W | MX-B350W | MX-B450W User Manual - Page 235
SYSTEM SETTINGS LIST USING THE SYSTEM SETTINGS SYSTEM SETTINGS • Change Admin PIN Initial Setting Network User Control Device Control Operation Setting Energy Save List Print Auto Calibration Security Settings Copier Printer Fax Scanner 7-10 7-10 7-10 7-12 7-13 7-14 7-15 7-15 7-16 - Sharp MX-B350W | MX-B350W | MX-B450W User Manual - Page 236
be taken when managing printer page counts.) If "Disable Print by Inv. User" is enabled in the system settings, printing will be prohibited if an invalid PIN code can be programmed.) Refer to the Start Guide for the factory default administrator PIN code. To change the administrator PIN code, - Sharp MX-B350W | MX-B350W | MX-B450W User Manual - Page 237
the first time you are programming the administrator PIN code, enter the factory default code. (Refer to the Start Guide) • " " appears for each digit that you enter. • The special modes screen will appear with "Change Admin PIN" selected. 5 Press the [OK] key. The administrator PIN code change - Sharp MX-B350W | MX-B350W | MX-B450W User Manual - Page 238
Programs for general use of the machine Program name Change Admin PIN Change Admin PIN Initial Setting Date & Time Set Daylight Saving Time Remote Job Toner Save Mode (Copy) Toner Save Mode (Print) List Print Fax Settings Inbound Routing User Usage List Activity Report Junk Fax # List User Info. - Sharp MX-B350W | MX-B350W | MX-B450W User Manual - Page 239
Res. Con. Send Mode Quick On Line TX Print Station # In Rcvd Data Address Review Recall Setting (Busy) Recall Set (Err) Ring Timeout In Auto TX Rcv. Function # 7-21 7-22 7-22 7-22 7-22 7-22 7-22 Programs for Scanner Mode Program name Scanner Disable USB Scan New Default Page 7-23 7-23 7-23 7-5 - Sharp MX-B350W | MX-B350W | MX-B450W User Manual - Page 240
2 Level 3 Change Admin PIN Administrator PIN code Initial Setting Date & Time Set Daylight Saving Time Copier ID Card Setting Card Shot Default Default Tray Set Default Exposure Sort Auto Select Limit Of Copies Printer Notice Page Scanner Disable USB Scan New Default Fax List Setting - Sharp MX-B350W | MX-B350W | MX-B450W User Manual - Page 241
User Authentication User Registration Function Limit Setting Account Limit Setting User Count Display User Count Reset A Warning when Login Fails Disable Print by Inv. User Infrastructure Wired + Wireless AP IPv4 Settings IPv6 Settings Manual Input of SSID Setting of SSID Security Settings Device - Sharp MX-B350W | MX-B350W | MX-B450W User Manual - Page 242
Auto Power Shut-Off Timer Preheat Mode Enter Auto Power Shut-Off after the Remote Job Toner Save Mode (Copy) Toner Save Mode (Print) Fax Settings Inbound Routing User Usage List Activity Report Junk Fax # List User Info. Print IPsec Settings Initialize Private Data and Data in Machine Level 3 7-8 - Sharp MX-B350W | MX-B350W | MX-B450W User Manual - Page 243
[ ] or [ ] key and press the [OK] key. 3 Enter admin PIN Code. Admin PIN Code: Enter the administrator PIN code with the numeric keys. • " " [ ] or [ ] key. 7 Press the [OK] key and follow the instructions in the setting screen. Several settings will have checkboxes in front of them. To enable - Sharp MX-B350W | MX-B350W | MX-B450W User Manual - Page 244
Host Configuration Protocol). When this setting is enabled, it is not necessary to manually enter an IP address. Manual Address Enter the IP address of the machine. Prefix Length Enter the prefix length (0 to 128). Default Gateway Enter the IP Gateway address. • If DHCP is used, the IP address - Sharp MX-B350W | MX-B350W | MX-B450W User Manual - Page 245
SYSTEM SETTINGS►SYSTEM SETTINGS Wireless (Infrastructure) (Only on models with wireless LAN) This sets connection using wireless infrastructure mode. Manual Input of SSID Enter up to 32 half-width characters for the SSID. • Security Type Select the security type. (none/WEP/WPA/WPA2-mixed Personal/ - Sharp MX-B350W | MX-B350W | MX-B450W User Manual - Page 246
be set for all users or specific users. User Count Display This setting is used to display the page counts of each account in copy, print, and scan modes, and the usage limits for copy and print modes. Misfed pages are not included in the page counts. For the network scanner function, the number of - Sharp MX-B350W | MX-B350W | MX-B450W User Manual - Page 247
Paper Weight The temperature of toner fusing is controlled according to pre-printed, letter head, colour, and user type paper. Select from 60g/m2 - effect after the machine is restarted. To restart the machine, see TURNING ON on plain paper with a printer driver that is not compatible with plain - Sharp MX-B350W | MX-B350W | MX-B450W User Manual - Page 248
set in the above "Auto Clear" function setting in scan or fax mode. The factory default setting is automatic return to the base screen. Language when the [Special Function] key is pressed, which prevents users other than the administrator from easily changing the paper size setting. "Disable - Sharp MX-B350W | MX-B350W | MX-B450W User Manual - Page 249
toner used for copying/printing. Toner Save Mode (Print) is only effective when the machine's printer driver is not used. When the printer driver is used, the printer driver your work conditions. The factory default setting is 1 minute. List User Info. Print The user name, user number, paper - Sharp MX-B350W | MX-B350W | MX-B450W User Manual - Page 250
the tones. By scanning the printed test pattern User information > User registration information • User information > Paper limits • User information > Function usage restrictions • User information > User counts (Excluding default users) • Fax / scanner addresses • Groups • User index (scanner - Sharp MX-B350W | MX-B350W | MX-B450W User Manual - Page 251
can appear in the display) for one copy job. The factory default setting is "999 copies". ID Card Setting The layout pattern for copying the [OK] key. Sort Auto Select This setting is used to select the default output mode when the document feeder is used for copying. The initial factory setting - Sharp MX-B350W | MX-B350W | MX-B450W User Manual - Page 252
SYSTEM SETTINGS►SYSTEM SETTINGS Fax System settings for the fax function are explained below. List Setting This setting is used to print lists showing current system settings and other programmed information. Select the [List Setting] to configure the settings. Print Selection This setting is - Sharp MX-B350W | MX-B350W | MX-B450W User Manual - Page 253
to setting the fax number of the machine and the name of the user. The programmed name and number are printed at the top of each fax the on hook volume. Item Factory default setting On Hook Volume Ringer Volume Middle Low Line Monitor Vol TX/RX End Volume Scan End Volume Off Low Middle TX/ - Sharp MX-B350W | MX-B350W | MX-B450W User Manual - Page 254
This setting is used to select whether the default mode for sending faxes is memory transmission or have been scanned. Note that this setting does not apply to manual transmission. (See to direct entry" checkbox is selected, the Address Review screen only appears when the fax number is entered - Sharp MX-B350W | MX-B350W | MX-B450W User Manual - Page 255
Rcv. Function These settings are used to change the default settings (initially set at the factory) for the various which the machine changes to auto reception when there is an incoming fax call in manual reception mode. Tray Selection This setting is used to select which output trays can be - Sharp MX-B350W | MX-B350W | MX-B450W User Manual - Page 256
setting only operates when the fax number of the machine that is to receive the forwarded faxes is programmed. Received Data FW. Station Set When a problem prevents the machine from printing a received fax, the fax forwarding function ►page 4-47 can be used to forward the received fax to another fax - Sharp MX-B350W | MX-B350W | MX-B450W User Manual - Page 257
below. Select the [Scanner] to configure the settings. Disable USB Scan Select whether or not scanning from a computer and scanning from the machine are disabled when a USB connection is used. Default setting is "No" (disabled). New Default This is used to change the default settings for the - Sharp MX-B350W | MX-B350W | MX-B450W User Manual - Page 258
FOR USERS 8-3 SCANNER CONDITION SETTINGS 8-7 • STORING DESTINATIONS 8-7 • BASIC SETTINGS FOR NETWORK SCAN (FOR THE ADMINISTRATOR 8-13 ABOUT THE WEB PAGES (FOR THE ADMINISTRATOR 8-14 CONFIGURING SMTP, DNS AND LDAP SERVER SETTINGS 8-15 PROTECTING INFORMATION PROGRAMMED IN THE WEB PAGE ([Passwords - Sharp MX-B350W | MX-B350W | MX-B450W User Manual - Page 259
and pages for the administrator. In the user Web pages, users can monitor the machine, and select printer configuration settings. In the administrator Web pages, the administrator can configure the machine's settings, and passwords. Only the administrator is allowed to configure these settings. HOW - Sharp MX-B350W | MX-B350W | MX-B450W User Manual - Page 260
Status Shows the current status of the machine, paper trays, output trays, toner and other supplies, and page counts. Out of paper and other warnings appear 8-4) (5) Admin Mode To open the Web pages for the administrator, click here and then enter the administrator's user name and password. ► ABOUT - Sharp MX-B350W | MX-B350W | MX-B450W User Manual - Page 261
condition settings allow basic printer settings to be configured. The following items can be set: • "Default Settings" ►page 8-5: • "PCL Settings" ►page 8-6: Basic settings that are mainly used when the printer driver is not used. PCL symbol set, font, line feed code, and other settings. When the - Sharp MX-B350W | MX-B350W | MX-B450W User Manual - Page 262
direction, or [Landscape] when the image is longer in the horizontal direction. Set the default paper size used for printing. Set the type of paper used for printing. Set the at the top. (Only for models that support two-sided printing.) Set whether the printed image is fit to the size of the paper. - Sharp MX-B350W | MX-B350W | MX-B450W User Manual - Page 263
FF Description This specifies which country's characters (PCL symbol set) are assigned to certain of the symbols in the character code list. The factory default setting is [PC-8]. This specifies which PCL font to use for printing. One font can be specified from among the internal fonts. The factory - Sharp MX-B350W | MX-B350W | MX-B450W User Manual - Page 264
FUNCTIONS IN THE MACHINE CONFIGURING THE SCANNER CONDITION SETTINGS STORING DESTINATIONS To store scanning destinations, click [Destination] in the index for the destination to be stored. User checkbox: When this is selected, the destination is stored in the user tab of the address book. (►page - Sharp MX-B350W | MX-B350W | MX-B450W User Manual - Page 265
►WEB FUNCTIONS IN THE MACHINE Storing destinations for Scan to FTP Click [FTP], and enter the destination (maximum of 127 characters). User Name (Optional) Enter the login user name for the FTP server (maximum of 32 characters). Password (Optional) Enter the login password for the FTP server - Sharp MX-B350W | MX-B350W | MX-B450W User Manual - Page 266
IP address or host name of the network folder (maximum of 127 characters). User Name (Optional) Enter the login user name for the network folder (maximum of 32 characters). Password (Optional) Enter the login password for the network folder (maximum of 32 characters). * If you entered a host - Sharp MX-B350W | MX-B350W | MX-B450W User Manual - Page 267
destination in the Web page. (Network Scanner Tool can be downloaded from the Sharp website.) For information on Scan to Desktop system requirements, installing the Network Scanner Tool, and storing the destination, see the "Sharpdesk installation guide". Normally your computer is stored as the - Sharp MX-B350W | MX-B350W | MX-B450W User Manual - Page 268
IN THE MACHINE Storing Groups (Scan to E-mail) You can send a scanned image to multiple e-mail destinations in a single Scan to E-mail operation. If you index for the destination to be stored. User checkbox:When this is selected, the destination is stored in the user tab of the address book. (►page - Sharp MX-B350W | MX-B350W | MX-B450W User Manual - Page 269
WEB PAGES►WEB FUNCTIONS IN THE MACHINE Editing and deleting programmed transmission destinations To edit or delete programmed destinations, click [Destination] in the menu frame of the Web page. To edit the selected destination, click [Edit] at the bottom of the Destinations List. The programming - Sharp MX-B350W | MX-B350W | MX-B450W User Manual - Page 270
the required settings. A password is required to access this screen. These settings should only be configured by the network administrator. 1 Click [Network Scanning] in the menu frame. The Network Scanning setup page appears. 2 Select the scanner mode. In the "Enable Scanner Delivery to:" field - Sharp MX-B350W | MX-B350W | MX-B450W User Manual - Page 271
password can be established for the administrator and one password can be established for users. ► PROTECTING INFORMATION PROGRAMMED IN THE WEB PAGE ([Passwords greater security and port (9) numbers can be changed. (7) Services Configure information concerning the e-mail , DNS, SNMP, Kerberos - Sharp MX-B350W | MX-B350W | MX-B450W User Manual - Page 272
names will be entered in "Hostname or IP Address" when storing destinations for Scan to Desktop. If mail addresses are managed on your network by an LDAP Configuring SMTP and DNS server settings Click [Services] in the menu frame to display the services setup screen. Select the desired server and - Sharp MX-B350W | MX-B350W | MX-B450W User Manual - Page 273
menu frame. 2 Enter the current password in "Admin Password". When establishing a password for the first time, enter "admin" in "Admin Password". Be sure to enter "admin" in lower case (passwords are case sensitive). 3 Enter passwords in "User Password" and "Admin Password". • A maximum of 255 - Sharp MX-B350W | MX-B350W | MX-B450W User Manual - Page 274
are used to prohibit changes to the [Condition Settings] and to configure interface settings. • "Default settings": Select the setting for which you wish to prohibit changes. • "Paper Weight" : The temperature of toner fusing is controlled according to the weight of the paper that is used - Sharp MX-B350W | MX-B350W | MX-B450W User Manual - Page 275
Settings 16 - 24 lb (60 - 89 g/m2) 24+ - 28 lb. (90 - 105 g/m2) Plain Paper Settings Description These are used to control the toner fusing temperature according to the weight of the paper. Item Plain Paper Settings Settings Plain 1, Plain 2 Interface settings Description Set the weight of the - Sharp MX-B350W | MX-B350W | MX-B450W User Manual - Page 276
etc.) and error conditions (paper misfeed, out of paper, out of toner, etc.) via e-mail to the administrator of the machine or the administrator or other person familiar with the network. 1 Click [Services] in the menu frame. The "Services Setup" screen will appear. 2 Click [SMTP]. 3 Enter - Sharp MX-B350W | MX-B350W | MX-B450W User Manual - Page 277
Now]. ALERTS MESSAGE SETUP Use the alert message function to send alert information, such as empty toner and paper and trouble including paper misfeeds, to specified destinations when such problems occur. The destinations can be set for administrators and dealers respectively. To set up the alert - Sharp MX-B350W | MX-B350W | MX-B450W User Manual - Page 278
license agreement information, visit the following website: http://sharp-world.com/products/copier/source/download/index.html We are unable to answer any questions about acknowledgment: "This product includes software developed by Computing Services at Carnegie Mellon University (http://www.cmu.edu - Sharp MX-B350W | MX-B350W | MX-B450W User Manual - Page 279
, provided that the above copyright notice appear in all copies and that both that copyright notice and this permission notice appear in supporting documentation, and that the name of M.I.T. not be used in advertising or publicity pertaining to distribution of the software without specific, written - Sharp MX-B350W | MX-B350W | MX-B450W User Manual - Page 280
LIABLE FOR ANY DIRECT, INDIRECT, INCIDENTAL, SPECIAL, EXEMPLARY, OR CONSEQUENTIAL DAMAGES (INCLUDING, BUT NOT LIMITED TO, PROCUREMENT OF SUBSTITUTE GOODS OR SERVICES; LOSS OF USE, DATA, OR PROFITS; OR BUSINESS INTERRUPTION) HOWEVER CAUSED AND ON ANY THEORY OF LIABILITY, WHETHER IN CONTRACT, STRICT - Sharp MX-B350W | MX-B350W | MX-B450W User Manual - Page 281
software is free for all its users. This General Public License applies to are referring to freedom, not price. Our General Public Licenses are designed software (and charge for this service if you wish), that you problems introduced by others will not reflect on the original authors' reputations. - Sharp MX-B350W | MX-B350W | MX-B450W User Manual - Page 282
copyright notice and a notice that there is no warranty (or else, saying that you provide a warranty) and that users may redistribute the program under these conditions, and telling the user how to view a copy of this License. (Exception: if the Program itself is interactive but does not normally - Sharp MX-B350W | MX-B350W | MX-B450W User Manual - Page 283
sections as part of a whole which is a work based on the Program, the distribution of the whole must be on the terms of this License, whose permissions for other licensees extend to the entire whole, and thus to each and every part regardless of who wrote it. Thus, it is not the intent of this - Sharp MX-B350W | MX-B350W | MX-B450W User Manual - Page 284
spirit to the present version, but may differ in detail to address new problems or concerns. Each version is given a distinguishing version number. If the Foundation; we sometimes make exceptions for this. Our decision will be guided by the two goals of preserving the free status of all derivatives - Sharp MX-B350W | MX-B350W | MX-B450W User Manual - Page 285
THE QUALITY AND PERFORMANCE OF THE PROGRAM IS WITH YOU. SHOULD THE PROGRAM PROVE DEFECTIVE, YOU ASSUME THE COST OF ALL NECESSARY SERVICING, REPAIR OR CORRECTION. 12. IN NO EVENT UNLESS REQUIRED BY APPLICABLE LAW OR AGREED TO IN WRITING WILL ANY COPYRIGHT HOLDER, OR ANY OTHER PARTY - Sharp MX-B350W | MX-B350W | MX-B450W User Manual - Page 286
the software is free for all its users. This license, the Lesser General Public , we are referring to freedom of use, not price. Our General Public Licenses are designed to make sure that distribute copies of free software (and charge for this service if you wish); that you receive source code - Sharp MX-B350W | MX-B350W | MX-B450W User Manual - Page 287
version, so that the original author's reputation will not be affected by problems that might be introduced by others. Finally, software patents pose a Lesser General Public License is Less protective of the users' freedom, it does ensure that the user of a program that is linked with the Library - Sharp MX-B350W | MX-B350W | MX-B450W User Manual - Page 288
The precise terms and conditions for copying, distribution and modification follow. Pay close attention to the difference between a "work based on the library" and a "work that uses the library". The former contains code derived from the library, whereas the latter must be combined with the library - Sharp MX-B350W | MX-B350W | MX-B450W User Manual - Page 289
c) You must cause the whole of the work to be licensed at no charge to all third parties under the terms of this License. d) If a facility in the modified Library refers to a function or a table of data to be supplied by an application program that uses the facility, other than as an argument passed - Sharp MX-B350W | MX-B350W | MX-B450W User Manual - Page 290
with the version that the work was made with. c) Accompany the work with a written offer, valid for at least three years, to give the same user the materials specified in Subsection 6a, above, for a charge no more than the cost of performing this distribution. d) If distribution of the work is made - Sharp MX-B350W | MX-B350W | MX-B450W User Manual - Page 291
For an executable, the required form of the "work that uses the Library" must include any data and utility programs needed for reproducing the executable from it. However, as a special exception, the materials to be distributed need not include anything that is normally distributed (in either source - Sharp MX-B350W | MX-B350W | MX-B450W User Manual - Page 292
, but may differ in detail to address new problems or concerns. Each version is given a distinguishing version exceptions for this. Our decision will be guided by the two goals of preserving the free DEFECTIVE, YOU ASSUME THE COST OF ALL NECESSARY SERVICING, REPAIR OR CORRECTION. 16. IN NO EVENT - Sharp MX-B350W | MX-B350W | MX-B450W User Manual - Page 293
YOU OR THIRD PARTIES OR A FAILURE OF THE LIBRARY TO OPERATE WITH ANY OTHER SOFTWARE), EVEN IF SUCH HOLDER OR OTHER PARTY HAS BEEN ADVISED OF THE POSSIBILITY OF SUCH DAMAGES. END OF TERMS AND CONDITIONS How to Apply These Terms to Your New Libraries If you develop a new library, and you want it to be - Sharp MX-B350W | MX-B350W | MX-B450W User Manual - Page 294
. When we speak of free software, we are referring to freedom, not price. Our General Public Licenses are designed to make sure that you have the software. For both users' and authors' sake, the GPL requires that modified versions be marked as changed, so that their problems will not be attributed - Sharp MX-B350W | MX-B350W | MX-B450W User Manual - Page 295
provided), that licensees may convey the work under this License, and how to view a copy of this License. If the interface presents a list of user commands or options, such as a menu, a prominent item in the list meets this criterion. 1. Source Code. The "source code" for a work means the preferred - Sharp MX-B350W | MX-B350W | MX-B450W User Manual - Page 296
the work as a means of enforcing, against the work's users, your or third parties' legal rights to forbid circumvention of technological with the Program. You may charge any price or no price for each copy that you convey, and you may offer support or warranty protection for a fee. 5. Conveying - Sharp MX-B350W | MX-B350W | MX-B450W User Manual - Page 297
the access or legal rights of the compilation's users beyond what the individual works permit. Inclusion of as long as you offer spare parts or customer support for that product model, to give anyone who customarily used for software interchange, for a price no more than your reasonable cost of - Sharp MX-B350W | MX-B350W | MX-B450W User Manual - Page 298
continue to provide support service, warranty, or updates for a work that has been modified or installed by the recipient, or for the User Product in to the public in source code form), and must require no special password or key for unpacking, reading or copying. 7. Additional Terms. "Additional - Sharp MX-B350W | MX-B350W | MX-B450W User Manual - Page 299
relicensing or conveying under this License, you may add to a covered work material governed by the terms of that license document, provided that the further restriction does not survive such relicensing or conveying. If you add terms to a covered work in accord with this section, you must place, in - Sharp MX-B350W | MX-B350W | MX-B450W User Manual - Page 300
A "contributor" is a copyright holder who authorizes use under this License of the Program or a work on which the Program is based. The work thus licensed is called the contributor's "contributor version". A contributor's "essential patent claims" are all patent claims owned or controlled by the - Sharp MX-B350W | MX-B350W | MX-B450W User Manual - Page 301
, but may differ in detail to address new problems or concerns. Each version is given a distinguishing DEFECTIVE, YOU ASSUME THE COST OF ALL NECESSARY SERVICING, REPAIR OR CORRECTION. 16. Limitation of Liability legal effect according to their terms, reviewing courts shall apply local law that - Sharp MX-B350W | MX-B350W | MX-B450W User Manual - Page 302
END OF TERMS AND CONDITIONS How to Apply These Terms to Your New Programs If you develop a new program, and you want it to be of the greatest possible use to the public, the best way to achieve this is to make it free software which everyone can redistribute and change under these terms. To do so, - Sharp MX-B350W | MX-B350W | MX-B450W User Manual - Page 303
libtiff Copyright (c) 1988-1997 Sam Leffler Copyright (c) 1991-1997 Silicon Graphics, Inc. Permission to use, copy, modify, distribute, and sell this software and its documentation for any purpose is hereby granted without fee, provided that (i) the above copyright notices and this permission - Sharp MX-B350W | MX-B350W | MX-B450W User Manual - Page 304
will not re-export the Software nor any other technical data received from SHARP, nor the direct product thereof, except as permitted by the laws and of the jurisdiction in which you obtained the Software. 5. Government End Users If you are acquiring the Software on behalf of any unit or agency - Sharp MX-B350W | MX-B350W | MX-B450W User Manual - Page 305
OR IN ANY WAY INCREASE THE SCOPE OF THIS WARRANTY. SHOULD THE SOFTWARE PROVE DEFECTIVE, YOU (AND NOT SHARP OR A SHARP AUTHORIZED REPRESENTATIVE) ASSUME THE ENTIRE COST OF ALL NECESSARY SERVICING, REPAIR OR CORRECTION, SOME JURISDICTIONS DO NOT ALLOW THE EXCLUSION OF IMPLIED WARRANTIES, SO THE ABOVE - Sharp MX-B350W | MX-B350W | MX-B450W User Manual - Page 306
2018D-US1

Functions of the machine and procedures
for placing originals and loading paper
BEFORE USING THE MACHINE
COPIER
Using the copy function
PRINTER
Using the printer function
FACSIMILE
Using the fax function
SCANNER
Using the scan function
TROUBLESHOOTING
What to do when a paper misfeed or other
problem occurs
SYSTEM SETTINGS
Configuring settings to make the
machine easier to use
Click to jump to the table of contents of the
desired chapter.
User's Manual
DIGITAL MULTIFUNCTIONAL SYSTEM
WEB PAGES
Machine settings configured from the Web
page
MODEL: MX-B350W
MX-B450W









