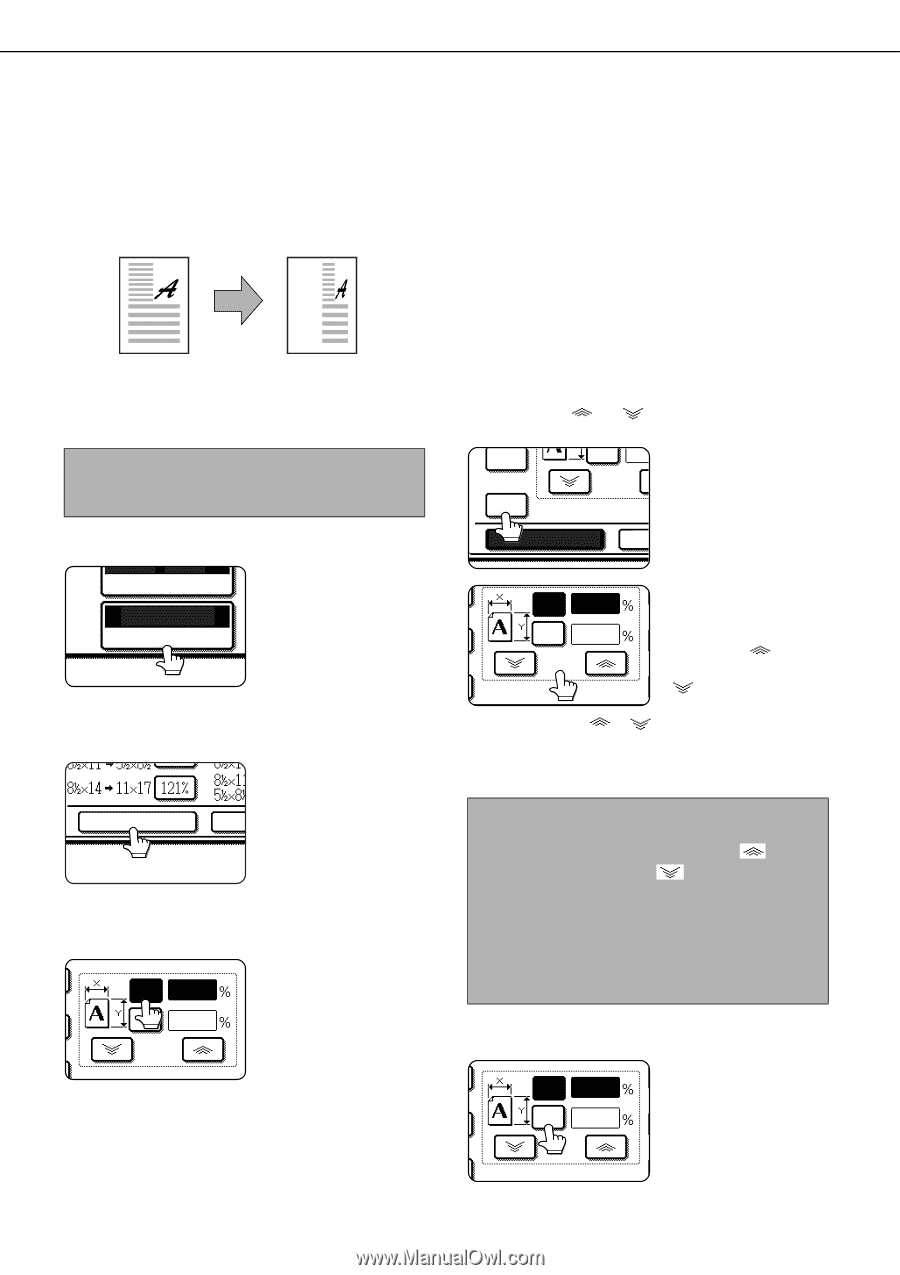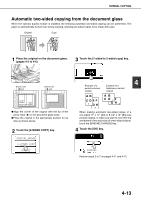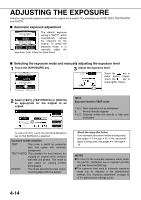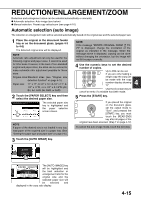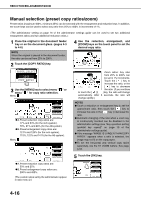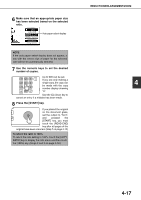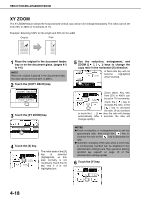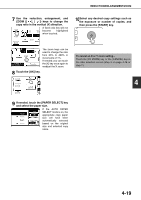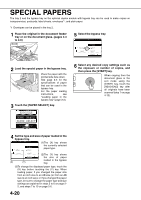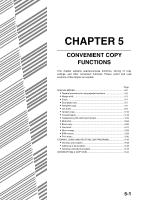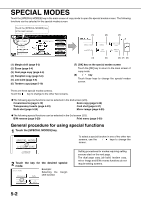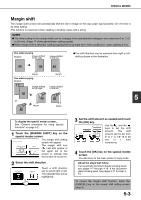Sharp MX-M450N Operation Manual - Page 106
XY ZOOM, Touch the [XY ZOOM] key.
 |
View all Sharp MX-M450N manuals
Add to My Manuals
Save this manual to your list of manuals |
Page 106 highlights
REDUCTION/ENLARGEMENT/ZOOM XY ZOOM The XY ZOOM feature allows the horizontal and vertical copy ratios to be changed separately. The ratios can be set from 25% to 400% in increments of 1%. Example: Selecting 100% for the length and 50% for the width Original Copy 1 Place the original in the document feeder tray or on the document glass. (pages 4-3 to 4-6) NOTE When the original is placed in the document feeder, the ratio can be set from 25% to 200%. 2 Touch the [COPY RATIO] key. AUTO A4 PAPER SELECT 100% COPY RATIO 3 Touch the [XY ZOOM] key. XY ZOOM MENU 4 Touch the [X] key. X 100 Y 100 ZOOM The initial state of the [X] key is selected (highlighted), so this step normally is not necessary. Touch the [X] key only if it is not highlighted yet. 5 Use the reduction, enlargement, and ZOOM ([ ], [ ]) keys to change the copy ratio in the horizontal (X) direction. 64% Y 10 A fixed ratio key will not become highlighted ZOOM when touched. 50% XY ZOOM Zoom ratios: Any ratio X 50 from 25% to 400% can Y 100 be set in 1% increments. Touch the [ ] key to ZOOM increase the ratio, or the [ ] key to decrease the ratio. (If you continue to touch the [ ]/[ ] key, the ratio will change automatically. After 3 seconds, the ratio will change rapidly.) NOTES ● Touch a reduction or enlargement key to set the approximate ratio, then touch the [ ] key to increase the ratio or the [ ] key to decrease the ratio. ● Automatic changing of the ratio when a zoom key is continuously touched can be disabled in the administrator settings (see "Key operation setting (prohibit key repeat)" on page 10 of the administrator settings guide). 6 Touch the [Y] key. X 50 Y 100 ZOOM 4-18