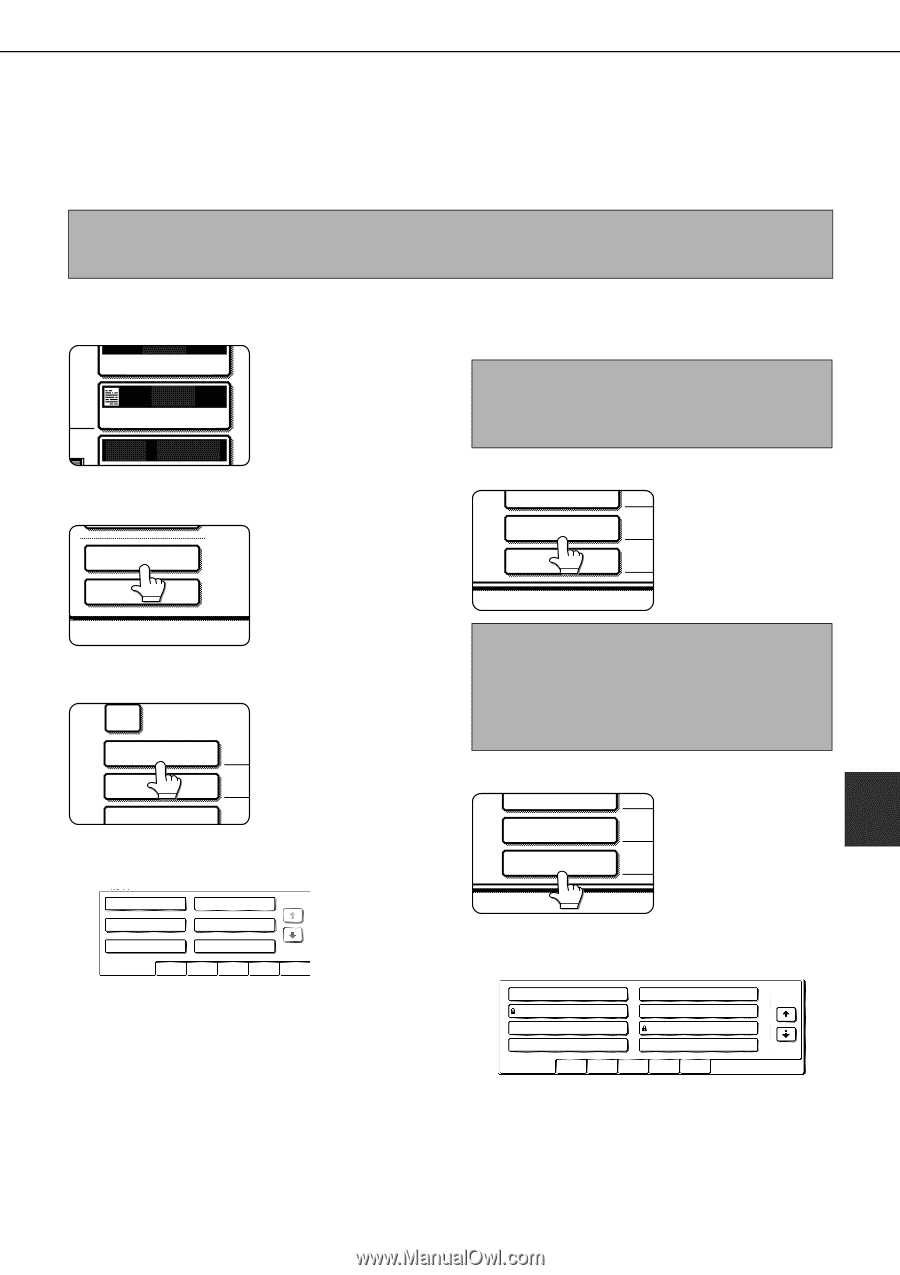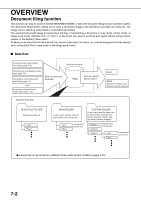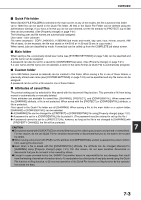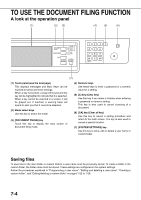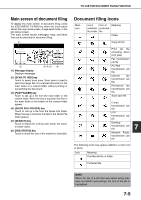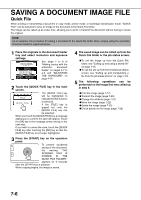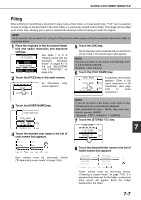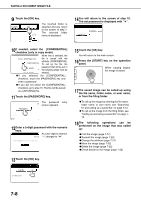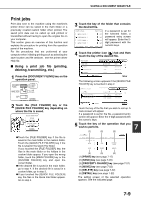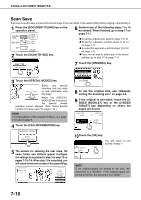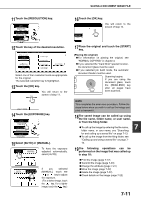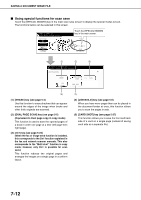Sharp MX-M450N Operation Manual - Page 163
Filing, Touch the [FILE NAME] key.
 |
View all Sharp MX-M450N manuals
Add to My Manuals
Save this manual to your list of manuals |
Page 163 highlights
SAVING A DOCUMENT IMAGE FILE Filing When printing or transmitting a document in copy mode, printer mode, or image send mode, "FILE" can be selected to save an image of the document to the main folder or a previously created custom folder. The image can be called up at a later time, allowing you to print or transmit the document without having to locate the original. NOTE As an example, the procedure for using the filing function while copying using the automatic document feeder is explained below. 1 Place the originals in the document feeder tray and select resolution and exposure settings. AUTO See steps 1 to 8 of ORIGINAL "Making copies with the AUTO EXPOSURE automatic document feeder" on pages 4-7 to 4-8 and "ADJUSTING AUTO 81/2x11 THE EXPOSURE" on page 4-14. 5 Touch the [OK] key. The touched user name is selected and you return to the screen of step 3. The selected user name appears. NOTE If you do not select a user name, the following name is automatically selected: Example : User unknown 6 Touch the [FILE NAME] key. 2 Touch the [FILE] key in the main screen. FILE An information entry screen appears. QUICK FILE USER NAME FILE NAME STORED TO: A character entry screen appears. Enter a file COPY name (maximum of 30 characters). (See page MAI 7-29 to enter characters.) 3 Touch the [USER NAME] key. CONFIDENTIAL USER NAME FILE NAME COPY STORED TO: MAI 4 Touch the desired user name in the list of user names that appears. Suzuki Sasaki 1/1 Hasegawa Nakata Ono Yamada ALL USERS ABCD EFGHI JKLMN OPQRST UVWXYZ User names must be previously stored ("Programming a user name" on page 7-25). NOTE If you do not enter a file name, a file name in the following format is automatically assigned: Auto generated file name : Month, day, year, hour, minute, second, AM/PM (Example : COPY_04042010_113050AM) 7 Touch the [STORED TO:] key. USER NAME 7 FILE NAME COPY STORED TO: MAIN 8 Touch the desired folder name in the list of folder names that appears CUSTOM FOLDER 1 CUSTOM FOLDER 2 1/2 CUSTOM FOLDER 3 CUSTOM FOLDER 4 CUSTOM FOLDER 5 CUSTOM FOLDER 6 CUSTOM FOLDER 7 CUSTOM FOLDER 8 ALL FOLDERS ABCD EFGHI JKLMN OPQRS UVWXY Folder names must be previously stored. ("Creating a custom folder" on page 7-27). If a password has been set for the folder, a password entry screen will appear. Enter the 5-digit password for the folder. 7-7