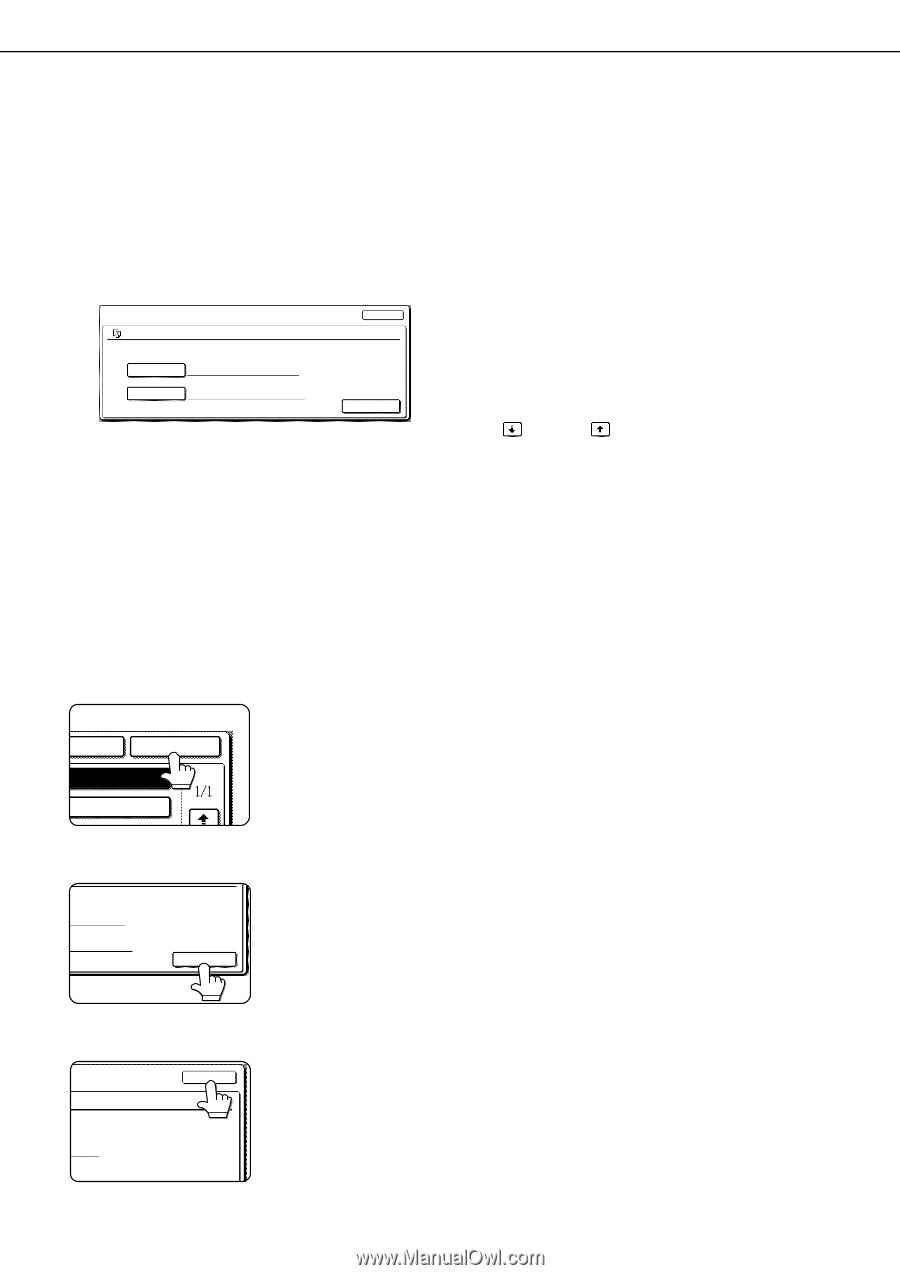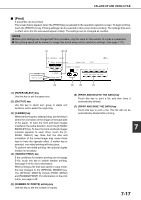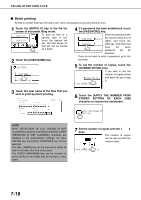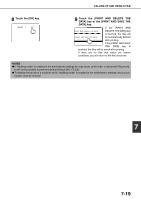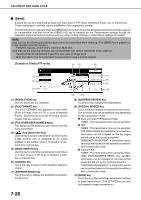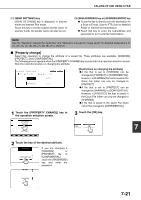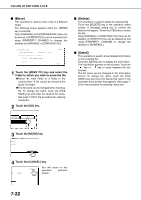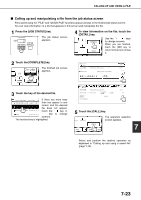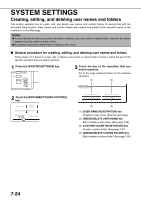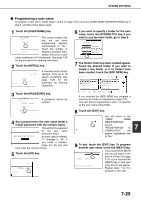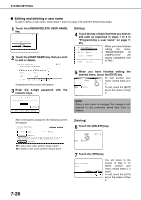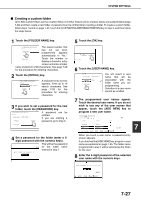Sharp MX-M450N Operation Manual - Page 178
[Move], [Delete], [Detail], Touch the [MOVE TO:] key and select
 |
View all Sharp MX-M450N manuals
Add to My Manuals
Save this manual to your list of manuals |
Page 178 highlights
CALLING UP AND USING A FILE ■ [Move] This operation is used to move a file to a different folder. The following screen appears when the [MOVE] key is selected. Only [SHARING] and [CONFIDENTIAL] files can be moved. A [PROTECT] file can be moved by first using [PROPERTY CHANGE] to change the attribute to [SHARING] or [CONFIDENTIAL]. JOB SETTINGS / MOVE Basic specifications Yamada Taro SELECT THE FOLDER THE FILE IS MOVED TO. FILE NAME Basic specifications 8A1/24x11 MOVE TO: CANCEL MOVE 1 Touch the [MOVE TO:] key and select the folder to which you wish to move the file. ●Select the main folder or a folder in the custom folder. A file cannot be moved to the Quick File folder. ●The file name can be changed when moving a file. To change the name, touch the [FILE NAME] key and enter the desired file name. See page 7-29 for the procedure for entering characters. 2 Touch the [OK] key. ■ [Delete] This operation is used to delete the selected file. Touch the [DELETE] key in the operation select screen. A message asking you to confirm the deletion will appear. Touch the [YES] key to delete the file. Only [SHARING] or [CONFIDENTIAL] files can be deleted. (A [PROTECT] file can be deleted by first using [PROPERTY CHANGE] to change the attribute to [SHARING].) ■ [Detail] This operation is used to show detailed information on the selected file. Touch the [DETAIL] key to display the information. The information appears on two screens. Touch the key or key to move between the two screens. The file name can be changed in the information screen. To change the name, touch the [FILE NAME] key and enter the desired file name in the character entry screen that appears. See page 7- 29 for the procedure for entering characters. N FOLDER OK 3 Touch the [MOVE] key. amada Taro A4 OVED TO. ations MOVE 4 Touch the [CANCEL] key. aro 8A1/42x11 CANCEL You will return to the operation selection screen. 7-22