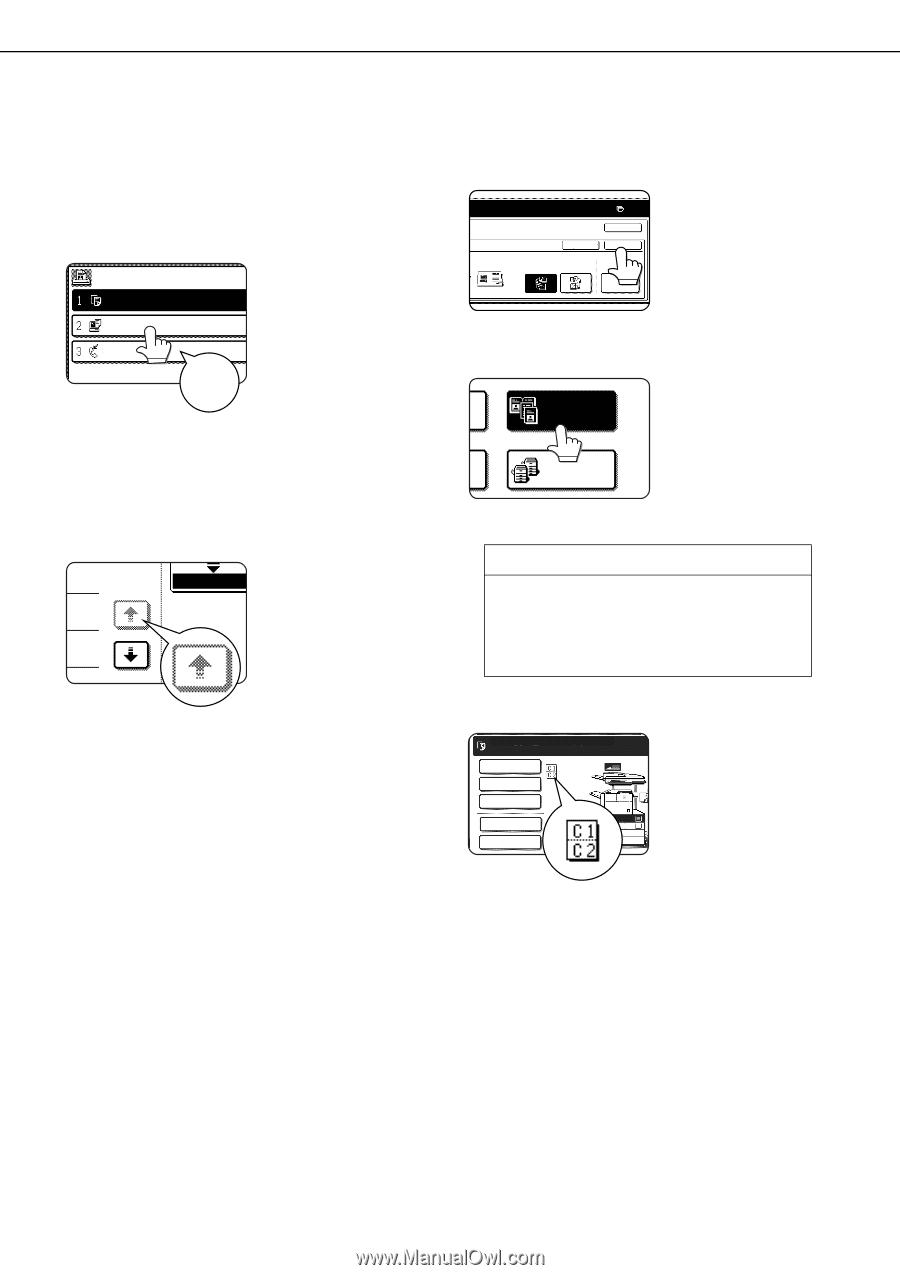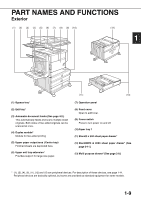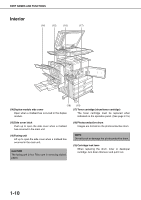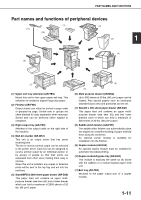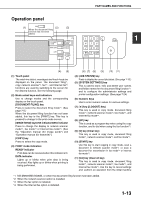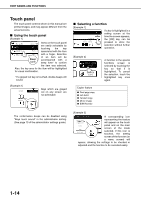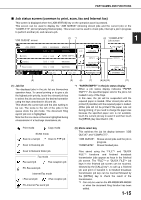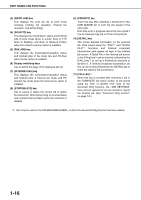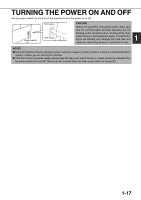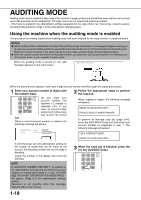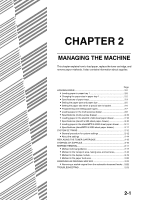Sharp MX-M450N Operation Manual - Page 28
Touch panel, Using the touch panel, Selecting a function
 |
View all Sharp MX-M450N manuals
Add to My Manuals
Save this manual to your list of manuals |
Page 28 highlights
PART NAMES AND FUNCTIONS Touch panel The touch panel screens shown in this manual are printed images, and may appear different from the actual screens. ■ Using the touch panel [Example 1] JOB QUEUE COPY Items on the touch panel SETS / PROG are easily selectable by 003 / 000 touching the key Suzuki 003 / 000 associated with the item 0666211221 010 / 000 Beep tone with a finger. Selection of an item will be accompanied with a beep tone* to confirm the item was selected. Also, the key area for the item will be highlighted for visual confirmation. * If a grayed out key is touched, double beeps will sound. [Example 2] 1/13 Keys which are grayed COMPLETE out on any screen are not selectable. ■ Selecting a function [Example 1] If a key is highlighted in a PER. 0 setting screen at the OK time the screen appears, CANCEL LEFT RIGHT BINDING BINDING OK COVER SETTING the [OK] key can be pressed to store the selection without further operation. [Example 2] DUAL PAGE COPY TANDEM COPY Copier feature ● Dual page copy ● Job build ● Tandem copy ● Mirror image ● B/W Reverse A function in the special functions screen is selected by touching the key so that it is highlighted. To cancel the selection, touch the highlighted key once again. The confirmation beeps can be disabled using "Keys touch sound" in the administrator setting. (See page 10 of the administrator settings guide.) [Example 3] READY TO SCAN FOR COPY. A corresponding icon SPECIAL MODES 2-SIDED COPY OUTPUT representing the feature will appear on the touch panel and on the main FILE QUICK FILE 81/2x11 screen of the mode 81/2 x11 81/2 x14 selected. If this icon is 11x17 touched, the setting screen of the function (or a menu screen) will appear, allowing the settings to be checked or adjusted and the function to be canceled easily. 1-14