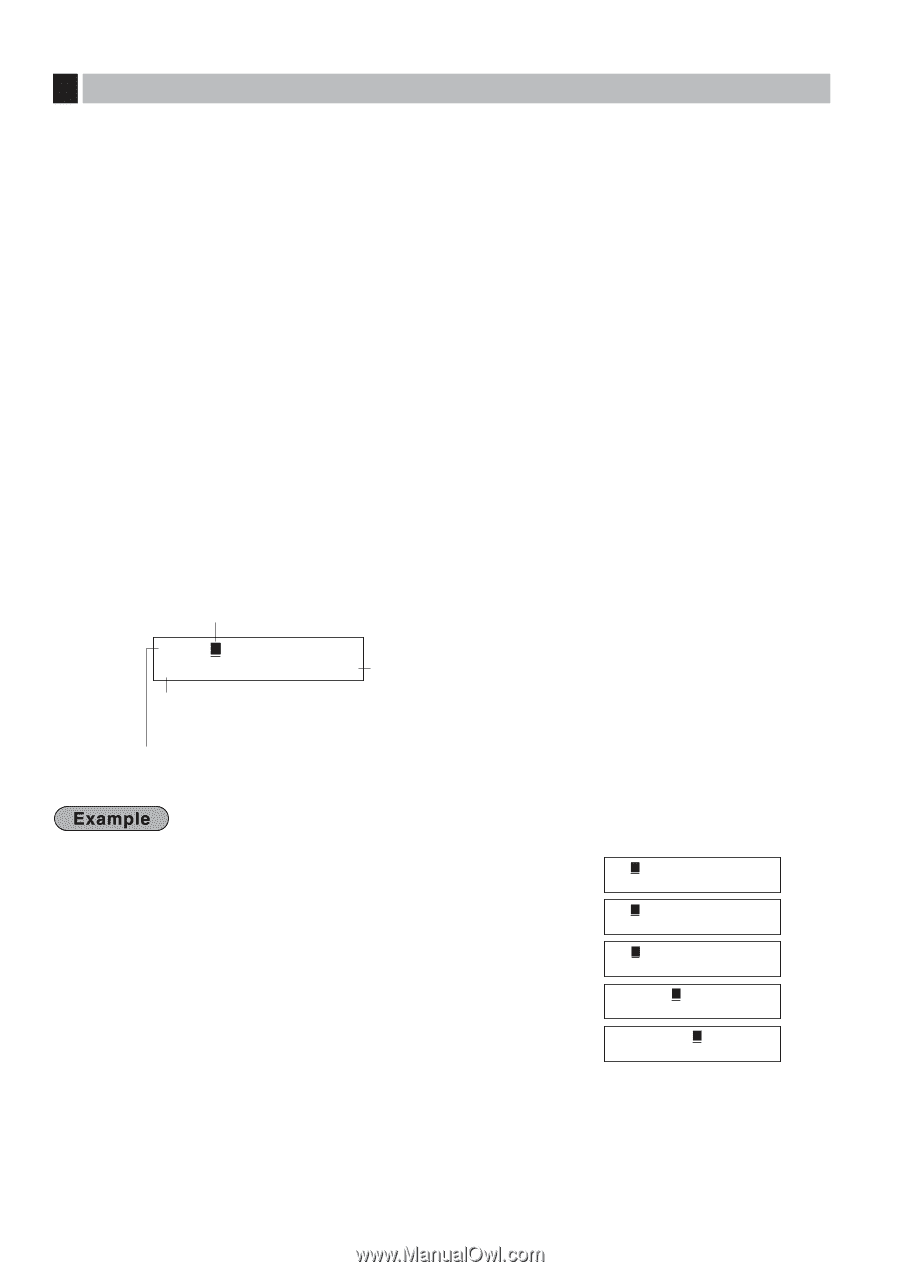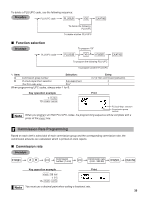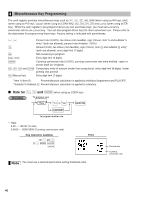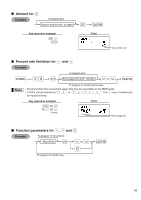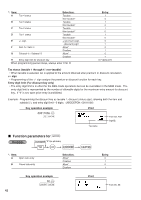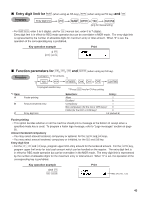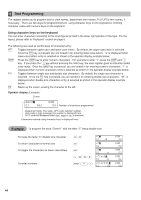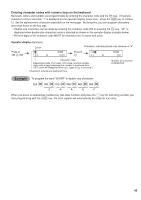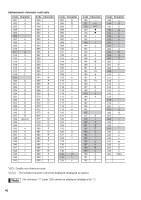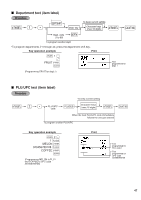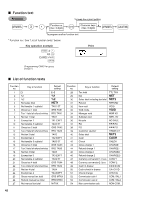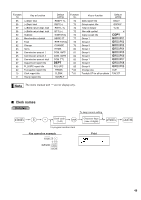Sharp XE-A42S XE-A42S Operation Manual in English and Spanish - Page 46
Text Programming
 |
View all Sharp XE-A42S manuals
Add to My Manuals
Save this manual to your list of manuals |
Page 46 highlights
5 Text Programming The register allows you to program text for clerk names, department item names, PLU/UPCs item names, if necessary. There are two ways for programming text: using character keys on the keyboard or entering character codes with numeric keys on the keyboard. Using character keys on the keyboard You can enter characters according to the small figures printed in the lower right position of the tops. For the layout, please refer to "Keyboard" section on page 6. The following are used as control keys for character entry: H Toggles between upper-case and lower-case letters. By default, the upper-case letter is selected. H Once the key is pressed, you are locked in for entering lower-case letters. "a" is displayed when lower-case letters entry is selected as shown in the operator display example below. N N N 1 Press the key to enter numeric characters. For example to enter "1", press the and 1 N key. If you press the key without pressing the key, the cash register goes to character codes N entry mode. Once the key is pressed, you are locked in for entering numeric characters. "1" is displayed when numeric characters entry is selected as shown in the operator display example below. W Toggles between single-size and double-size characters. By default, the single-size character is W selected. Once the key is pressed, you are locked in for entering double size characters. "W" is displayed when double-size characters entry is selected as shown in the operator display example below. B Backs up the cursor, erasing the character to the left. Operator display (Example) Cursor ABCD 01 Wa1 PGM 04 Number of characters programmed Department code, PLU code, UPC code, function number, clerk code or logo message line number is displayed here. (UPC code will disappear when H, N or W is pressed.) Characters entered using character keys is displayed here. To program the word "Clerk01" with the letter "C" being double size To make the letter "C" double size character To return character to normal size To toggle the characters to lower-case letters To enter numbers W g W H h i j k N 0 1 =C 01 W =C 01 =C 01 a =Clerk 01 a =Clerk01 01 a1 PGM 02 PGM 02 PGM 02 PGM 06 PGM 08 44