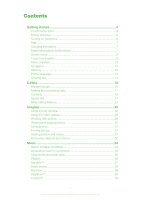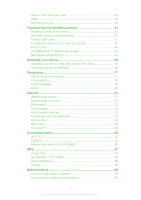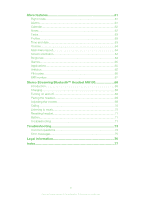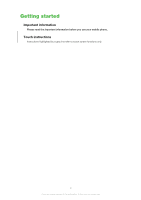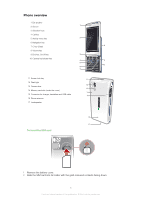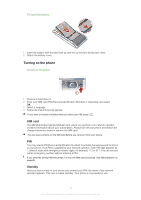Sony Ericsson Aino User Guide
Sony Ericsson Aino Manual
 |
View all Sony Ericsson Aino manuals
Add to My Manuals
Save this manual to your list of manuals |
Sony Ericsson Aino manual content summary:
- Sony Ericsson Aino | User Guide - Page 1
Contents Getting started 4 Touch instructions 4 Phone overview 5 Turning on the phone 6 Help...7 Charging the battery 7 Maximising battery performance 7 Screen icons 9 Touch functionality 9 Menu overview 11 Navigation 12 Memory 13 Phone language 14 Entering text 14 Calling 16 Answering - Sony Ericsson Aino | User Guide - Page 2
restoring 44 Updating your phone 46 Updating your phone using Sony Ericsson PC Suite 46 Updating your phone wirelessly 46 Messaging 47 Maps™ for mobile 58 Driving directions 58 Tracker 58 Synchronising 60 Synchronising using a computer 60 Synchronising using an Internet service 60 2 This - Sony Ericsson Aino | User Guide - Page 3
62 Notes 62 Tasks 63 Profiles 63 Time and date 63 Themes 64 Main menu layout 64 Screen orientation 64 Ringtones 64 Games Calling 70 Listening to music 70 Resetting headset 71 Battery 71 Troubleshooting 71 Troubleshooting 73 Common questions 73 Error messages 75 Legal information 76 - Sony Ericsson Aino | User Guide - Page 4
Getting started Important information Please read the Important information before you use your mobile phone. Touch instructions Instructions highlighted by a grey line refer to touch screen functions only. 4 This is an Internet version of this publication. © Print only for private use. - Sony Ericsson Aino | User Guide - Page 5
Phone overview 1 Ear speaker 2 Screen 3 Selection keys 4 Call key 5 Activity menu key 6 Navigation key Memory card slot (under the cover) 14 15 Connector for charger, handsfree and USB cable 15 16 Phone antenna 17 Loudspeaker 16 17 To insert the SIM card 1 Remove the battery cover. 2 Slide the - Sony Ericsson Aino | User Guide - Page 6
the SIM card. You can save contacts on the SIM card before you remove it from your phone. PIN You may need a PIN (Personal Identification Number) to activate the services and functions in your phone. Your PIN is supplied by your network operator. Each PIN digit appears as *, unless it starts with - Sony Ericsson Aino | User Guide - Page 7
. Contact your operator for more information. Help In addition to this User guide, Feature guides and more information are available at www.sonyericsson.com/support. There are also help functions and a User guide in your phone. See the following instructions on how to access them. To access the User - Sony Ericsson Aino | User Guide - Page 8
an area with better coverage, turn off your phone temporarily. • Turn off 3G, Bluetooth™ wireless technology and Wi-Fi™ when you do not need these functions. • Do not cover the phone antenna when you are engaged in a call. Go to www.sonyericsson.com/support to learn more about how to maximise your - Sony Ericsson Aino | User Guide - Page 9
coverage is good No network coverage (also shown in flight mode) A 3G network is available A UMTS HSPA network is available Missed calls Calls diverted Ongoing call The microphone is muted The loudspeaker is on The phone is in silent mode New text message New multimedia message New email The - Sony Ericsson Aino | User Guide - Page 10
items. 3 To go back, tap on the top part of the screen, or . Using touch functionality To activate the screen • Press on top of the phone. To unlock the screen • Drag to the top of the screen. To lock the touch functionality • Press on the top of the - Sony Ericsson Aino | User Guide - Page 11
Online services Radio software Voice control Shortcuts Flight mode PIN codes Security Accessibility Phone Phone name Content sharing Synchronisation Device management Mobile networks Data communication Internet settings Streaming settings Message settings SIP settings Accessories User help User guide - Sony Ericsson Aino | User Guide - Page 12
to select Menu. • If Menu does not appear on the screen, press , and then press the centre selection key to select Menu. To navigate the phone menus • Press the navigation key upwards, downwards, left or right to move through the menus. To select actions on the screen • Press the left, centre - Sony Ericsson Aino | User Guide - Page 13
choose to save them on the SIM card. Memory card You may have to purchase a memory card separately. Your phone supports a microSD™ memory card, adding more storage space to your phone. This type of card can also be used as a portable memory card with other compatible devices. You can move content - Sony Ericsson Aino | User Guide - Page 14
. Entering text You can use multitap text input or Quick text input to enter text. The Quick text input method uses a dictionary application in your phone. To change the writing language • When you enter text, press and hold down . To change the text input method • When you enter text, press and - Sony Ericsson Aino | User Guide - Page 15
hold down to change to multitap text input. 3 Press - repeatedly until the desired letter appears. 4 Press to add a space. To add words to the phone dictionary 1 When you enter text using Quick text input, select Options > Spell word. 2 Write the word using multitap input and select Save. 15 This is - Sony Ericsson Aino | User Guide - Page 16
a call when screen lock is off • Tap . To mute the microphone during a call • Tap . To turn on a loudspeaker during a call • Tap . Do not hold your phone to your ear when using the loudspeaker. This could damage your hearing. To turn off the ringtone before answering a call when screen lock is on - Sony Ericsson Aino | User Guide - Page 17
hold down 2 Press and hold down . appears. again to resume. To turn on the loudspeaker during a call • Select Spkr on. appears. Do not hold the phone to your ear when using the loudspeaker. This could damage your hearing. To view missed calls from standby • appears. Press to open the call list - Sony Ericsson Aino | User Guide - Page 18
3G (UMTS) phone subscription that supports 3G (UMTS) service and 3G (UMTS) coverage. To make a video call 1 Enter a phone phone numbers and personal information in Contacts. Information can be saved in the phone memory or on the SIM card. You can synchronise your contacts using the Sony Ericsson - Sony Ericsson Aino | User Guide - Page 19
and an item to add or edit. 5 Select Save. If your subscription supports Calling Line Identification (CLI) service, you can assign personal ringtones and pictures to contacts. To copy names and numbers to phone contacts 1 Select Menu > Contacts. 2 Scroll to New contact and select Options > Advanced - Sony Ericsson Aino | User Guide - Page 20
contact and select Options > Advanced > Delete all contacts. 3 Select an option. Contact memory status The number of contacts you can save in your phone or on the SIM card depends on available memory. To view contact memory status 1 Select Menu > Contacts. 2 Scroll to New contact and select Options - Sony Ericsson Aino | User Guide - Page 21
Scroll to New and select Add. 6 For each contact phone number or email address you want to mark, scroll to and select OK. To call your voicemail service • Press and hold down . Voice control Record a voice command such as "John mobile." 4 Follow the instructions that appear. Wait for the tone and - Sony Ericsson Aino | User Guide - Page 22
say a recorded name, for example "John mobile." The phone plays the name back to you and or No for a new recording. 6 Follow the instructions that appear and select Continue. 7 Select the environments divert calls, for example, to an answering service. When Restrict calls is used, some divert - Sony Ericsson Aino | User Guide - Page 23
3 Select an option. Accept calls You can choose to receive calls from certain phone numbers only. To add numbers to the accepted callers list 1 Select Menu > You can restrict outgoing and incoming calls. A password from your service provider is required. If you divert incoming calls, you cannot use - Sony Ericsson Aino | User Guide - Page 24
Settings > Calls > Manage calls > Restrict calls. 2 Select an option. 3 Select Activate. 4 Enter your password and select OK. Call time and cost During a call, the phone shows how long you have been talking. You can also check on the duration of your last call, your outgoing calls and the total time - Sony Ericsson Aino | User Guide - Page 25
open, you can find saved photos and videos in Media and in File manager. Use Media Go™ to transfer content to and from your phone. For more information, see Transferring content to and from a computer on page 42. To activate the camera • Tap . Using the still camera To take a photo - Sony Ericsson Aino | User Guide - Page 26
Photo fix 1 Take a photo. 2 During review, tap the screen to display the toolbar. 3 Tap . 4 Tap . 5 Review the improvement and tap to save. 6 If blurred photo. With the self-timer you can take a photo without holding the phone. Use it to take self-portraits, or group photos where everyone can be in - Sony Ericsson Aino | User Guide - Page 27
to hold the phone perfectly still when pressing the shutter key, which may result in a blurred photo. Use the 2-second delay to solve this problem. The photo is object. You can also use the self-timer to make sure that the phone is steady when the photo is taken. Get closer By getting as close - Sony Ericsson Aino | User Guide - Page 28
Keep your lens clean Mobile phones are used in all kinds of weather and places, and lit environments. Videos of fast-moving objects may get blurred. Hold your hand steady, or use a support. Off Turn off night mode when lighting conditions are good, to improve the video quality. Select whether - Sony Ericsson Aino | User Guide - Page 29
hold the phone perfectly still when pressing the shutter key, which may result in a blurred video. Use the 2-second delay to solve this problem. Off is available for download at www.sonyericsson.com/support. Use Media Go™ to transfer content to and from your phone. Editing photos To delete a photo 1 - Sony Ericsson Aino | User Guide - Page 30
in Media. If you cannot view photos on a map, see I cannot use Internet-based services on page 73. Information provided by use of Geo Tagging is approximate and will require use of a compatible application. Sony Ericsson makes no warranty of any kind with respect to the accuracy of such location - Sony Ericsson Aino | User Guide - Page 31
printer that supports the Object Push Profile. To print photos using a USB cable 1 Select Menu > Organiser > File manager > Camera album > Open. 2 Select Options > Mark > Mark several or Mark all. 3 Select Options > Print and follow the instructions. 4 Connect the USB cable to the phone. 5 Connect - Sony Ericsson Aino | User Guide - Page 32
a photo or a video, tap . 2 Select To web albums, As message, As email or Via Bluetooth. 3 Open the phone. 4 Enter a recipient and select Send. Using web albums If your subscription supports this service, you can send photos or videos to a web album. If you cannot send content to a web album, see - Sony Ericsson Aino | User Guide - Page 33
To move between videos • Flick left to move to the next video, or flick right to move to the previous video. To view a video zoomed in 1 Tap the screen to display the controls. 2 Tap . To show subtitles 1 Tap the screen to display the controls. 2 If a video has subtitles, is displayed. Tap . 3 - Sony Ericsson Aino | User Guide - Page 34
music using the music player in the media browser. More music features are available in Media and File manager, which you can access when the phone is open. To browse music 1 Tap . 2 Tap a category. 3 Flick left or right to browse through your music. 4 Tap an album or a playlist to view its - Sony Ericsson Aino | User Guide - Page 35
To move between tracks • Tap or . To view the current play queue • Tap the album art. To minimise the music player • Tap . To return to the music player • Tap in the lower part of the screen. To play music 1 Select Menu > Media > Music. 2 Browse by category using the navigation key. 3 Scroll to a - Sony Ericsson Aino | User Guide - Page 36
the music mini player 1 To view the screen, press on top of the phone. 2 Tap the status bar at the bottom of the screen. Clear stereo stereo and clear bass are turned on when you set the equaliser manually. To set the equaliser manually 1 Select Menu > Media > Music. 2 Browse by category using - Sony Ericsson Aino | User Guide - Page 37
and chords is then added. The tracks are displayed as dots on a map with two axes. In the All view, all the tracks in your phone are placed randomly on the map. To create a playlist by mood 1 Select Menu > Media > Music. 2 Scroll to SensMe™ and select Open. 3 Press the navigation key - Sony Ericsson Aino | User Guide - Page 38
information, go to www.sonyericsson.com/support to read the PlayNow™ arena Feature guide. To use PlayNow™ 1 Select Menu > PlayNow™. 2 Scroll through PlayNow™ arena and follow the instructions to preview and purchase content. TrackID™ TrackID™ is a music recognition service. You can search for title - Sony Ericsson Aino | User Guide - Page 39
and video clips You can view video clips and listen to music by streaming them to your phone from the Internet. If you cannot use the Internet, see I cannot use Internet-based services on page 73. To select a data account for streaming 1 Select Menu > Settings > Connectivity > Streaming settings - Sony Ericsson Aino | User Guide - Page 40
. Saving channels You can save up to 20 preset channels. To save channels automatically • Select Options > Channels > Auto save. To save channels manually 1 When you find a radio channel, select Options > Channels > Save. 2 Scroll to a position and select Insert. 3 If you want, you can rename the - Sony Ericsson Aino | User Guide - Page 41
, you are asked to install PC Companion the first time you connect. You may have to purchase a USB cable separately. Only use a USB cable supported by your phone. To disconnect the USB cable safely Do not disconnect the USB cable when transferring content as this may corrupt the content. 41 This is - Sony Ericsson Aino | User Guide - Page 42
Explorer. 3 Drag and drop selected files between the phone and the computer. Required operating systems You need one of these operating systems to use Sony Ericsson PC software: • Microsoft® Windows Vista™ • Microsoft® Windows® XP, Service Pack 2 or higher Transferring content to and from a computer - Sony Ericsson Aino | User Guide - Page 43
to the charger. Media Home will start an automatic download when a charger is connected. To manually transfer content to your phone from Media Go™ 1 Select Organiser > Media Home. 2 Press Start. To browse and download content from a DLNA server 1 Select Organiser > Media Home > Options > Browse - Sony Ericsson Aino | User Guide - Page 44
/Sony Ericsson/ Sony Ericsson PC Suite. 2 Follow the instructions in the Sony Ericsson PC Suite on how to connect. 3 Go to the backup and restore section in the Sony Ericsson PC Suite and make a backup of your phone content. To restore phone content using the Sony Ericsson PC Suite The Sony Ericsson - Sony Ericsson Aino | User Guide - Page 45
1 Computer: Start the Sony Ericsson PC Suite from Start/Programs/Sony Ericsson/ Sony Ericsson PC Suite. 2 Follow the instructions in the Sony Ericsson PC Suite on how to connect. 3 Go to the backup and restore section in the Sony Ericsson PC Suite and restore your phone content. 45 This is an - Sony Ericsson Aino | User Guide - Page 46
You can update your phone using a USB cable and Sony Ericsson PC Suite. When the phone is connected, it will automatically check for and notify you of new updates. Updating your phone wirelessly You can update your phone over the air using the Update Service application in the phone. You do not lose - Sony Ericsson Aino | User Guide - Page 47
or picture message) for sending the message. If you cannot use picture messages, see I cannot use Internet-based services on page 73. Sending messages You can send messages from your phone. The maximum size of a standard text message is 160 characters (including spaces) if no other items are added - Sony Ericsson Aino | User Guide - Page 48
and your computer email address in your phone. You can synchronise your email using manually. You can also receive settings at www.sonyericsson.com/support. To create an email account for the first time 1 To start the email setup wizard, select Menu > Messaging > Email. 2 Follow the instructions - Sony Ericsson Aino | User Guide - Page 49
to automatically check for new email messages. You can use a time interval for the check, or you can let the phone stay connected to the email server (push email). The phone will only check for email messages for the active email account. W hen you receive a new email message, you will be notified - Sony Ericsson Aino | User Guide - Page 50
To set the interval for checking for new email messages 1 Select Menu > Messaging > Email. 2 If you have several email accounts, select an account. 3 Select Settings > the Download tab > Check interval. 4 Select an option. 50 This is an Internet version of this publication. © Print only for private - Sony Ericsson Aino | User Guide - Page 51
Internet If you cannot use the Internet, see I cannot use Internet-based services on page 73. To start browsing 1 Select Search. 2 Enter a web address, a search phrase or the name of a bookmark. 3 Scroll to an item in the list - Sony Ericsson Aino | User Guide - Page 52
a transfer method. Make sure the receiving device supports the transfer method you select. Internet security and certificates Your phone supports secure browsing. Certain Internet services, such as banking, require certificates in your phone. Your phone may already contain certificates when you buy - Sony Ericsson Aino | User Guide - Page 53
and download web feed content to a computer using Media Go™. See To transfer content using Media Go™ on page 42. Updating web feeds You can manually update your feeds, or schedule updates. When updates arrive, appears on the screen. To schedule web feed updates 1 Select Menu > Media > Web feeds - Sony Ericsson Aino | User Guide - Page 54
To access web feeds from standby 1 From standby, select Ticker. 2 To read more about a feed, press the navigation key upwards or downwards to scroll to a headline, then select View. Podcasts Podcasts are files, for example, radio programmes or video content, that you can download and play. You - Sony Ericsson Aino | User Guide - Page 55
usually non-protected but often requires you to log on to the operator's service before you get Internet access. Using Wi-Fi To be able to play media from the media servers on the network. To view photos saved in your phone on another DLNA device 1 Select Menu > Media > Photo > Camera album. 2 - Sony Ericsson Aino | User Guide - Page 56
system. With Remote Play, you can access your PLAYSTATION 3 media content on your phone. You can control and view the PLAYSTATION 3 screen, including the menu, on your mobile phone. PLAYSTATION 3 will stream media to your phone. You can browse video, photos and music and download and watch game and - Sony Ericsson Aino | User Guide - Page 57
GPS Your phone has a GPS receiver that uses satellite signals to calculate your location. Some GPS features use the Internet. Data rates and charges may apply. If you cannot use some GPS features, see I cannot use Internet-based services on page 73. Using GPS Your location can be found when you have - Sony Ericsson Aino | User Guide - Page 58
> Help. Driving directions The Wisepilot™ application guides you to your destination using voice instructions. A trial version of the Wisepilot application may be included in the phone. Sony Ericsson does not warrant the accuracy of any directional services including but not limited to turn-by-turn - Sony Ericsson Aino | User Guide - Page 59
is required before results can be compared. To end a training session manually • During a training session, select Pause > End. Results The if they have GPS data. To view a training result 1 Select Menu > Location services > Tracker > Results. 2 Scroll to a month and select View. 3 Scroll to - Sony Ericsson Aino | User Guide - Page 60
. To download Mac® compatible software, go to www.sonyericsson.com/support. To synchronise using the Sony Ericsson PC Suite 1 Computer: Start Sony Ericsson PC Suite from Start/Programs/Sony Ericsson/ Sony Ericsson PC Suite. 2 Follow the instructions in the Sony Ericsson PC Suite for how to connect - Sony Ericsson Aino | User Guide - Page 61
Menu > Settings > General > Flight mode > Continue > Show at startup. To select flight mode 1 When the flight mode menu is activated, turn off your phone. 2 Turn on your phone and select Flight mode. appears. Alarms You can set a sound or the radio as an alarm signal. The alarm sounds even if the - Sony Ericsson Aino | User Guide - Page 62
. 3 Scroll to Snooze duration: and select Edit. 4 Select an option. The alarm in silent mode You can set the alarm not to sound when the phone is in silent mode. To set an alarm to sound or not in silent mode 1 Select Menu > Organiser > Alarms. 2 Scroll to an alarm and select - Sony Ericsson Aino | User Guide - Page 63
change settings such as the ring volume and vibrating alert to suit different locations. You can reset all profiles to the phone's original settings. To select a profile 1 Select Menu > Settings > General > Profiles. 2 Select a profile. To view and edit a profile 1 Select Menu > Settings > General - Sony Ericsson Aino | User Guide - Page 64
> Settings > Display > Clock size. 2 Select an option. Themes You can change the appearance of the screen through items such as colours and wallpaper. , or select Auto rotate to have the orientation change when you rotate the phone. To change screen orientation in the browser 1 Select Menu > Internet. 2 - Sony Ericsson Aino | User Guide - Page 65
Java applications, see I cannot use Internet-based services on page 73. To select a Java application support for wallpaper. Antivirus Antivirus identifies and removes applications you install on your phone in your phone to use this function. Our inclusion or your use of antivirus software does not - Sony Ericsson Aino | User Guide - Page 66
to take your phone to your local Sony Ericsson retailer. To use the phone lock 1 Select Menu > Settings > General > PIN codes > Phone protection > Protection. 2 Select an option. 3 Enter the phone lock code and select OK. When Automatic phone protection is activated the phone protection code must - Sony Ericsson Aino | User Guide - Page 67
OK. 3 Enter the new code and select OK. 4 Repeat the code and select OK. IMEI number Keep a copy of your IMEI (International Mobile Equipment Identity) number in case your phone is stolen. To view your IMEI number • Press , , , , . 67 This is an Internet version of this publication. © Print only for - Sony Ericsson Aino | User Guide - Page 68
are using a headset other than the MH100, go to www.sonyericsson.com/support for more information. Introduction The Stereo Streaming Bluetooth Headset MH100 lets you stay in control of your incoming and outgoing phone calls. You can enjoy stereo audio from a phone or other Bluetooth device, such as - Sony Ericsson Aino | User Guide - Page 69
soon as the headset is turned on and within range. To pair the headset with a phone 1 Make sure the headset is turned off. 2 Turn on the Bluetooth function in the phone. For instructions, see To turn on the Bluetooth function on page To turn on the Bluetooth function. 3 Turn on Bluetooth visibility - Sony Ericsson Aino | User Guide - Page 70
more information on voice commands, and if your phone supports it, see Voice control on page 21. Transferring sound To transfer the sound Make sure your headset has a connection to the phone. 2 Start the radio in your phone. To search for channels manually • Press and hold or until you reach the - Sony Ericsson Aino | User Guide - Page 71
key briefly. The number of green light indicators shows how full the battery is. Troubleshooting Redial does not work • Make sure the call list in the phone is not empty. • Make sure your phone or other device supports the Bluetooth handsfree profile. I cannot answer a second call • Make sure your - Sony Ericsson Aino | User Guide - Page 72
• If you have paired the MH100 with another phone, this phone might not support the FM reception in the MH100. The headset is automatically turned off • The battery level is too low. You hear a beep approximately 10 minutes before - Sony Ericsson Aino | User Guide - Page 73
Troubleshooting Some problems can be fixed using Update Service. Using Update Service on a regular basis will optimise the phone's performance. See Updating your phone on page 46. Some problems will require you to call your network operator. For more support go to www.sonyericsson.com/support. - Sony Ericsson Aino | User Guide - Page 74
MMS (Multimedia Messaging Service) profile and the address phone and the computer, when using a USB cable. The software or the USB drivers have not been properly installed. Go to www.sonyericsson.com/support to read Feature guides which contain detailed installation instructions and troubleshooting - Sony Ericsson Aino | User Guide - Page 75
you are. • The SIM card is not working properly. Insert your SIM card in another phone. If this works, it is probably your phone that is causing the problem. Please contact the nearest Sony Ericsson service location. Emergency calls only You are within range of a network, but you are not allowed - Sony Ericsson Aino | User Guide - Page 76
notice. Such changes will, however, be incorporated into new editions of this User guide. All rights reserved. ©Sony Ericsson Mobile Communications AB, 2009 Publication number: 1230-5084.1 Your mobile phone has the capability to download, store and forward additional content, e.g. ringtones. The use - Sony Ericsson Aino | User Guide - Page 77
and certificates 52 settings 73 K keys 5, 68 L language 14 location services 57 lock SIM card 66 M master reset 73 media browser 10 Media feed 52, 54 music mini player 36 music player 34 my numbers 23 my phone number 7 N navigating menus 12 notes 62 O online music 39 video clips 39 - Sony Ericsson Aino | User Guide - Page 78
streaming 39 synchronising 60 T tagging photos 30 tasks 63 text messages 47 theme 64 time 63, 64 time zone 64 touch 4, 9, 10 Tracker content 41 turning on/off Bluetooth™ function 43 phone lock 66 SIM lock protection 66 U Updating phone software 46 USB cable 41 V video 32 video camera
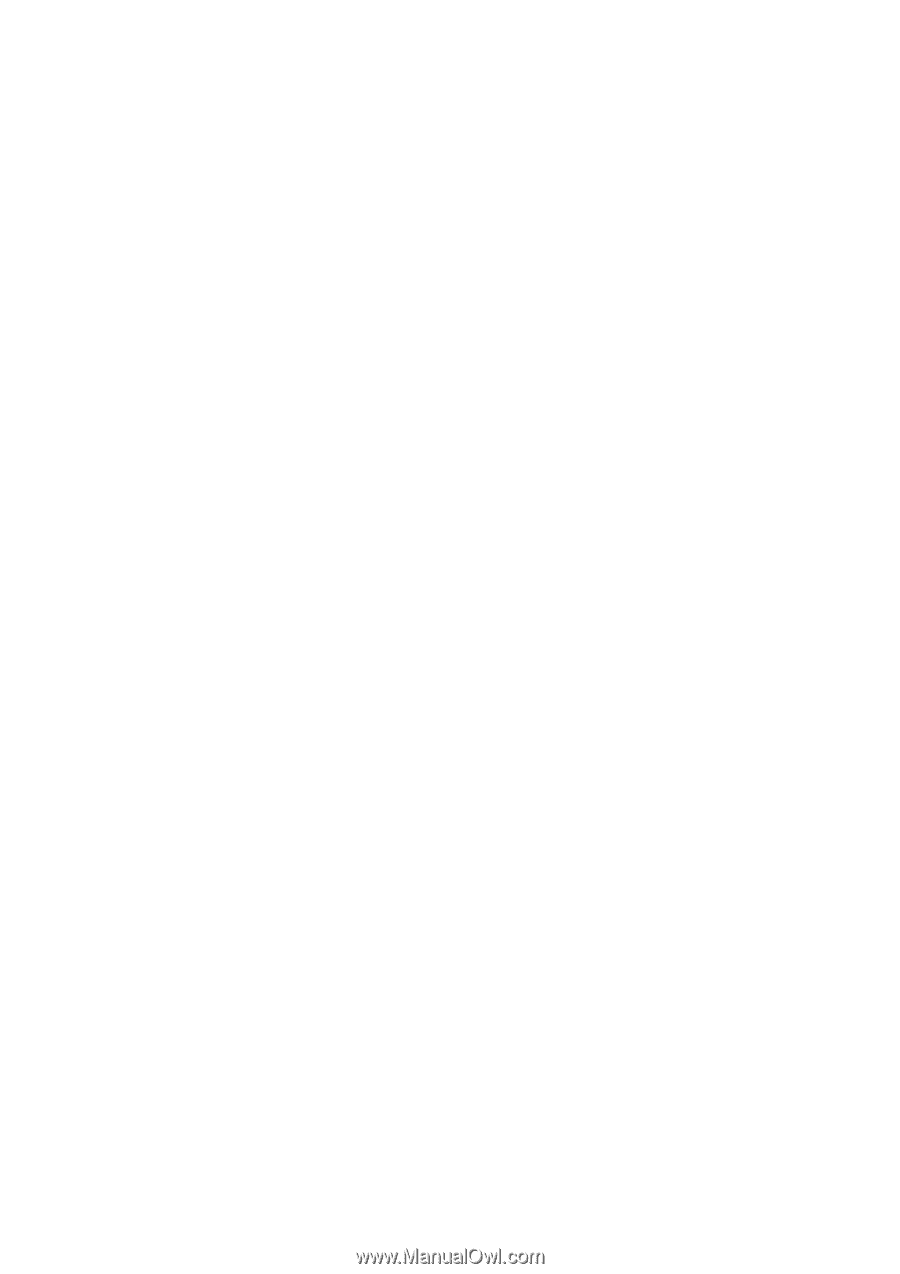
Contents
Getting started
..............................................................................
4
Touch instructions
...............................................................................
4
Phone overview
...................................................................................
5
Turning on the phone
..........................................................................
6
Help
....................................................................................................
7
Charging the battery
...........................................................................
7
Maximising battery performance
.........................................................
7
Screen icons
.......................................................................................
9
Touch functionality
..............................................................................
9
Menu overview
..................................................................................
11
Navigation
.........................................................................................
12
Memory
............................................................................................
13
Phone language
................................................................................
14
Entering text
......................................................................................
14
Calling
..........................................................................................
16
Answering calls
.................................................................................
16
Making and answering calls
..............................................................
17
Contacts
..........................................................................................
18
Speed dial
.........................................................................................
21
More calling features
.........................................................................
21
Imaging
........................................................................................
25
Using the still camera
........................................................................
25
Using the video camera
.....................................................................
28
Working with photos
.........................................................................
29
Viewing and tagging photos
..............................................................
30
Using photos
.....................................................................................
31
Printing photos
..................................................................................
31
Sharing photos and videos
................................................................
31
Accessing videos in your phone
........................................................
32
Music
..........................................................................................
34
Stereo portable handsfree
.................................................................
34
Accessing music in your phone
.........................................................
34
Clear stereo and clear bass
...............................................................
36
Playlists
.............................................................................................
36
SensMe™
.........................................................................................
37
Audio books
......................................................................................
38
Buy Now
...........................................................................................
38
PlayNow™
........................................................................................
38
TrackID™
.........................................................................................
38
1
This is an Internet version of this publication. © Print only for private use.