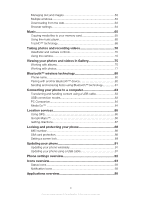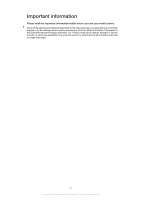Sony Ericsson Xperia PLAY 4G User Guide
Sony Ericsson Xperia PLAY 4G Manual
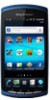 |
View all Sony Ericsson Xperia PLAY 4G manuals
Add to My Manuals
Save this manual to your list of manuals |
Sony Ericsson Xperia PLAY 4G manual content summary:
- Sony Ericsson Xperia PLAY 4G | User Guide - Page 1
PLAY Extended User guide - Sony Ericsson Xperia PLAY 4G | User Guide - Page 2
Contents Important information 6 Android™ - what and why 7 Applications 7 Getting started 8 Assembly 8 Turning on the phone 9 Screen lock 9 Setup guide 9 Accounts and services 10 Getting to know your phone 11 Phone overview 11 Using the keys 12 Charging the battery 12 Using the touch - Sony Ericsson Xperia PLAY 4G | User Guide - Page 3
time 34 Getting contacts into your phone 34 Contacts screen overview 35 Managing services 43 Google Talk 45 Sony Ericsson Timescape 46 Timescape™ main view 46 Timescape™ widget 46 Using Timescape 46 Timescape™ settings 48 Android Market 49 Payment options 49 Downloading from Android - Sony Ericsson Xperia PLAY 4G | User Guide - Page 4
and handling content using a USB cable 83 USB connection modes 83 PC Companion 84 Media Go 84 Location services 86 Using GPS 86 Google Maps 86 Getting directions 87 Locking and protecting your phone 88 IMEI number 88 SIM card protection 88 Setting a screen lock 89 Updating your - Sony Ericsson Xperia PLAY 4G | User Guide - Page 5
User support 97 Troubleshooting 98 My phone is not working as expected 98 Resetting the phone 98 I cannot charge the phone 98 No battery charging icon appears when phone starts charging.........98 The battery performance is low 98 I cannot transfer content between my phone and the computer, - Sony Ericsson Xperia PLAY 4G | User Guide - Page 6
read the Important information leaflet before you use your mobile phone. Some of the services and features described in this User guide are not supported in all countries/ regions or by all networks and/or service providers in all areas. Without limitation, this applies to the GSM International - Sony Ericsson Xperia PLAY 4G | User Guide - Page 7
new software version is available and your phone supports this new software, you can update your phone to get new features and the latest improvements. Your Android™ phone is pre-loaded with Google™ services. To get the most out of the provided Google™ services, you should have a Google™ account and - Sony Ericsson Xperia PLAY 4G | User Guide - Page 8
the memory card in the relevant slots. To remove the memory card • Remove the battery cover, then press against the edge of the memory card and release it. Draw the card outward to remove it. To attach the battery cover 8 This is an Internet version of this publication. © Print only for private use - Sony Ericsson Xperia PLAY 4G | User Guide - Page 9
right across the screen. To lock the screen manually • When the screen is active, briefly press the key. Setup guide The first time you start your phone, a setup guide explains basic phone functions and helps you enter essential settings. Set up your phone so that it works to your needs. Import - Sony Ericsson Xperia PLAY 4G | User Guide - Page 10
setup, online service accounts, and contact transfers. You can also refer to the respective chapters in the in-phone User guide, also available at www.sonyericsson.com/support, for more help with the following: • Info on your phone's hard keys • Entering text • Wi-Fi® • Sony Ericsson Sync Before - Sony Ericsson Xperia PLAY 4G | User Guide - Page 11
Getting to know your phone Phone overview 1 Directional buttons 2 Game menu 3 Touch pad 4 Button 5 Button 6 Button 7 Button 8 Select key 9 Start key 10 Main microphone opening 11 Light sensor/ Proximity sensor 12 Ear speaker 13 Front - Sony Ericsson Xperia PLAY 4G | User Guide - Page 12
Google™ Search Charging the battery The phone battery is partly charged when you buy the phone. It may take a few minutes before the battery icon appears on the screen when you connect the phone to a power source. You can still use your phone while it is charging. The battery will start to discharge - Sony Ericsson Xperia PLAY 4G | User Guide - Page 13
content. Your phone screen is made from glass. Do not touch the screen if the glass is cracked or shattered. Avoid trying to repair a damaged screen yourself. Glass screens are sensitive to drops and mechanical shocks. Cases of negligent care are not covered by the Sony Ericsson warranty service. To - Sony Ericsson Xperia PLAY 4G | User Guide - Page 14
the screen. You can wait for the scrolling movement to stop by itself, or you can stop it immediately by tapping the screen. Sensors Your phone includes a light sensor and a proximity sensor. The light sensor detects the ambient light level and adjusts the brightness of the screen accordingly. The - Sony Ericsson Xperia PLAY 4G | User Guide - Page 15
small applications that you can use directly on your Home screen. For example, the Music player widget allows you to start playing music directly and the Sony Ericsson Timescape™ widget displays incoming messages. To add widgets to the Home screen 1 From your Home screen, press . 2 Tap Add > Widgets - Sony Ericsson Xperia PLAY 4G | User Guide - Page 16
wallpapers. You can use animations or a photo you have taken. Go to Android Market™ and other sources to download, for example, live wallpapers that change from your Home screen, contains the applications that come installed with your phone as well as the applications you download. The Application - Sony Ericsson Xperia PLAY 4G | User Guide - Page 17
to run in the background. In the first case, the next time you open the application, you are using an application by pressing the key on your phone. The menu will look different depending on which application you are signal strength, battery status, and other information. 17 This is an Internet - Sony Ericsson Xperia PLAY 4G | User Guide - Page 18
a new message or a missed call. The notification light may not work when the battery level is low. Checking notifications and ongoing activities You can drag down the status bar to open the Notification panel and get more information. For example, open a new message or view a calendar event from the - Sony Ericsson Xperia PLAY 4G | User Guide - Page 19
phone settings 1 From the Home screen, tap . 2 Tap Settings. Typing text Using the keyboard 3G 12:45 QW E R T Y U I O P A S DF GH J K L Z X C V B NM , 1 23 4 . 7 56 1 Change the character case the phone sideways. For the keyboard to support this feature, landscape mode must be supported - Sony Ericsson Xperia PLAY 4G | User Guide - Page 20
• Before you enter a letter, tap to switch to upper-case , or vice versa. To turn on the caps lock • helps you set options for text prediction. For example, you can decide how you want the phone to present word alternatives and correct words as you type, or enable the text input application to - Sony Ericsson Xperia PLAY 4G | User Guide - Page 21
Vibrate and choose an option. Customizing your phone Adapt the phone to your needs by adjusting, for example, your personal ringtone, phone language and your Privacy settings. Time and date You can change the time and date in your phone. To set the date manually 1 From the Home screen, tap . 2 Find - Sony Ericsson Xperia PLAY 4G | User Guide - Page 22
Tap OK. The brightness level affects your battery performance. For tips on how to improve battery performance, see Battery performance on page 23. To set the the Stay awake check box. Phone language You can select a language to use in your phone. To change the phone language 1 From your Home screen - Sony Ericsson Xperia PLAY 4G | User Guide - Page 23
key . Battery Your Android™ phone keeps you connected and updated wherever you are. This affects the battery life of your phone. Below are some tips on how to prolong battery life while still staying connected and up to date. Battery performance Standby time, a common term when it comes to battery - Sony Ericsson Xperia PLAY 4G | User Guide - Page 24
phone memory. Memory card You may have to purchase a memory card separately. Your phone supports play or download music files and video clips. Formatting the memory card You can format the memory card in your phone, for example, to free more information, refer to the chapter Connecting your phone to - Sony Ericsson Xperia PLAY 4G | User Guide - Page 25
Internet and network settings in your phone at any time. Contact your network operator for detailed information on your Internet and messaging settings. To download Internet and messaging settings 1 From your Home screen, tap . 2 Find and tap Settings > Sony Ericsson > Settings download. To view the - Sony Ericsson Xperia PLAY 4G | User Guide - Page 26
, tap . 2 Tap Settings > Wireless & networks > Mobile networks > Access Point Names. 3 Press . 4 Tap Reset to default. Usage info For quality purposes, Sony Ericsson collects anonymous bug reports and statistics regarding your phone usage. None of the information gathered includes personal data. By - Sony Ericsson Xperia PLAY 4G | User Guide - Page 27
the Home screen, tap . 2 Find and tap Settings > Wireless & networks > Mobile networks > Network operators. 3 Tap Search mode. 4 When a popup window appears, tap Select manually. 5 Select a network. If you select a network manually, your phone will not search for other network, even if you move out - Sony Ericsson Xperia PLAY 4G | User Guide - Page 28
, you can pause the game and read the message. User Guides for individual games are found within each game. Please check each game for specific instructions. If you pause a game and leave it on pause, the screen turns off after a while to save battery power. Close the gaming keypad and slide it out - Sony Ericsson Xperia PLAY 4G | User Guide - Page 29
use the directional buttons want to play. 2 Press to select a game. to find the game you To pause a game 1 Press the start key on the gaming keypad. 2 The game pauses and a menu with different options appears. Press the start key again to resume the game. To quit a game 1 Press the menu key on the - Sony Ericsson Xperia PLAY 4G | User Guide - Page 30
Calling Emergency calls Your phone supports international emergency numbers, for example, 112 or 911. , if you are within range of a network. To make an emergency call 1 From your Home screen, tap Phone. 2 Enter the emergency number and tap Call. To delete a number, tap . You can make emergency calls - Sony Ericsson Xperia PLAY 4G | User Guide - Page 31
provider and enter it manually. To enter your voicemail number 1 From the Home screen, tap . 2 Find and tap Settings > Call settings > Voicemail settings > Voicemail number. 3 Enter your voicemail number. 4 Tap OK. To call your voicemail service 1 From your Home screen, tap Phone. 2 Touch and hold - Sony Ericsson Xperia PLAY 4G | User Guide - Page 32
. 2 Tap next to the participant you want to release. To end a conference call • During the conference call, tap End conference call. Call settings Forwarding calls You can forward calls, for example, to another phone number, or to an answering service. To forward calls 1 From the Home screen, tap - Sony Ericsson Xperia PLAY 4G | User Guide - Page 33
when you call them. To show or hide your phone number 1 From the Home screen, tap . 2 Find and tap Settings > Call settings > Additional settings > Caller ID. 3 Select an option. Fixed Dialing Numbers If you have received a PIN2 code from your service provider, you can use a list of Fixed Dialing - Sony Ericsson Xperia PLAY 4G | User Guide - Page 34
and other data into your new phone: Synchronize your phone with contacts already stored with an online synchronization service, such as Sony Ericsson Sync or Google Sync™. Import contacts from a SIM card. You may not be able to transfer all information from one phone to another using this method - Sony Ericsson Xperia PLAY 4G | User Guide - Page 35
the SD card, a list appears showing different batches of phone contacts, with the corresponding dates for when they were created. Select the batch you want to import the contact data. To receive contacts sent using a messaging service 1 When you receive a new text message, multimedia message, or - Sony Ericsson Xperia PLAY 4G | User Guide - Page 36
one or more accounts, select the account to which you want to add this contact, or tap Phone contact if you only want to use this contact in your phone. 4 Enter or select the desired information for the contact. 5 When you are finished, tap Done. If you add a plus sign and the country - Sony Ericsson Xperia PLAY 4G | User Guide - Page 37
information you want to join with the first contact, then tap OK to confirm. The information to set up the application in your phone. For example, you need to start OK. 4 Select an available transfer method and follow the on-screen instructions. To send a contact 1 From your Home screen, tap , then - Sony Ericsson Xperia PLAY 4G | User Guide - Page 38
to confirm. 5 Select an available transfer method and follow the on-screen instructions. Backing up contacts You can use the memory card and the SIM card your SIM card. When you export contacts to a SIM card, not all information may get exported. This is due to memory limitations on SIM cards. 38 - Sony Ericsson Xperia PLAY 4G | User Guide - Page 39
messages from your phone using SMS (Short Message Service). If your subscription includes MMS (Multimedia Messaging Service), you can also To add a recipient, tap Add recipient, then select a contact or enter the full number manually. 5 If you want to add a media file, tap and select an option. 6 If - Sony Ericsson Xperia PLAY 4G | User Guide - Page 40
contact, or tap if you want to create a new contact. 6 Edit the contact information and tap Done. To call a message sender 1 From your Home screen, tap of the screen. 4 If the recipient is saved in your contacts, tap the phone number you want to call. If you have not saved the recipient in your - Sony Ericsson Xperia PLAY 4G | User Guide - Page 41
need to enter the settings manually, contact your email service provider for the correct email account settings. For corporate email, select Exchange Active Sync as the account type. You can set up more than one email account. See To add an extra email account in your phone on page 43. Using e-mail - Sony Ericsson Xperia PLAY 4G | User Guide - Page 42
all your email accounts at once, tap Combined Inbox. 4 Hold your phone horizontally. A preview pane appears on the right of the screen. 5 In Create new contact if you want to create a new contact. 7 Edit the contact information and tap Done. To reply to an email message 1 From your Home screen, tap - Sony Ericsson Xperia PLAY 4G | User Guide - Page 43
cannot be downloaded automatically, complete the setup manually. If you have more than one email account in your phone, you will see a list of your OK. Gmail™ and other Google™ services If you have a Google™ account, you can use the Gmail™ application in your phone to read, write and organize email - Sony Ericsson Xperia PLAY 4G | User Guide - Page 44
phone calendar application with your Google Calendar™, and download applications and games from Android Market™. To set up a Google™ account in your phone or create a Google™ account from the setup guide the first time you start your phone. Or you can go online and create an account at www.google.com - Sony Ericsson Xperia PLAY 4G | User Guide - Page 45
Google Talk™ You can use Google Talk™ instant messaging in your phone to chat with friends who also use this application. To start Google Talk™ 1 From your Home screen, tap . 2 Find and tap Talk. To reply to - Sony Ericsson Xperia PLAY 4G | User Guide - Page 46
Sony Ericsson Timescape™ Sony Ericsson Timescape™ changes the way you interact with others by collecting all your communications into one view. Every event (such as text and multimedia messages, missed calls and web service updates) appears as a tile in a chronological flow on the screen. This way - Sony Ericsson Xperia PLAY 4G | User Guide - Page 47
Timescape™ event filter is set to all events, press Refresh. , then tap When you refresh the main view, your phone connects to the Internet to update information from the web service accounts you have linked to Timescape™. To log in to Facebook™ or Twitter™ from Timescape™ 1 From your Home screen - Sony Ericsson Xperia PLAY 4G | User Guide - Page 48
™ event filter is set to all events, press Refresh. , then tap When you refresh the main view, your phone connects to the Internet to update information from the web service accounts you have linked to Timescape™. To filter the events displayed in Timescape™ • Tap or flick through the filter - Sony Ericsson Xperia PLAY 4G | User Guide - Page 49
Internet connection. Also, remember that you might incur data traffic charges when you download content to your phone. Contact your operator for more information. To download a free application 1 In Android Market™, find an item you wish to download by browsing categories, or by using the search - Sony Ericsson Xperia PLAY 4G | User Guide - Page 50
logged in, follow the instructions in your phone to complete your purchase. To open a downloaded application 1 In Android Market™, press , then application memory becomes full, or you want to clear high scores for a game. You might also want to erase incoming email, text and multimedia messages in - Sony Ericsson Xperia PLAY 4G | User Guide - Page 51
Installing applications from unknown sources Installing applications of unknown or unreliable origin can damage your phone. By default, your phone is set to block such installations. However, you can change this setting and allow installations from unknown sources. To allow the installation of - Sony Ericsson Xperia PLAY 4G | User Guide - Page 52
Sony Ericsson account or a Google™ account, you can also synchronize your phone calendar with your web calendar. See Synchronizing on page 53. Before using the calendar Before using the calendar, you need to create a Google™ account. Follow the relevant instructions in the phone your phone plays a - Sony Ericsson Xperia PLAY 4G | User Guide - Page 53
, store, and manage your contacts on the Sony Ericsson website. Download them to a new phone, or to several phones, with Sony Ericsson Sync. Make sure you make backups of everything you want to save before synchronizing your phone. Google Sync™ synchronization service You can use the Google Sync - Sony Ericsson Xperia PLAY 4G | User Guide - Page 54
automatically,, complete the setup manually. Contact your corporate network administrator if you need more information. 8 When the setup other phones. And you always have a backup online. You need a Sony Ericsson account for this method to work. To set up a Sony Ericsson account in your phone 1 - Sony Ericsson Xperia PLAY 4G | User Guide - Page 55
Tap Remove account. 4 Tap Remove account again to confirm. The account is removed from your phone, but it still exists on the Sony Ericsson server. You can use your account details to log in to the Sony Ericsson website at www.sonyericsson.com/user. 55 This is an Internet version of this publication - Sony Ericsson Xperia PLAY 4G | User Guide - Page 56
you come within reach of a previously connected Wi-Fi™ network, your phone automatically connects to it. In some locations, open Wi-Fi™ networks require you to log in to a web page before you can get access to the network. Contact the relevant Wi-Fi™ network administrator for more information. To - Sony Ericsson Xperia PLAY 4G | User Guide - Page 57
you are currently connected to. Detailed network information is displayed. Wi-Fi™ sleep policy By adding a Wi-Fi™ sleep policy, you can specify when to switch from Wi-Fi to mobile data. If you are not connected to a Wi-Fi™ network, the phone uses a 2G/3G mobile data connection to access the Internet - Sony Ericsson Xperia PLAY 4G | User Guide - Page 58
static IP checkbox. 6 Tap and enter the information needed for your Wi-Fi™ network: • view and play images saved in your phone. A client phone and unmark the Media server checkbox. The instructions described above may differ depending on the client devices. Also refer to your client device User guide - Sony Ericsson Xperia PLAY 4G | User Guide - Page 59
to android.com/tether for the most current information about which operating systems support USB tethering and how to configure them. To share your phone's data institutions for users who need to access intranets and other internal services when they are outside of the internal network, for example, - Sony Ericsson Xperia PLAY 4G | User Guide - Page 60
Some networks may require you to transfer and install a security certificate in your phone. See Connecting your phone to a computer on page 83 for more information on how to transfer content to your phone. For detailed information on how to set up a connection to your virtual private network, please - Sony Ericsson Xperia PLAY 4G | User Guide - Page 61
Web browser Use your web browser to view and navigate web pages, add pages as bookmarks, and create shortcuts to them from the applications screen. You can open several browser windows at the same time and use the zoom function when navigating a web page. To open the web browser 1 From the Home - Sony Ericsson Xperia PLAY 4G | User Guide - Page 62
is loaded when you release your finger. If you select a link by mistake before releasing your finger, you method, and follow the on-screen instructions. Managing bookmarks Bookmarks let you network operator, some bookmarks may be preinstalled on your phone. To bookmark a web page 1 While you are - Sony Ericsson Xperia PLAY 4G | User Guide - Page 63
To open a bookmark 1 From the Browser screen, press . 2 Tap Bookmarks. 3 Tap the bookmark you want to open. To edit a bookmark 1 From the Browser screen, press . 2 Tap Bookmarks. 3 Touch and hold a bookmark to open a menu. 4 Tap Edit bookmark. 5 Edit the name and the web address, as desired. 6 Tap - Sony Ericsson Xperia PLAY 4G | User Guide - Page 64
Downloading from the web You can download applications and content when you browse the web using the web browser in your phone. Usually you have to touch a download link for the desired file and the download then starts automatically. To view your downloaded files 1 From the Browser - Sony Ericsson Xperia PLAY 4G | User Guide - Page 65
card in your phone. Media Go™ can be downloaded from www.sonyericsson.com/support. For more information, see Connecting your phone to a computer your phone to a computer on page 83 for more general information about connecting your phone and transferring files. Using the music player To play audio - Sony Ericsson Xperia PLAY 4G | User Guide - Page 66
, press to change screen, or press to go to the Home screen. You are now free to use other applications while the music player plays in the background. To return to the music player when it is playing in the background 1 Drag the status bar downwards to open the Notification panel. 2 Tap the - Sony Ericsson Xperia PLAY 4G | User Guide - Page 67
. 3 Select an available transfer method, and follow the on-screen instructions. You can also share albums and playlists this way. You might not Go™ application on the computer. For more information, see Connecting your phone to a computer on page 83. To play smart playlists 1 In the music player, tap - Sony Ericsson Xperia PLAY 4G | User Guide - Page 68
™ service are not supported in all countries/ regions, or by all networks and/or service providers in all areas. To open the TrackID™ application 1 From the Home screen, tap . 2 Find and tap TrackID™ . To search for track information 1 When the TrackID™ application is open, hold the phone toward - Sony Ericsson Xperia PLAY 4G | User Guide - Page 69
is open, tap a track title. 2 In the track information screen, tap Download. 3 Follow the instructions in your phone to complete your purchase. The track purchase feature may not be supported in all countries/ regions, or by all networks and/or service providers in all areas. 69 This is an Internet - Sony Ericsson Xperia PLAY 4G | User Guide - Page 70
a photo or record a video with the camera in your phone. You can hold the camera horizontally or vertically. Use the . Share a photo or a video with friends, or upload your photos and videos to a web service. Viewfinder and camera controls 1 2 3 4 1 View all photos and videos shot by your camera - Sony Ericsson Xperia PLAY 4G | User Guide - Page 71
Using still camera settings To adjust the still camera settings 1 Activate the camera. 2 If the still camera is not selected, drag to . 3 In the viewfinder, tap one of the five settings icons. 4 Select the setting you want, then press to return to the viewfinder. Still camera settings Touch to open - Sony Ericsson Xperia PLAY 4G | User Guide - Page 72
plain background helps highlight your subject. Keep your lens clean Mobile phones are used in all kinds of weather and places, and carried in pockets and bags. This results in the camera lens becoming dirty and covered with fingerprints - Sony Ericsson Xperia PLAY 4G | User Guide - Page 73
a computer or for sharing with others via Messaging or YouTube Select camera Select to use the camera on the back or the front of the phone Back Use the back camera 73 This is an Internet version of this publication. © Print only for private use. - Sony Ericsson Xperia PLAY 4G | User Guide - Page 74
Front Use the front camera 74 This is an Internet version of this publication. © Print only for private use. - Sony Ericsson Xperia PLAY 4G | User Guide - Page 75
play videos that you've taken with your phone camera, or to view similar content that you've downloaded or copied to your memory card. In gallery, you can also view photos you've saved to an online service phone. For more information, see Connecting your phone to a computer on page 83. Use the Mobile - Sony Ericsson Xperia PLAY 4G | User Guide - Page 76
screen at any time by tapping at the top left of the screen. If the screen orientation does not change automatically when you turn the phone sideways, mark the Auto-rotate screen checkbox under Settings > Display. To change how the contents of an album are displayed in Gallery 1 When viewing an - Sony Ericsson Xperia PLAY 4G | User Guide - Page 77
Delete. Working with photos Use gallery to view photos that you've taken with the camera, downloaded, copied onto your memory card, or stored in online web albums. You can also edit the photos on your memory card and share them with friends. To view photos 1 Open an album in Gallery - Sony Ericsson Xperia PLAY 4G | User Guide - Page 78
in the camera settings before you take the photo. You must also enable location features under Settings > Location & security.See Location services on page 86 for more information. To view your photos on a map 1 When you are viewing a photo in the photo viewer, tap the screen to display the - Sony Ericsson Xperia PLAY 4G | User Guide - Page 79
playback controls. If the screen orientation does not change automatically when you turn the phone sideways, mark the Auto-rotate screen checkbox under Settings > Display. To pause a video 1 When a video is playing, tap the screen to display the controls. 2 Tap . To fast forward and rewind a video - Sony Ericsson Xperia PLAY 4G | User Guide - Page 80
to other Bluetooth™ compatible devices such as computers, handsfree accessories, and phones. Bluetooth™ connections work better within a 10 meter (33 foot) range, with no solid objects in between. In some cases you have to manually pair your phone with other Bluetooth™ devices. Remember to set your - Sony Ericsson Xperia PLAY 4G | User Guide - Page 81
. The Bluetooth™ devices found will be listed under Bluetooth devices. 4 Tap the Bluetooth™ device that you want to pair with your phone. 5 Enter a passcode, if required. 6 The phone and the Bluetooth™ device are now paired. With some devices, you also need to connect before you can start using them - Sony Ericsson Xperia PLAY 4G | User Guide - Page 82
Bluetooth™. 7 If asked, enter the same passcode on both devices, or confirm the suggested passcode. 8 When you are notified of an incoming file to your phone, drag the status bar downward and tap the notification to accept the file transfer. 9 Tap Accept to start the file transfer. 10 To view the - Sony Ericsson Xperia PLAY 4G | User Guide - Page 83
- the most common way to connect phones with media devices such as TVs, car kits, and Mac OS/Linux computers lacking MTP support. To set Mass storage as the default USB connection mode 1 From your Home screen, tap . 2 Find and tap Settings > Sony Ericsson > Connectivity > USB connection mode. 3 Tap - Sony Ericsson Xperia PLAY 4G | User Guide - Page 84
and the computer. PC Companion PC Companion helps you to access and use additional features and services connected to your phone so that you can transfer music, video and pictures. You can also update your phone to get the latest software available. You need one of these operating systems to use the - Sony Ericsson Xperia PLAY 4G | User Guide - Page 85
to start the Media Go™ application. In some cases, you may have to wait for Media Go™ to install. 4 Drag and drop files between your computer and phone using the Media Go interface. Media Go™ can also be downloaded from www.sonyericsson.com/support. 85 This is an Internet version of this publication - Sony Ericsson Xperia PLAY 4G | User Guide - Page 86
services Use your phone network is weak. Sony Ericsson does not warrant the accuracy of any location services, including but not limited to navigational services. To enable GPS have a clear view of the sky. Stand still and don't cover the GPS antenna (the highlighted area in the image). The GPS - Sony Ericsson Xperia PLAY 4G | User Guide - Page 87
your location and other information with them. Getting phone. Before taking trips, you can download and save maps to your memory card to avoid high roaming costs. Sony Ericsson does not warrant the accuracy of any directional services. Using the Navigation application Get turn-by-turn instructions - Sony Ericsson Xperia PLAY 4G | User Guide - Page 88
(International Mobile Equipment Identity) number. You should keep a copy of this number. If your phone is stolen, your network provider can use your IMEI number to stop the phone from accessing the network in your country. To view your IMEI number • You can find the IMEI number under the battery. To - Sony Ericsson Xperia PLAY 4G | User Guide - Page 89
will then need to contact your service provider to get a new SIM Sony Ericsson contact center for more information. To create a screen unlock pattern 1 From the Home screen, tap . 2 Find and tap Settings > Location & security > Set up screen lock > Pattern. 3 Follow the instructions in your phone - Sony Ericsson Xperia PLAY 4G | User Guide - Page 90
To create a screen lock password 1 From your Home screen, tap > Settings > Location & security > Set up screen lock > Password. 2 Enter a password. The password must contain at least one letter and must be at least four characters long. 3 Tap Continue. 4 Confirm your password and tap . To disable - Sony Ericsson Xperia PLAY 4G | User Guide - Page 91
guide you through the rest. You may incur data connection charges when you connect to the Internet from your phone. Contact your network operator for more information : Click Support Zone and select the Software Update option, follow the on-screen instructions to update your phone. While using - Sony Ericsson Xperia PLAY 4G | User Guide - Page 92
accessibility applications and adjust related settings Set the time and date or choose to use the network-provided values. Select your preferred date and hour format View information about your phone, such as model number, firmware version and battery status 92 This is an Internet version of this - Sony Ericsson Xperia PLAY 4G | User Guide - Page 93
status The battery is charging GPS is activated Airplane mode is activated A headset is connected The Bluetooth™ function is activated Connected to another Bluetooth™ device The SIM card is not inserted The microphone is muted The speakerphone is on The phone speaker is muted Vibrate mode An alarm - Sony Ericsson Xperia PLAY 4G | User Guide - Page 94
New instant message New voicemail An upcoming calendar event Song is playing Synchronization is ongoing Problem with sign-in or synchronization A Wi-Fi® connection is enabled and wireless networks are available The phone is connected to a computer via a USB cable Warning message Error message Missed - Sony Ericsson Xperia PLAY 4G | User Guide - Page 95
routes Go to Android Market™ to download free and paid applications for your phone Share media files in your phone with other devices over a shared Wi-Fi® connection Send and receive text and multimedia messages Play music and playlists Navigate by using spoken, turn-by-turn instructions News and - Sony Ericsson Xperia PLAY 4G | User Guide - Page 96
more about how to use your phone Make a phone call by speaking the name of a contact or a phone number Use voice actions to perform many common tasks Share and view videos from all over the world Some applications are not supported by all networks and/or service providers in all areas. Applications - Sony Ericsson Xperia PLAY 4G | User Guide - Page 97
guide with instructions on how to use your phone. You can also get troubleshooting and other help from the Sony Ericsson support zone, and from our contact centers. • Support application features: • User guide in the phone - read and search an extended User guide. • Phone optimizer - enhance battery - Sony Ericsson Xperia PLAY 4G | User Guide - Page 98
your battery. See Battery performance on page 23. I cannot transfer content between my phone and the computer, when using a USB cable The software or the USB drivers have not been properly installed. Go to www.sonyericsson.com/support for more detailed installation instructions and troubleshooting - Sony Ericsson Xperia PLAY 4G | User Guide - Page 99
are. • The SIM card is not working properly. Insert your SIM card in another phone. If this works, it is probably your phone that is causing the problem. In this case, contact the nearest Sony Ericsson service center. Emergency calls only You are within range of a network, but you are not allowed - Sony Ericsson Xperia PLAY 4G | User Guide - Page 100
Legal information Sony Ericsson R800i/R800a This User guide is published by Sony Ericsson Mobile Communications AB or its local affiliated company, without any warranty. Improvements and changes to this User guide necessitated by typographical errors, inaccuracies of current information, or - Sony Ericsson Xperia PLAY 4G | User Guide - Page 101
Microsoft® Exchange (corporate 10 Sony Ericsson 10 adjusting volume 66 airplane mode 23 albums deleting 77 Android 7 Android Market 49 animated wallpaper 16 answering service 31 applications 7 overview 95 screen 16 audio adjusting volume 66 playing 65 playing music in random order 67 - Sony Ericsson Xperia PLAY 4G | User Guide - Page 102
16 location services 86 locks information 34 phone battery playing your own 68 removing tracks 68 smart (auto-generated 67 top tracks 67 power 9 PUK 88 purchasing music 69 R receiving items using Bluetooth 81 recent calls 31 recently used applications window 17 recording videos 70 reset - Sony Ericsson Xperia PLAY 4G | User Guide - Page 103
48 video camera 73 setup guide 9 sharing music 67 photos 70, 78 photos and videos 77 shuffle music 67 silent mode 20 SIM card 88 exporting contacts to 38 importing contacts from 34 inserting 8 slideshow 77 smart playlists playing 67 Sony Ericsson Sync 54 SOS See emergency numbers

PLAY
Extended User guide