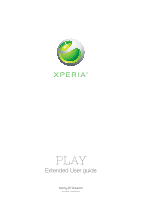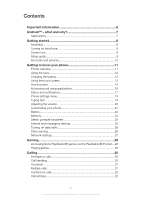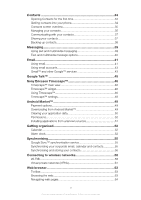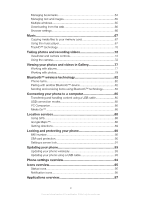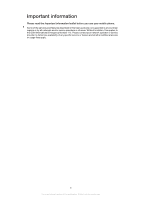Sony Ericsson Xperia PLAY User Guide
Sony Ericsson Xperia PLAY Manual
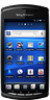 |
View all Sony Ericsson Xperia PLAY manuals
Add to My Manuals
Save this manual to your list of manuals |
Sony Ericsson Xperia PLAY manual content summary:
- Sony Ericsson Xperia PLAY | User Guide - Page 1
PLAY Extended User guide - Sony Ericsson Xperia PLAY | User Guide - Page 2
20 Customising your phone 21 Battery 23 Memory 24 Stereo portable handsfree 25 Internet and messaging settings 25 Turning off data traffic 26 Data roaming 26 Network settings 27 Gaming 28 Accessing Sony PlayStation® games via the PlayStation® Pocket....28 Playing games 28 Calling 30 - Sony Ericsson Xperia PLAY | User Guide - Page 3
time 34 Getting contacts into your phone 34 Contacts screen overview 35 Managing services 43 Google Talk 45 Sony Ericsson Timescape 46 Timescape™ main view 46 Timescape™ widget 46 Using Timescape 46 Timescape™ settings 48 Android Market 49 Payment options 49 Downloading from Android - Sony Ericsson Xperia PLAY | User Guide - Page 4
85 PC Companion 86 Media Go 86 Location services 88 Using GPS 88 Google Maps 88 Getting directions 89 Locking and protecting your phone 90 IMEI number 90 SIM card protection 90 Setting a screen lock 91 Updating your phone 93 Updating your phone wirelessly 93 Updating your phone using - Sony Ericsson Xperia PLAY | User Guide - Page 5
User support 99 Troubleshooting 100 My phone is not working as expected 100 Resetting the phone 100 I cannot charge the phone 100 No battery charging icon appears when phone starts charging.......100 The battery performance is low 100 I cannot transfer content between my phone and the computer - Sony Ericsson Xperia PLAY | User Guide - Page 6
information Please read the Important information leaflet before you use your mobile phone. Some of the services and features described in this User guide are not supported in all countries/ regions or by all networks and/or service providers in all areas. Without limitation, this applies to the GSM - Sony Ericsson Xperia PLAY | User Guide - Page 7
new software version is available and your phone supports this new software, you can update your phone to get new features and the latest improvements. Your Android™ phone is pre-loaded with Google™ services. To get the most out of the provided Google™ services, you should have a Google™ account and - Sony Ericsson Xperia PLAY | User Guide - Page 8
or a thin object firmly into the opening on the bottom side of the phone, between the phone and the battery cover. Then lift up the cover slowly but firmly. Do not use sharp objects that may damage parts of the phone. You may need to press quite firmly when you're removing the cover - Sony Ericsson Xperia PLAY | User Guide - Page 9
right across the screen. To lock the screen manually • When the screen is active, briefly press the key. Setup guide The first time you start your phone, a setup guide explains basic phone functions and helps you enter essential settings. Set up your phone so that it works to your needs. Import - Sony Ericsson Xperia PLAY | User Guide - Page 10
in the in-phone User guide, also available at www.sonyericsson.com/support, for more help with the following: • Info on your phone's hard keys • Entering text • Wi-Fi® • Sony Ericsson Sync Before you can import contacts via a synchronisation account, you first need to set up the synchronisation - Sony Ericsson Xperia PLAY | User Guide - Page 11
Phone overview 1 Directional buttons 2 Game menu 3 Touch pad 4 Button 5 Button 6 Button 7 Button 8 Select key 9 Start key 10 Main microphone opening 11 Light sensor/ Proximity sensor 12 Ear speaker 13 Front camera 14 3.5 mm headset connector 15 Touch screen 16 Connector for charger - Sony Ericsson Xperia PLAY | User Guide - Page 12
is to extend battery life and may result in the charge status showing a level below 100 percent. 2 1 To charge the phone using the power adapter • Connect the phone to a power outlet using the USB cable and the power adapter. To charge the phone using a computer • Connect the phone to a USB port - Sony Ericsson Xperia PLAY | User Guide - Page 13
content. Your phone screen is made from glass. Do not touch the screen if the glass is cracked or shattered. Avoid trying to repair a damaged screen yourself. Glass screens are sensitive to drops and mechanical shocks. Cases of negligent care are not covered by the Sony Ericsson warranty service. To - Sony Ericsson Xperia PLAY | User Guide - Page 14
• To scroll more quickly, flick your finger in the direction you want to go on the screen. You can wait for the scrolling movement to stop by itself, or you can stop it immediately by tapping the screen. Sensors Your phone includes a light sensor and a proximity sensor. The light sensor detects the - Sony Ericsson Xperia PLAY | User Guide - Page 15
on any widget to go to the area of the Home screen containing that widget. Widgets Widgets are small applications that you can use directly on your Home screen. For example, the Music player widget allows you to start playing music directly and the Sony Ericsson Timescape™ widget displays incoming - Sony Ericsson Xperia PLAY | User Guide - Page 16
the Home screen • Touch and hold an item until it magnifies and the phone vibrates, then drag the item to . Changing the background of your Home can use animations or a photo you have taken. Go to Android Market™ and other sources to download, for example, live wallpapers that change with the - Sony Ericsson Xperia PLAY | User Guide - Page 17
background. In the first case, the next time you screen shows what's going on in your phone. To the left you get notifications when there is something new or ongoing. For example, new message and calendar notifications appear here. The right side shows the signal strength, battery - Sony Ericsson Xperia PLAY | User Guide - Page 18
and some notifications. For example, a flashing green light means there is a new message or a missed call. The notification light may not work when the battery level is low. Checking notifications and ongoing activities You can drag down the status bar to open the Notification panel and get more - Sony Ericsson Xperia PLAY | User Guide - Page 19
menu View and change your phone settings from the Settings menu. To access the phone settings 1 From the Home screen, tap . 2 Tap Settings. Typing text Using the keyboard 3G 12:45 QW E R T Y U I O P A S DF GH J K L Z X C V B NM , 1 23 4 . 7 56 1 Change the character case and turn on the - Sony Ericsson Xperia PLAY | User Guide - Page 20
letters • Before you enter a letter, tap to switch to upper-case , or vice versa. To turn on the caps lock • Before text settings While entering text, you can access a Quick text settings menu that helps you set options for text prediction. For example, you can decide how you want the phone to - Sony Ericsson Xperia PLAY | User Guide - Page 21
the time and date in your phone. To set the date manually 1 From the Home screen, tap . 2 Find and tap Settings > Date & time. 3 Unmark the Automatic checkbox, if it is marked. 4 Tap Set date. 5 Tap or to adjust the date. 6 Tap Set. To set the time manually 1 From the Home screen, tap . 2 Find - Sony Ericsson Xperia PLAY | User Guide - Page 22
drag the slider to the left. To increase it, drag the slider to the right. 4 Tap OK. The brightness level affects your battery performance. For tips on how to improve battery performance, see Battery performance on page 23. To set the screen to vibrate 1 From your Home screen, tap . 2 Find and tap - Sony Ericsson Xperia PLAY | User Guide - Page 23
. 2 Find and tap Settings > Wireless & networks. 3 Mark the Airplane mode checkbox. You can also select Airplane mode from the Phone options menu. To access the Phone options menu, press and hold the power key . Battery Your Android™ phone keeps you connected and updated wherever you are. This - Sony Ericsson Xperia PLAY | User Guide - Page 24
a memory card separately. Your phone supports a microSD™ memory card, which is used for media content. This type of card can also be used as a portable memory card with other compatible devices. Without a memory card you cannot use the camera, nor can you play or download music files and video clips - Sony Ericsson Xperia PLAY | User Guide - Page 25
You can manually add and change Internet and network settings in your phone at any time. Contact your network operator for detailed information on your Internet and messaging settings. To download Internet and messaging settings 1 From your Home screen, tap . 2 Find and tap Settings > Sony Ericsson - Sony Ericsson Xperia PLAY | User Guide - Page 26
Home screen, tap . 2 Find and tap Settings > Sony Ericsson > Usage info. 3 Mark the Send usage info checkbox. Turning off data traffic You can disable all data connections over 2G/3G networks with your phone to avoid any unwanted data downloads and synchronisations. Contact your network operator if - Sony Ericsson Xperia PLAY | User Guide - Page 27
checkbox. You can't activate data roaming when data connections have been deactivated Network settings Your phone automatically switches between networks depending on availability. Some network operators allow you to switch networks manually, for example, if you are travelling abroad and want to use - Sony Ericsson Xperia PLAY | User Guide - Page 28
, you can pause the game and read the message. User Guides for individual games are found within each game. Please check each game for specific instructions. If you pause a game and leave it on pause, the screen turns off after a while to save battery power. Close the gaming keypad and slide it out - Sony Ericsson Xperia PLAY | User Guide - Page 29
® Pocket, use the directional buttons want to play. 2 Press to select a game. to find the game you To pause a game 1 Press the start key on the gaming keypad. 2 The game pauses and a menu with different options appears. Press the start key again to resume the game. To quit a game 1 Press the menu - Sony Ericsson Xperia PLAY | User Guide - Page 30
Calling Emergency calls Your phone supports international emergency numbers, for example, 112 or 911. , if you are within range of a network. To make an emergency call 1 From your Home screen, tap Phone. 2 Enter the emergency number and tap Call. To delete a number, tap . You can make emergency calls - Sony Ericsson Xperia PLAY | User Guide - Page 31
provider and enter it manually. To enter your voicemail number 1 From the Home screen, tap . 2 Find and tap Settings > Call settings > Voicemail settings > Voicemail number. 3 Enter your voicemail number. 4 Tap OK. To call your voicemail service 1 From your Home screen, tap Phone. 2 Touch and hold - Sony Ericsson Xperia PLAY | User Guide - Page 32
participant from a call 1 During an ongoing conference call, tap the button showing the number of participants. For example, tap 3 participants if to another phone number, or to an answering service. To forward calls 1 From the Home screen, tap . 2 Find and tap Settings > Call settings > Call - Sony Ericsson Xperia PLAY | User Guide - Page 33
when you call them. To show or hide your phone number 1 From the Home screen, tap . 2 Find and tap Settings > Call settings > Additional settings > Caller ID. 3 Select an option. Fixed Dialling Numbers If you have received a PIN2 code from your service provider, you can use a list of Fixed Dialling - Sony Ericsson Xperia PLAY | User Guide - Page 34
www.sonyericsson.com/ support/contacts. Getting contacts into your phone There are several methods to get your existing contacts and other data into your new phone: Synchronise your phone with contacts already stored with an online synchronisation service, such as Sony Ericsson Sync or Google Sync - Sony Ericsson Xperia PLAY | User Guide - Page 35
technology 1 Make sure you have the Bluetooth™ function turned on and your phone set to visible. If not, then you cannot receive data from other devices. view its details 4 Icon shows contact's status on instant messaging services 5 Alphabetical index for browsing contacts 6 Tap a contact thumbnail - Sony Ericsson Xperia PLAY | User Guide - Page 36
or select the desired information for the contact. 5 When you are finished, tap Done. If you add a plus sign and the country code before a contact phone number, you can use the number when you make calls from other countries. To edit a contact 1 From the Home screen, tap , then tap . 2 Touch and - Sony Ericsson Xperia PLAY | User Guide - Page 37
in the quick contact menu, you may need to set up the application in your phone. For example, you need to start the Gmail™ then tap Send contact > OK. 4 Select an available transfer method and follow the on-screen instructions. To send a contact 1 From your Home screen, tap , then tap . 2 Tap - Sony Ericsson Xperia PLAY | User Guide - Page 38
all if you want to send all contacts. 4 Tap Send, then tap OK to confirm. 5 Select an available transfer method and follow the on-screen instructions. Backing up contacts You can use the memory card and the SIM card for backing up contacts. To export all contacts to the memory card - Sony Ericsson Xperia PLAY | User Guide - Page 39
phone. See Internet and messaging settings on page 25. To create and send a message 1 From your Home screen, tap , then find and tap . 2 Tap New message. 3 Tap Write message and enter your message text. 4 To add a recipient, tap Add recipient, then select a contact or enter the full number manually - Sony Ericsson Xperia PLAY | User Guide - Page 40
contacts, tap the phone number you want to Download message. 4 Touch and hold the file you want to save, then select the desired option. Text and multimedia message options To change the notification settings for messages 1 From your Home screen, tap , then tap Messaging. 2 Press , then tap Settings - Sony Ericsson Xperia PLAY | User Guide - Page 41
phone 1 From your Home screen, tap . 2 Find and tap Email. 3 Enter your email address and password, then tap Next. 4 If the settings for the email account cannot be downloaded automatically, complete the setup manually. If you need to enter the settings manually, contact your email service provider - Sony Ericsson Xperia PLAY | User Guide - Page 42
check all your email accounts at once, tap Combined Inbox. 4 Hold your phone horizontally. A preview pane appears on the right of the screen. 5 In preview pane only appears by default in landscape mode. To change the preview pane settings 1 From your Home screen, tap , then find and tap Email. 2 - Sony Ericsson Xperia PLAY | User Guide - Page 43
4 Press , then tap Add account. 5 Enter the email address and password, then tap Next. If the settings for the email account cannot be downloaded automatically, complete the setup manually. If you have more than one email account in your phone, you will see a list of your accounts when you open the - Sony Ericsson Xperia PLAY | User Guide - Page 44
phone calendar application with your Google Calendar™, and download applications and games from Android Market™. To set up a Google™ account in your phone 1 From your Home screen, tap . 2 Find and tap Settings from the setup guide the first time you start your phone. Or you can go online and create - Sony Ericsson Xperia PLAY | User Guide - Page 45
Google Talk™ You can use Google Talk™ instant messaging in your phone to chat with friends who also use this application. To start Google Talk™ 1 From your Home screen, tap . 2 Find and tap Talk. To reply to - Sony Ericsson Xperia PLAY | User Guide - Page 46
Sony Ericsson Timescape™ Sony Ericsson Timescape™ changes the way you interact with others by collecting all your communications into one view. Every event (such as text and multimedia messages, missed calls and web service updates) appears as a tile in a chronological flow on the screen. This way - Sony Ericsson Xperia PLAY | User Guide - Page 47
, your phone connects to the Internet to update information from the web service accounts you have linked to Timescape™. To log in to Facebook™ or Twitter™ from Timescape™ 1 From your Home screen, tap . 2 Find and tap Timescape™. 3 Press , then tap Settings > Set up services. 4 Tap the service you - Sony Ericsson Xperia PLAY | User Guide - Page 48
content by tapping the infinite button. To view all communication Settings. To schedule web service content updates in Timescape™ 1 From your Home screen, tap . 2 Find and tap Timescape™. 3 Press , then tap Settings > Update mode. 4 Tap the desired option. If you select Manual, no automatic updates - Sony Ericsson Xperia PLAY | User Guide - Page 49
can browse these applications and games through "top downloads" and other categories. You can also rate an application or game and send feedback on it. To use Android Market™, you need to have a Google ™ account. See To set up a Google™ account in your phone on page 44. Android Market™ may not be - Sony Ericsson Xperia PLAY | User Guide - Page 50
4 Enter your username and password to log in to Google Checkout™. You can use your Google™ account, or create a new Google Checkout™ account. 5 Once you are logged in, follow the instructions in your phone to complete your purchase. To open a downloaded application 1 In Android Market™, press , then - Sony Ericsson Xperia PLAY | User Guide - Page 51
from unknown sources Installing applications of unknown or unreliable origin can damage your phone. By default, your phone is set to block such installations. However, you can change this setting and allow installations from unknown sources. To allow the installation of applications from - Sony Ericsson Xperia PLAY | User Guide - Page 52
a Sony Ericsson account or a Google™ account, you can also synchronise your phone calendar with your web calendar. See Synchronising on page 55. Before using the calendar Before using the calendar, you need to create a Google™ account. Follow the relevant instructions in the phone or refer to To set - Sony Ericsson Xperia PLAY | User Guide - Page 53
Alarms. 3 Tap one of the alarms. 4 Tap . 5 Adjust the time by tapping or . 6 Tap AM to change to PM, or vice versa. 7 Tap Set. The phone's general time settings determine whether a 12- or 24-hour format is displayed for the alarm. To deactivate an alarm 1 From your Home screen, tap . 2 Find and tap - Sony Ericsson Xperia PLAY | User Guide - Page 54
To set the title for an alarm 1 From your Home screen, tap . 2 Find and tap Alarms screen, tap . 2 Find and tap Alarms. 3 Tap one of the alarms. 4 Mark the Vibrate checkbox. To play the alarm when your phone is in Silent mode 1 From your Home screen, tap . 2 Find and tap Alarms. 3 On the Alarm clock - Sony Ericsson Xperia PLAY | User Guide - Page 55
, store and manage your contacts on the Sony Ericsson website. Download them to a new phone, or to several phones, with Sony Ericsson Sync. Make sure you make backups of everything you want to save before synchronising your phone. Google Sync™ synchronisation service You can use the Google Sync - Sony Ericsson Xperia PLAY | User Guide - Page 56
for this method to work. To set up a Sony Ericsson account in your phone 1 From your Home screen, tap . 2 Tap Settings > Accounts & sync. 3 Make sure the Auto-sync checkbox is marked. 4 Tap Add account > Sony Ericsson Sync. 5 Log in if you already have a Sony Ericsson account, or sign up and follow - Sony Ericsson Xperia PLAY | User Guide - Page 57
. 4 Tap Sync interval and select an interval option that suits you. To remove a Sony Ericsson account from your phone 1 From your Home screen, tap . 2 Tap Settings > Accounts & sync, then tap your Sony Ericsson account. 3 Tap Remove account. 4 Tap Remove account again to confirm. The account is - Sony Ericsson Xperia PLAY | User Guide - Page 58
your phone. This way you can, for example, access intranets and other internal services at to enter a password. is displayed in the status bar once you are connected. Your phone remembers Wi-Fi tap . 2 Find and tap Settings > Wireless & networks > Wi-Fi settings. Detected Wi-Fi® networks are - Sony Ericsson Xperia PLAY | User Guide - Page 59
setting in your phone. To add a Wi-Fi® network manually 1 From the Home screen, tap . 2 Find and tap Settings > Wireless & networks > Wi-Fi settings. 3 Tap Add Wi-Fi network. 4 Enter the Network SSID for the network. 5 Tap the Security field to select a security type. 6 If required, enter a password - Sony Ericsson Xperia PLAY | User Guide - Page 60
access, view and play images saved in your phone. A client device can be, for example, a computer with client software, a camera, TV, or a disconnect from the server, go to the Media server view in the phone and unmark the Media server checkbox. The instructions described above may differ depending - Sony Ericsson Xperia PLAY | User Guide - Page 61
cable. Go to android.com/tether for the most current information about which operating systems support USB tethering and how to configure them. To share your phone Portable Wi-Fi hotspot settings > Configure Wi-Fi password. 8 Tap Save. Virtual private networks (VPNs) Use your phone services when - Sony Ericsson Xperia PLAY | User Guide - Page 62
to a computer on page 85 for more information on how to transfer content to your phone. For detailed information on how to set up a connection to your virtual private network, please contact the network administrator of your company or organisation. To add a virtual private network 1 From the Home - Sony Ericsson Xperia PLAY | User Guide - Page 63
. You can open several browser windows at the same time and use the zoom function when navigating a web page. To open the web browser 1 From page When a page has finished downloading, you can bookmark it by tapping the bookmark icon next to the search and address bar. To go to a web page 1 In your - Sony Ericsson Xperia PLAY | User Guide - Page 64
go to the previous page while browsing • Press . To zoom in or out on a web page Use one of the following methods to zoom and follow the on-screen instructions. Managing bookmarks Bookmarks let you operator, some bookmarks may be pre-installed on your phone. To bookmark a web page 1 While you are - Sony Ericsson Xperia PLAY | User Guide - Page 65
a web page, press . 2 Tap More > Find on page. 3 Enter your search text. Matching characters appear highlighted in green. 4 Tap the left or right arrow to go to the previous or next matching item. 5 Tap to close the search bar. To save an image 1 Touch and hold the desired image until a menu - Sony Ericsson Xperia PLAY | User Guide - Page 66
the downloading file. 4 Tap Delete. Browser settings To change your browser settings 1 From the Browser screen, press . 2 Tap More > Settings. Auto-fitting web pages The auto-fit option makes it easier for you to read large websites with text and images, such as news sites. For example, if you zoom - Sony Ericsson Xperia PLAY | User Guide - Page 67
, or use the infinite button and explore more media content about an artist you're listening to. Install the Media Go™ application on your computer and transfer content to and from the memory card in your phone. Media Go™ can be downloaded from www.sonyericsson.com/support. For more information, see - Sony Ericsson Xperia PLAY | User Guide - Page 68
to the previous track in the current play queue, or rewind 5 Play/Pause button 6 Progress indicator: fast forward or rewind by dragging or tapping 7 Elapsed time of current track 8 Go to the next track in the current play queue, or fast forward 9 View the current play queue To change tracks • In the - Sony Ericsson Xperia PLAY | User Guide - Page 69
transfer method, and follow the on-screen instructions. You can also share albums and playlists phone to the computer using the USB cable, your memory card appears in the Media Go™ application on the computer. For more information, see Connecting your phone to a computer on page 85. To play - Sony Ericsson Xperia PLAY | User Guide - Page 70
info within seconds. You can also purchase tracks identified by TrackID™. For best results, use TrackID™ technology in a quiet area. If you have problems using this application, see I cannot use Internet-based services on page 101. The TrackID™ application and the TrackID™ service are not supported - Sony Ericsson Xperia PLAY | User Guide - Page 71
, tap a track title. 2 In the track information screen, tap Download. 3 Follow the instructions in your phone to complete your purchase. The track purchase feature may not be supported in all countries/regions, or by all networks and/ or service providers in all areas. 71 This is an Internet version - Sony Ericsson Xperia PLAY | User Guide - Page 72
in your phone. You can hold the camera horizontally or vertically. Use the front camera to take self-portraits. Photos and videos are saved automatically on the memory card. Share a photo or a video with friends, or upload your photos and videos to a web service. Viewfinder and camera controls - Sony Ericsson Xperia PLAY | User Guide - Page 73
resolution requires more memory Picture quality Select the desired quality for the photos you take Color effect Set special effects for the photos you take Camera settings Restore the camera settings to default Store location Select if you want the geographical location to be added when you take - Sony Ericsson Xperia PLAY | User Guide - Page 74
are poor. Taking a good photo without using the flash requires a steady hand. Select camera Select to use the camera on the back or the front of the phone Back Use the back camera Front Use the front camera Tips when using the camera Rule of thirds Don't place your subject in the middle of the frame - Sony Ericsson Xperia PLAY | User Guide - Page 75
. Videos are identified by . Using video camera settings To adjust video camera settings 1 Activate the camera. 2 If the video camera is not selected, drag to . 3 Messaging or YouTube Select camera Select to use the camera on the back or the front of the phone Back Use the back camera 75 This is an - Sony Ericsson Xperia PLAY | User Guide - Page 76
Front Use the front camera 76 This is an Internet version of this publication. © Print only for private use. - Sony Ericsson Xperia PLAY | User Guide - Page 77
in Gallery Use gallery to view photos and play videos that you've taken with your phone camera, or to view similar content that you've downloaded or copied to your memory card. In gallery, you can also view photos you've saved to an online service, for example, a Picasa™ web album. From gallery - Sony Ericsson Xperia PLAY | User Guide - Page 78
tapping at the top left of the screen. If the screen orientation does not change automatically when you turn the phone sideways, mark the Auto-rotate screen checkbox under Settings > Display. To change how the contents of an album are displayed in Gallery 1 When viewing an album in gallery, drag - Sony Ericsson Xperia PLAY | User Guide - Page 79
that you've taken with the camera, downloaded, copied onto your memory card zoom a photo 1 When you are viewing a photo in the photo viewer, tap the photo to display the zoom controls. 2 Tap one of the zoom the bottom of the screen, tap Menu > More > Set as. 3 Tap Contact picture. 4 Select the contact - Sony Ericsson Xperia PLAY | User Guide - Page 80
camera on a map, you must turn on location in the camera settings before you take the photo. You must also enable location features under Settings > Location & security.See Location services to watch videos that you've taken with the camera, downloaded, or copied onto your memory card. You can also - Sony Ericsson Xperia PLAY | User Guide - Page 81
playback controls. If the screen orientation does not change automatically when you turn the phone sideways, mark the Auto-rotate screen checkbox under Settings > Display. To pause a video 1 When a video is playing, tap the screen to display the controls. 2 Tap . To fast forward and rewind a video - Sony Ericsson Xperia PLAY | User Guide - Page 82
devices such as computers, handsfree accessories, and phones. Bluetooth™ connections work better within a 10 meter (33 foot) range, with no solid objects in between. In some cases you have to manually pair your phone with other Bluetooth™ devices. Remember to set your phone to "discoverable" if you - Sony Ericsson Xperia PLAY | User Guide - Page 83
, touch and hold the Bluetooth™ device that you want to connect to your phone. 4 Tap Connect. To disconnect a Bluetooth™ device 1 From the Home screen, tap . 2 Find and tap Settings > Wireless & networks > Bluetooth settings. 3 In the Bluetooth devices list, touch and hold the name of the connected - Sony Ericsson Xperia PLAY | User Guide - Page 84
items using Bluetooth™ 1 From the Home screen, tap . 2 Find and tap Settings > Wireless & networks. 3 Mark the Bluetooth checkbox. appears in the status bar. 4 Tap Bluetooth settings. 5 Mark the Discoverable checkbox. The phone will now be visible to other devices for 120 seconds. 6 Sending device - Sony Ericsson Xperia PLAY | User Guide - Page 85
- the most common way to connect phones with media devices such as TVs, car kits, and Mac OS/Linux computers lacking MTP support. To set Mass storage as the default USB connection mode 1 From your Home screen, tap . 2 Find and tap Settings > Sony Ericsson > Connectivity > USB connection mode. 3 Tap - Sony Ericsson Xperia PLAY | User Guide - Page 86
. Follow the onscreen instructions to install PC Companion. The installation of PC Companion on your phone is enabled by default. You can disable this option in your phone settings. To start PC Companion 1 Connect your phone to a computer using a USB cable. 2 Phone: Connected in Media transfer - Sony Ericsson Xperia PLAY | User Guide - Page 87
launches automatically. In PC Companion, click Media Go to start the Media Go™ application. In some cases, you may have to wait for Media Go™ to install. 4 Drag and drop files between your computer and phone using the Media Go interface. Media Go™ can also be downloaded from www.sonyericsson.com - Sony Ericsson Xperia PLAY | User Guide - Page 88
location is found in situations where a network is weak. Sony Ericsson does not warrant the accuracy of any location services including but not limited to navigational services. To enable GPS 1 From the Home screen, tap . 2 Tap Settings > Location & security. 3 Mark the Use GPS satellites checkbox - Sony Ericsson Xperia PLAY | User Guide - Page 89
location methods available under Settings > Location & phone. Before taking trips, you can download and save maps to your memory card to avoid high roaming costs. Sony Ericsson does not warrant the accuracy of any directional services. Using the Navigation application Get turn-by-turn instructions - Sony Ericsson Xperia PLAY | User Guide - Page 90
network in your country. To view your IMEI number • You can find the IMEI number under the battery. To view your IMEI number in the phone 1 From the Home screen, tap . 2 Find and tap Settings > About phone > Status. 3 Scroll to IMEI to view the IMEI number. SIM card protection The SIM card lock only - Sony Ericsson Xperia PLAY | User Guide - Page 91
as contacts and messages. Refer to your Sony Ericsson contact centre for more information. To create a screen unlock pattern 1 From the Home screen, tap . 2 Find and tap Settings > Location & security > Set up screen lock > Pattern. 3 Follow the instructions in your phone. You are asked to select - Sony Ericsson Xperia PLAY | User Guide - Page 92
must be at least four characters long. 3 Tap Continue. 4 Confirm your password and tap OK. To disable the screen unlock password 1 From your Home screen, Tap > Settings > Location & security > Change screen lock. 2 Enter your password and tap Continue. 3 Tap None. 92 This is an Internet version of - Sony Ericsson Xperia PLAY | User Guide - Page 93
. You can download updates directly to your phone over a 2G or 3G Internet connection, or via a Wi-Fi connection. Another option is to use the PC Companion application on a computer. Just connect your phone to the computer with a USB cable, and the PC Companion application will guide you through the - Sony Ericsson Xperia PLAY | User Guide - Page 94
or other media with audio, and some related settings. Select to switch orientation when you rotate your phone, or set the screen brightness Set navigation settings and protect your phone by setting up different locks and passwords Manage and remove installed applications Enable your applications to - Sony Ericsson Xperia PLAY | User Guide - Page 95
and downloading 3G data Battery status The battery is charging GPS is activated Airplane mode is activated A headset is connected The Bluetooth™ function is activated Connected to another Bluetooth™ device The SIM card is not inserted The microphone is muted The speakerphone is on The phone speaker - Sony Ericsson Xperia PLAY | User Guide - Page 96
New voicemail An upcoming calendar event A song is playing Synchronisation is ongoing Problem with sign-in or synchronisation A Wi-Fi® connection is enabled and wireless networks are available The phone is connected to a computer via a USB cable Warning message Error message Missed call Call ongoing - Sony Ericsson Xperia PLAY | User Guide - Page 97
routes Go to Android Market™ to download free and paid applications for your phone Share media files in your phone with other devices over a shared Wi-Fi® connection Send and receive text and multimedia messages Play music and playlists Navigate by using spoken, turn-by-turn instructions News - Sony Ericsson Xperia PLAY | User Guide - Page 98
by speaking the name of a contact or a phone number Use voice actions to perform many common tasks Share and view videos from around the world Some applications are not supported by all networks and/or service providers in all areas. Applications you download appear in the applications screen. 98 - Sony Ericsson Xperia PLAY | User Guide - Page 99
guide with instructions on how to use your phone. You can also get troubleshooting and other help from the Sony Ericsson support zone, and from our contact centres. • Support application features: • User guide in the phone - read and search an extended User guide. • Phone optimiser - enhance battery - Sony Ericsson Xperia PLAY | User Guide - Page 100
your battery. See Battery performance on page 23. I cannot transfer content between my phone and the computer, when using a USB cable The software or the USB drivers have not been properly installed. Go to www.sonyericsson.com/support for more detailed installation instructions and troubleshooting - Sony Ericsson Xperia PLAY | User Guide - Page 101
download Internet settings. Contact your network operator for more information about your subscription settings. Error messages No network coverage • Your phone phone. If this works, it is probably your phone that is causing the problem. In this case, contact the nearest Sony Ericsson service - Sony Ericsson Xperia PLAY | User Guide - Page 102
or through a third-party website, please review such websites' terms of use and applicable privacy policy in advance. Sony Ericsson does not warrant or guarantee the availability or performance of any thirdparty websites or offered services. Remove the battery to see regulatory information such as - Sony Ericsson Xperia PLAY | User Guide - Page 103
® Exchange (corporate 10 Sony Ericsson 10 adjusting volume 68 airplane mode 23 alarm 52 albums deleting 79 Android 7 Android Market 49 animated wallpaper 16 answering service 31 applications 7 overview 97 screen 16 audio adjusting volume 68 playing 67 playing music in random order - Sony Ericsson Xperia PLAY | User Guide - Page 104
button in Timescape 48 input method 19 instant messaging 45 Internet settings 25 web browser 63 K keyboard 19 settings 20 keypad 19 L language 22 writing 20 Latitude 89 LCD backlight control 22 light 17 live wallpaper 16 location services 34 phone battery 23 performance 23 update 93 - Sony Ericsson Xperia PLAY | User Guide - Page 105
charts 70 troubleshooting 100 turning off 9 turning on 9 Twitter 46 logging in to 47 status update 47 U update status 47 updating phone 93 usage info 26 USB connection 85 V vibration 21, 52 video albums 77, 79 viewing 77 video camera 72, 74 recording videos 74 settings 75 video

PLAY
Extended User guide