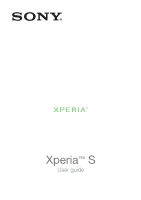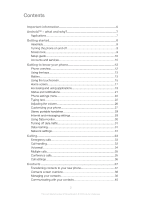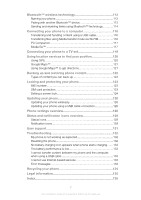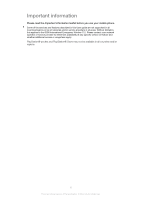Sony Ericsson Xperia S User Guide
Sony Ericsson Xperia S Manual
 |
View all Sony Ericsson Xperia S manuals
Add to My Manuals
Save this manual to your list of manuals |
Sony Ericsson Xperia S manual content summary:
- Sony Ericsson Xperia S | User Guide - Page 1
Xperia™ S User guide - Sony Ericsson Xperia S | User Guide - Page 2
on and off 9 Screen lock 9 Setup guide 10 Accounts and services 10 Getting to know your phone 12 Phone overview 12 Using the keys 13 Battery 13 Using the touchscreen 15 Home screen 17 Accessing and using applications 19 Status and notifications 21 Phone settings menu 22 Typing text - Sony Ericsson Xperia S | User Guide - Page 3
Before you download content 57 Downloading from the PlayNow™ service 57 Video Unlimited 58 Video Unlimited menu overview 58 Creating a Video Unlimited account 58 Exploring the Video Unlimited selection 58 Renting or buying a video 58 Watching a video from Video Unlimited 59 Music Unlimited - Sony Ericsson Xperia S | User Guide - Page 4
Downloading from the web 81 Browser settings 81 Music 82 Protecting your hearing 82 Copying media files to your phone between mono and stereo sound mode 91 Identifying radio tracks using Gallery 107 BRAVIA® ENGINE 107 Working with albums 108 Working with photos in Gallery 109 Viewing - Sony Ericsson Xperia S | User Guide - Page 5
123 SIM card protection 123 Setting a screen lock 124 Updating your phone 126 Updating your phone wirelessly 126 Updating your phone using a USB cable connection 126 Phone settings overview 128 Status and notification icons overview 129 Status icons 129 Notification icons 129 User support - Sony Ericsson Xperia S | User Guide - Page 6
information Please read the Important information leaflet before you use your mobile phone. Some of the services and features described in this User guide are not supported in all countries/regions or by all networks and/or service providers in all areas. Without limitation, this applies to the GSM - Sony Ericsson Xperia S | User Guide - Page 7
in social networking. Android™ phones are constantly evolving. When a new software version is available and your phone supports this new software, you can update your phone to get new features and the latest improvements. Your Android™ phone is pre-loaded with Google™ services. To get the most out - Sony Ericsson Xperia S | User Guide - Page 8
the micro SIM card into its slot with the goldcolored contacts facing down. You must use a micro SIM card for your phone to work correctly. Some standard-sized SIM cards allow you to detach an integrated micro SIM card. Once you detach the micro SIM card from the standard-sized SIM card, you cannot - Sony Ericsson Xperia S | User Guide - Page 9
. 3 To unlock the screen, drag to the right across the screen. 4 Enter your SIM card PIN when requested, and select OK. 5 Wait a while for the phone to start. Your SIM card PIN is initially supplied by your network operator, but you can change it later from the Settings menu. To correct a mistake - Sony Ericsson Xperia S | User Guide - Page 10
enter essential settings. This is a good time to configure the phone to your specific needs. You can also skip some steps and access the setup guide manually at a later stage. To access the setup guide manually 1 From the Home screen, tap . 2 Find and tap Setup guide. Accounts and services Sign in - Sony Ericsson Xperia S | User Guide - Page 11
contacts, and calendar events with you at all times. Facebook™ account Facebook™ is a social networking service that connects you with friends, family and colleagues around the world. Set up Facebook to work on your phone so that you can stay in touch from anywhere. SyncML™ account Synchronize your - Sony Ericsson Xperia S | User Guide - Page 12
Getting to know your phone Phone overview 12 3 15 4 14 13 12 5 6 11 7 10 9 8 16 17 18 19 NFC 20 1. Power key 2. Headset connector 3. Ear speaker 4. Front camera lens 5. HDMI™ connector 6. - Sony Ericsson Xperia S | User Guide - Page 13
most recently used applications Menu • Open a list of options available in the current screen or application Battery Your phone has an embedded battery. Charging the battery Your phone battery is partly charged when you buy the phone. It may take a few minutes before the battery icon appears on the - Sony Ericsson Xperia S | User Guide - Page 14
you are not using. • Lower the screen display brightness level. • Turn off your phone or use Airplane mode if you are in an area with no network coverage. Otherwise, your phone repeatedly scans for available networks, and this consumes power. • Use a Sony original handsfree device to listen to music - Sony Ericsson Xperia S | User Guide - Page 15
content. Your phone screen is made from glass. Do not touch the screen if the glass is cracked or shattered. Avoid trying to repair a damaged screen yourself. Glass screens are sensitive to drops and mechanical shocks. Cases of negligent care are not covered by the Sony warranty service. To open - Sony Ericsson Xperia S | User Guide - Page 16
). Use the zoom function when viewing photos and maps, or when browsing the Web. Scrolling Scroll by moving your finger up or down on the screen. On some web pages you can also scroll to the sides. Dragging or flicking will not activate anything on the - Sony Ericsson Xperia S | User Guide - Page 17
equivalent of the desktop on a computer. It's the gateway to your phone's main features. You can customize your Home screen with widgets, shortcuts, folders, themes, wallpaper, and other items. The Home screen extends beyond the regular screen display width, so you need to flick left or right to - Sony Ericsson Xperia S | User Guide - Page 18
and the phone vibrates, then drag the item to . 3 Select an option and confirm, if necessary. You can now share the applications and widgets you like with your friends so they can download and use them. Widgets Widgets are small applications that you can use directly on your Home screen. For example - Sony Ericsson Xperia S | User Guide - Page 19
shortcuts on your Home screen or from the Application screen. Application screen The Application screen, which you open from your Home screen, contains the applications that come installed with your phone as well as the applications you download. The Application screen extends beyond the regular - Sony Ericsson Xperia S | User Guide - Page 20
. You can now share the applications you like with your friends so they can download and use them. Opening and closing applications To open an application • From your Home screen or the Application screen, tap the application. To close an application • Press . Some applications are paused when you - Sony Ericsson Xperia S | User Guide - Page 21
screen 1 Open the Application screen, then tap . 2 Touch and hold an item until it magnifies and the phone vibrates, then drag the item to the new location. 3 Tap to exit edit mode message or a missed call. The notification light may not work when the battery level is low. Checking notifications and - Sony Ericsson Xperia S | User Guide - Page 22
To clear the Notification panel • From the Notification panel, tap Clear. Phone settings menu View and change your phone settings from the Settings menu. To access the phone settings 1 From the Home screen, tap . 2 Tap Settings. Typing text You can select from a number of keyboards and input methods - Sony Ericsson Xperia S | User Guide - Page 23
• When you enter text, turn the phone sideways. For the keyboard to support this feature, landscape mode must be supported by the application you are using, and your screen orientation settings must be set to automatic. To enter text using the on-screen keyboard • To enter a character visible on - Sony Ericsson Xperia S | User Guide - Page 24
keyboard. You can lift your finger between words so that the phone recognizes them. Gesture input is only available when you use the on-screen keyboard. To change the Gesture input settings 1 When you enter text using the on-screen keyboard, tap . If you have selected more than one writing language - Sony Ericsson Xperia S | User Guide - Page 25
case and turn on the caps lock 3 Display numbers 4 Display symbols and smileys 5 Enter a space 6 Open the input settings and may not accurately depict the actual phone. To open the Phonepad for the Keyboard settings > Keyboard layout, then select an option. To switch between the on-screen keyboard - Sony Ericsson Xperia S | User Guide - Page 26
key • When playing music or watching video, press the volume key up or down. To set the phone to silent and vibrate mode 1 From the Home screen, tap . 2 Find and tap Settings > Sound. 3 Mark the Silent mode checkbox. 4 Select Vibrate and choose an option. To enhance the speaker loudness 1 From the - Sony Ericsson Xperia S | User Guide - Page 27
can change the time and date in your phone. To set the date manually 1 From the Home screen, tap . 2 Find and tap Settings > Date & time. 3 Unmark the Automatic checkbox, if it is marked. 4 Tap Set date. 5 Adjust the date by scrolling up and down. 6 Tap Set. To set the time manually 1 From your Home - Sony Ericsson Xperia S | User Guide - Page 28
screen turns off 1 From your Home screen, tap . 2 Find and tap Settings > Display > Screen timeout. 3 Select an option. To turn off the screen quickly, briefly press the power key . To keep the screen on while charging the phone 1 From the Home screen mode reduces battery consumption. 28 This is an Internet - Sony Ericsson Xperia S | User Guide - Page 29
can manually adjust or change Internet and network settings in your phone at any time. Contact your network operator for detailed information about Internet and messaging settings. To download Internet and messaging settings 1 From your Home screen, tap . 2 Find and tap Settings > Xperia™ > Internet - Sony Ericsson Xperia S | User Guide - Page 30
you like. To send usage info 1 From your Home screen, tap . 2 Find and tap Settings > Xperia™ > Usage info settings. 3 Mark the Send usage info checkbox. Using Data monitor Use the Data monitor to keep track of the amount of data your phone sends and receives. This application tracks the approximate - Sony Ericsson Xperia S | User Guide - Page 31
your phone manually to only use a slower 2G network mode for data, to extend the life of your battery between charges. You can also configure your phone to access a different set of network modes entirely, or to behave in particular ways when roaming. To select a network mode 1 From your Home screen - Sony Ericsson Xperia S | User Guide - Page 32
To select another network manually 1 From the Home screen, tap . 2 Find and tap Settings > Wireless & networks > Mobile networks > Service providers. 3 Tap Search mode. 4 When a popup window appears, tap Manual. 5 Select a network. If you select a network manually, your phone will not search for - Sony Ericsson Xperia S | User Guide - Page 33
calls Your phone supports international emergency numbers, for example, 112 or 911. You can normally use these numbers to make emergency calls in any country, with or without the SIM card inserted, if you are within range of a network. To make an emergency call 1 From your Home screen, tap . 2 Find - Sony Ericsson Xperia S | User Guide - Page 34
call log 1 From your Home screen, tap . 2 Find and tap Phone > Call log to enter the SIM card. If not, you can get the number from your service provider and enter it manually. To enter your voicemail number 1 From the Home screen, tap . 2 Find and tap Settings > Call settings > Voicemail settings - Sony Ericsson Xperia S | User Guide - Page 35
deactivate call waiting 1 From the Home screen, tap . 2 Find and tap Settings > Call settings > Additional settings. 3 To activate or deactivate call private conversation and return to the conference call, tap . To release a participant from a conference call 1 During an ongoing conference call - Sony Ericsson Xperia S | User Guide - Page 36
devices when you call them. To show or hide your phone number 1 From your Home screen, tap . 2 Find and tap Settings > Call settings > Additional settings > Caller ID. Fixed Dialing Numbers If you have received a PIN2 code from your service provider, you can use a list of Fixed Dialing Numbers (FDN - Sony Ericsson Xperia S | User Guide - Page 37
this process manually. For more information, go to www.sonymobile.com/support. Transferring contacts to your new phone There are several ways to transfer contacts to your new phone. Select a transfer method that best suits your situation. Transferring contacts using a PC You can use a PC to transfer - Sony Ericsson Xperia S | User Guide - Page 38
your phone on page 65. To synchronize your phone contacts with a synchronization account 1 From your Home screen, tap , then tap . 2 Press , then tap Settings > Accounts & sync. 3 To set up a synchronization account, tap Add account and follow the on-screen instructions. If you have already set up - Sony Ericsson Xperia S | User Guide - Page 39
a plus sign and the country code before a contact phone number, you can use the number when you make calls from other countries. To edit a contact 1 From the Home screen, tap , then tap . 2 separate them again later. 39 This is an Internet version of this publication. © Print only for private use. - Sony Ericsson Xperia S | User Guide - Page 40
need to set up the application in your phone and be logged in to the application. For example, you need to start the Gmail™ application and enter your login details before you can use Gmail™ from the quick contact menu. Sharing your contacts To send your business card 1 From your Home screen, tap - Sony Ericsson Xperia S | User Guide - Page 41
all contacts. 4 Tap Send, then tap OK to confirm. 5 Select an available transfer method and follow the on-screen instructions. Backing up contacts You can use internal storage, a SIM card or an online synchronization tool such as Microsoft® Exchange ActiveSync® to back up contacts. To export all - Sony Ericsson Xperia S | User Guide - Page 42
messages from your phone using SMS (Short Message Service). If your subscription includes MMS (Multimedia Messaging Service), you can you need the correct MMS settings in your phone. See Internet and messaging settings on page 29. To create and send a message 1 From your Home screen, tap , then find - Sony Ericsson Xperia S | User Guide - Page 43
screen, then select the recipient name or number from the list that appears. 4 If the recipient is saved in your contacts, tap the phone screen, tap , then find and tap . 2 Tap the conversation you want to open. 3 If the message has not been downloaded yet, tap and hold the message, then tap Download - Sony Ericsson Xperia S | User Guide - Page 44
reports. When a message has been delivered to a recipient, appears in the message. To view messages saved on the SIM card 1 From your Home screen, tap , then find and tap . 2 Press , then tap Settings > SIM messages. 44 This is an Internet version of this publication. © Print only for private use. - Sony Ericsson Xperia S | User Guide - Page 45
account in your phone 1 From your Home screen, tap . 2 Find and tap E-mail. 3 Enter your email address and password, then tap Next. 4 If the settings for the email account cannot be downloaded automatically, complete the setup manually. If necessary, contact your email service provider for detailed - Sony Ericsson Xperia S | User Guide - Page 46
to the inbox view, drag the split bar accordingly. To hide the preview pane, hold your phone vertically, or change the preview pane settings. To change email preview pane settings 1 From your Home screen, tap , then find and tap E-mail. 2 If you are using several email accounts, tap the account - Sony Ericsson Xperia S | User Guide - Page 47
by date. Tap the email you want to open. 5 To change search options, tap and select a different option. To manage your email in batches 1 From your Home screen, tap , then tap Account settings. If you are viewing the inbox of one account, press , then tap More > Account settings. 4 Tap Inbox check - Sony Ericsson Xperia S | User Guide - Page 48
account to work in the phone, you can also chat to friends using the Google Talk™ application, synchronize your phone calendar application with your Google Calendar™, and download applications and games from Android Market™. The services and features described in this chapter may not be supported in - Sony Ericsson Xperia S | User Guide - Page 49
can also sign in or create a Google™ account from the setup guide the first time you start your phone. Or you can go online and create an account at www.google.com/accounts. To open the Gmail™ application 1 From the Home screen, tap . 2 Find and tap Gmail™ . 49 This is an Internet version - Sony Ericsson Xperia S | User Guide - Page 50
Google Talk™ You can use Google Talk™ instant messaging in your phone to chat with friends who also use this application. To start Google Talk™ 1 From your Home screen, tap . 2 Find and tap Talk. To reply to an instant message with Talk 1 When someone contacts you on Talk, appears in the status bar - Sony Ericsson Xperia S | User Guide - Page 51
about the item you are currently viewing. The services and features described in this chapter may not be supported in all countries or regions, or by all networks and/or service providers in all areas. To start Timescape™ 1 From your Home screen, tap . 2 Find and tap Timescape™ . 3 If you are - Sony Ericsson Xperia S | User Guide - Page 52
, your phone connects to the Internet to update information from the web service accounts you have linked to Timescape™. To log in to Facebook™ or Twitter™ from Timescape™ 1 From your Home screen, tap . 2 Find and tap Timescape™. 3 Press , then tap Settings > Set up services. 4 Tap the service you - Sony Ericsson Xperia S | User Guide - Page 53
To download and install new services for Timescape™ 1 From your Home screen, tap . 2 Find and tap Timescape™. 3 Press , then tap Settings > Set up services > Extension search. 4 If you don't have a Google account set up on your phone, follow the on-screen instructions to add one. Otherwise, you are - Sony Ericsson Xperia S | User Guide - Page 54
widget from your Home screen 1 From your Home screen, touch and hold the Timescape™ Friends widget. 2 Drag the widget to . Timescape™ Share widget Share your status through one of the services that you have logged into from your phone. For example, you can post updates on Facebook™ or Twitter - Sony Ericsson Xperia S | User Guide - Page 55
its details, and follow the instructions on your phone to complete your purchase. 3 If the application you want to download requires access to your data or control of any functions on your phone, an additional screen appears with details. Read this screen carefully because the functionality of your - Sony Ericsson Xperia S | User Guide - Page 56
the Home screen, tap . 2 Find and tap Settings. 3 Tap Applications > Manage applications. 4 Tap the desired application. 5 Tap Uninstall. It is not possible to delete some preinstalled applications. Permissions Some applications need to access parts of your phone to be able to work properly. For - Sony Ericsson Xperia S | User Guide - Page 57
data transfer rates in your country. To start PlayNow™ 1 From the Home screen, tap . 2 Find and tap . Downloading from the PlayNow™ service Download a range of content from the PlayNow™ service direct to your phone. Choose from a variety of applications, games, music, ringtones, and other content - Sony Ericsson Xperia S | User Guide - Page 58
Video Unlimited Use the Video Unlimited service to rent and purchase videos that you can view not only on your phone, but also on your PC, PlayStation® Portable (PSP®) and PlayStation® 3. Select your pick from the latest Hollywood releases, action movies, comedies, classics, and a range of other - Sony Ericsson Xperia S | User Guide - Page 59
Video Unlimited notifications overview When you buy or rent videos, the following notifications may appear: Downloading of video is completed Downloading has failed. You need to check that, for example, your phone is connected to a Wi-Fi® network, and that you have enough free space on your internal - Sony Ericsson Xperia S | User Guide - Page 60
a Windows@-based PC. You can manage and edit your personal music library in the cloud from a variety of devices. For more information, visit www.sonyentertainmentnetwork.com. Music Unlimited might not be available in all countries or regions. To open Music Unlimited 1 From your Home screen, tap - Sony Ericsson Xperia S | User Guide - Page 61
alarm signal. The alarm does not sound if your phone is turned off. But it does sound when your phone is set to silent mode. To open the alarm clock 1 From your Home screen, tap . 2 Find and tap Alarm. To set a new alarm 1 From your Home screen, tap . 2 Find and tap Alarm. 3 Tap Add alarm. 4 Adjust - Sony Ericsson Xperia S | User Guide - Page 62
. To activate the vibrate function for an alarm 1 From your Home screen, tap . 2 Find and tap Alarm. 3 Tap the alarm you want to edit. 4 Mark the Vibrate checkbox. To set alarms to sound when the phone is in silent mode 1 From your Home screen, tap . 2 Find and tap Alarm, then tap to select an alarm - Sony Ericsson Xperia S | User Guide - Page 63
To snooze an alarm when it sounds • Tap Snooze - min. To turn off an alarm when it sounds • Slide to the right. 63 This is an Internet version of this publication. © Print only for private use. - Sony Ericsson Xperia S | User Guide - Page 64
of nearby outlets. NeoReader™ supports most standard barcode types. To start the NeoReader™ application 1 From the Home screen, tap . 2 Find and tap NeoReader™. To scan a bar code 1 In the NeoReader™ application, hold the phone camera over the bar code until the complete bar code is visible in the - Sony Ericsson Xperia S | User Guide - Page 65
phone. Synchronizing your phone with other information sources is an easy and practical way to stay up to date. You can: • access your Gmail™ , Google Calendar™, Google™ contacts, and other Google services Google™ account from your phone 1 From your Home screen, tap . 2 Tap Settings > Accounts & sync - Sony Ericsson Xperia S | User Guide - Page 66
on the phone when you connect to enterprise services that require this authority. To edit the setup of corporate email, calendar and contacts 1 From your Home screen, tap . 2 Tap Settings > Accounts & sync and select your corporate account. 3 Tap Account settings. 4 Change the settings to suit your - Sony Ericsson Xperia S | User Guide - Page 67
the on-screen instructions. To synchronize manually with your Facebook™ account 1 From your Home screen, tap . 2 Tap Settings > Accounts & sync. 3 Tap the Facebook™ account or the Facebook inside Xperia™ account. 4 Press , then tap Sync now. To remove a Facebook™ account from your phone When you - Sony Ericsson Xperia S | User Guide - Page 68
Tap Sync interval and select an interval option. To remove a SyncML™ account from your phone 1 From your Home screen, tap . 2 Tap Settings > Accounts & sync, then tap your SyncML™ account. 3 Tap Remove account. 4 Tap Remove account again to confirm. 68 This is an Internet version of this publication - Sony Ericsson Xperia S | User Guide - Page 69
your Home screen, tap . 2 Find and tap Settings > Wireless & networks. 3 Mark the NFC checkbox. NFC detection area NFC The location of the NFC detection area is not the same on all phones. When sharing data with another phone using NFC, refer to the User guide of the other phone for more information - Sony Ericsson Xperia S | User Guide - Page 70
the tag so that the phone's NFC detection area touches it. Your phone scans the tag and displays the content collected. Tap the content of the tag to open it. 3 To open the tag, tap it. 4 To save the tag and return to the previous screen, tap Done. Working with tags You can use - Sony Ericsson Xperia S | User Guide - Page 71
checkbox. Make sure that the NFC function is turned on and that the phone screen is active. 4 To stop sharing this tag, uncheck the Share my tag checkbox. To change the tag currently selected for sharing 1 From your Home screen, tap . 2 Find and tap Tags > My tag > Active tag. 3 In the dialog that - Sony Ericsson Xperia S | User Guide - Page 72
can connect to this network with your phone. You can use a VPN to access intranets and other internal services at your company. Wi-Fi® on Wi-Fi® 1 From the Home screen, tap . 2 Find and tap Settings > Wireless & networks. 3 Mark the Wi-Fi checkbox. The phone scans for available Wi-Fi® networks. It - Sony Ericsson Xperia S | User Guide - Page 73
to connect to it. Advanced Wi-Fi® settings Before you add a Wi-Fi® network manually, you need to turn on the Wi-Fi® setting in your phone. To add a Wi-Fi® network manually 1 From the Home screen, tap . 2 Find and tap Settings > Wireless & networks > Wi-Fi settings. 3 Tap Add Wi-Fi network. 4 Enter - Sony Ericsson Xperia S | User Guide - Page 74
using a WPS PIN 1 From your Home screen, tap . 2 Find and tap Settings > Wireless & networks. 3 Mark the Wi-Fi checkbox. 4 Tap Wi-Fi settings. 5 Tap a network indicated by and select Use PIN. 6 Follow the instructions that appear. Using the Connected devices feature to share files Share media files - Sony Ericsson Xperia S | User Guide - Page 75
contents checkbox. The instructions described above may differ depending on the client devices. Also refer to your client device User guide. If the device cannot connect, check that your local network is working. To set access permissions for a pending device 1 From your Home screen, tap , then find - Sony Ericsson Xperia S | User Guide - Page 76
sure the device that you are sharing files with is set up to use the Connected devices feature. 2 From your Home screen, tap . 3 Find and tap Gallery. 4 Open the album containing the content you want to work with. 5 To activate item selection mode, touch and hold a photo or video. 6 Check the items - Sony Ericsson Xperia S | User Guide - Page 77
content to your phone. For detailed information on how to set up a connection to your virtual private network, please contact the network administrator of your company or organization. To add a virtual private network 1 From the Home screen, tap . 2 Find and tap Settings > Wireless & networks > VPN - Sony Ericsson Xperia S | User Guide - Page 78
screen, downloading, tap the bookmark icon address bar to bookmark it. next to the search and To open a web page 1 In your browser, tap the text field in the search and address bar to activate the keypad. 2 Enter a web address. 3 If you are using portrait view, tap . If you are using landscape mode - Sony Ericsson Xperia S | User Guide - Page 79
release your finger. If you select a link by mistake before releasing on-screen instructions. Managing bookmarks Bookmarks let you access your favorite and frequently visited web pages quickly. Depending on your network operator, some bookmarks may be preinstalled on your phone - Sony Ericsson Xperia S | User Guide - Page 80
To open a bookmark 1 When the Browser is open, press . 2 Tap Bookmarks. 3 Tap the bookmark you want to open. To edit a bookmark 1 When the Browser is open, press . 2 Tap Bookmarks. 3 Touch and hold a bookmark to open a menu. 4 Tap Edit bookmark. 5 Edit the name and the web address, as desired. 6 - Sony Ericsson Xperia S | User Guide - Page 81
using the web browser in your phone. Usually you have to touch a download link for the desired file and the download then starts automatically. To view your downloaded files 1 When the Browser is open, press . 2 Tap More > Downloads. To cancel an ongoing download 1 When the Browser is open, press - Sony Ericsson Xperia S | User Guide - Page 82
the warning. Every time you restart your phone, the media volume is automatically set to a safe level. Copying media files to your phone's internal storage Copy all your favorite media content from computer to phone and start using your phone's entertainment features to the full. It's easy to - Sony Ericsson Xperia S | User Guide - Page 83
7 1 Browse the music on your phone's internal storage 2 Tap the infinite button press . 2 Tap Equalizer. If you want to adjust the sound manually, drag the frequency band buttons up or down. 3 If you > More > Headphone surround. 3 Select a setting. 4 Tap OK. 83 This is an Internet version of this publication - Sony Ericsson Xperia S | User Guide - Page 84
your tracks in the music player library, touch and hold a track title. 2 Tap Send. 3 Select an available transfer method, and follow the on-screen instructions. You can also share albums and playlists this way. You might not be able to copy, send or transfer copyright-protected items. To recommend - Sony Ericsson Xperia S | User Guide - Page 85
in the My music main view. To rearrange shortcuts 1 In the music player, tap MY MUSIC. 2 Touch and hold a shortcut until it magnifies and the phone vibrates, then drag the item to a new location. To delete a shortcut 1 In the music player, tap MY MUSIC. 2 Touch and hold a shortcut until it magnifies - Sony Ericsson Xperia S | User Guide - Page 86
update your music with the latest information 1 In My music, press . 2 Tap . Your phone searches online and downloads the music application searches online and downloads the latest available album art and track information for your music. Downloading mood or suits the mode. and choose shuffle mode - Sony Ericsson Xperia S | User Guide - Page 87
that gives you direct access to the music player from your Home screen. You need to add this widget to your Home screen before you can use it. To add the music player widget to your Home screen 1 From your Home screen, press . 2 Tap Add > Widgets. 3 Tap . 87 This is an Internet version of - Sony Ericsson Xperia S | User Guide - Page 88
is open, tap a track title. 2 In the track information screen, tap Download. 3 Follow the instructions in your phone to complete your purchase. The track purchase feature may not be supported in all countries/ regions, or by all networks and/or service providers in all areas. To recommend a track on - Sony Ericsson Xperia S | User Guide - Page 89
screen, tap Share. 3 Select one of the available transfer methods. The track share feature may not be supported in all countries/regions, or by all networks and/or service TrackID™ 1 Connect a portable handsfree or a set of headphones to your phone. 2 From your Home screen, tap . 3 To open the radio, - Sony Ericsson Xperia S | User Guide - Page 90
headphones, or through the speaker in the phone. You have to connect a portable handsfree or headphones, as they work as the antenna for the FM radio start the FM radio 1 Connect a portable handsfree or a set of headphones to your phone. 2 From your Home screen, tap . 3 Find and tap FM radio . The - Sony Ericsson Xperia S | User Guide - Page 91
2 Tap Enable stereo sound. 3 To listen to the radio in mono sound mode again, press sound. and tap Force mono Identifying radio tracks using TrackID™ Use TrackID™ technology to identify music tracks as they play on your phone's FM radio. 91 This is an Internet version of this publication. © Print - Sony Ericsson Xperia S | User Guide - Page 92
on your phone's FM radio, tap . 2 A progress indicator appears while the TrackID™ application samples the song. If successful, you are presented with a track result, or a list of possible tracks. 3 Press to return the FM Radio. The TrackID™ application and the TrackID™ service are not supported in - Sony Ericsson Xperia S | User Guide - Page 93
2D photos or you can shoot 3D photos in 3D Sweep Panorama™ mode and Sweep Multi Angle™ mode. Send your photos and videos to friends as multimedia messages, or upload them to a web service such as Facebook™. Your phone also has a front camera, which is useful for self-portraits. Camera controls - Sony Ericsson Xperia S | User Guide - Page 94
not selected, drag to . 3 Tap the icon on the top left of the screen, then select Front camera. 4 To display all settings, press . 5 To take the photo, press the camera key. The photo is taken as soon as you release your finger. To use the zoom function • When the camera is open, press - Sony Ericsson Xperia S | User Guide - Page 95
settings, press . 5 Tap Focus mode > Face detection. To take a photo using face detection 1 When the camera is open and Face detection is set camera key to take the photo manually. Adding the geographical position to settings, press to return to the camera screen. 7 If appears on the camera screen, - Sony Ericsson Xperia S | User Guide - Page 96
Touch a specific area on the camera screen to set the area of focus. Continuous autofocus is off. Touch and hold the camera screen, the white focus frame turns green when the focus is set. The photo is taken when you release your finger. This setting is only available in Normal capturing mode. 96 - Sony Ericsson Xperia S | User Guide - Page 97
setting is only available in Normal capturing mode. Image stabilizer When taking a photo, it can be difficult to hold the phone steady. The stabilizer helps you by compensating for small The Scenes feature is off and photos can be taken manually. Portrait Use for portrait photos. Settings are - Sony Ericsson Xperia S | User Guide - Page 98
or placed on a stable surface. Document Use for photos of text or drawings. Gives the photo increased, sharper contrast. This setting is only available in Normal capturing mode. ISO You can reduce image blurring caused by dark conditions or moving subjects by increasing the ISO sensitivity. Auto - Sony Ericsson Xperia S | User Guide - Page 99
enable location features from the Settings menu. See Using location services to find your position on page 120. For geotags to be added to a photo, the location must be determined before you take the photo. Your location is determined when appears on the camera screen. When the phone is searching - Sony Ericsson Xperia S | User Guide - Page 100
touching the camera screen with your finger. The photo is taken as soon as you release your finger. This applies only when focus mode is set to touch focus A plain background helps highlight your subject. Keep your lens clean Cell phones are used in all kinds of weather and places, and carried in - Sony Ericsson Xperia S | User Guide - Page 101
video camera is not selected, drag to . 3 Tap one of the settings icons on the left of the screen. 4 To display all settings, press . 5 Select the setting you want to adjust, then make your changes. To customize the video camera settings panel 1 When the video camera is open, press to display all - Sony Ericsson Xperia S | User Guide - Page 102
your finger. Touch capture Identify a particular focus area by touching the camera screen with your finger. The photo is taken as soon as you release your finger. This applies only when focus mode is set to touch focus. Camera key only Take a photo by using only the hardware camera key. The photo - Sony Ericsson Xperia S | User Guide - Page 103
phone. Use it to record group videos where everyone can be in the video. You can also use the self-timer to avoid shaking the camera when recording videos. On (10 sec.) Set a 10-second delay from when you tap the camera screen the phone steady. The stabilizer helps you by compensating for small - Sony Ericsson Xperia S | User Guide - Page 104
Shutter sound Choose to turn on or turn off the sound when you capture a photo. 104 This is an Internet version of this publication. © Print only for private use. - Sony Ericsson Xperia S | User Guide - Page 105
™ photos can be played back on a TV that supports 3D. In Sweep Multi Angle™ mode, the camera takes several images at different angles as you and videos 5 Settings bar To take a photo in 3D Sweep Panorama™ mode 1 Activate the 3D camera. 2 Tap the icon on the top left of the screen, then select - Sony Ericsson Xperia S | User Guide - Page 106
To take a photo in Sweep Panorama™ mode 1 Activate the 3D camera. 2 Tap the icon on the top left of the screen, then select Sweep Panorama. 3 Tap and limitations when you take Sweep Panorama™ photos: • If you cannot pan the phone across the entire subject within the given time, a grey area occurs in - Sony Ericsson Xperia S | User Guide - Page 107
taken with the camera and those you've downloaded from the web or other locations, appear in albums. If the screen orientation does not change automatically when you turn the phone sideways, mark the Auto-rotate screen checkbox under Settings > Display. 1 2 3 4 5 6 1 Tap in any view to return - Sony Ericsson Xperia S | User Guide - Page 108
the next photo or video. Flick right to view the previous photo or video. If the screen orientation does not change automatically when you turn the phone sideways, mark the Auto-rotate screen checkbox under Settings > Display. To change how the contents of an album are displayed in Gallery 1 When - Sony Ericsson Xperia S | User Guide - Page 109
sent. 1 From the main Gallery screen, touch and hold an album that you want to work with. Selection mode is now activated. 2 Check the the photo viewer, press . 2 In the toolbar at the bottom of the screen, tap Set as > Contact picture. 3 Select the contact you want to associate with the photo - Sony Ericsson Xperia S | User Guide - Page 110
in your phone. You can select to use either GPS satellites or wireless networks, or both, to find your position. For more information, see Using location services to find your position on page 120 To enable location detection 1 From your Home screen, press . 2 Tap Settings > Location & security - Sony Ericsson Xperia S | User Guide - Page 111
rewind a video 1 When a video is playing, tap the screen to display the controls. 2 Drag the progress bar marker left video 1 Open a Gallery album containing a video. 2 To activate selection mode, touch and hold an item that you want to work with. 3 Check the video or videos that you want to share. - Sony Ericsson Xperia S | User Guide - Page 112
taken using Sweep Multi Angle™ mode and view them from multiple angles. To view your 3D photos in 3D Album 1 From your Home screen, tap . 2 Find and tap From your Home screen, tap . 2 Find and tap 3D Album. 3 Tap . All multi-angle photos are displayed. 4 Tap a photo. 5 Tilt the phone right or left - Sony Ericsson Xperia S | User Guide - Page 113
devices such as computers, handsfree accessories, and phones. Bluetooth™ connections work better within a 10 meter (33 foot) range, with no solid objects in between. In some cases you have to manually pair your phone with other Bluetooth™ devices. Remember to set your phone to "discoverable" if you - Sony Ericsson Xperia S | User Guide - Page 114
connect your phone. To unpair a Bluetooth™ device 1 From the Home screen, tap . 2 Find and tap Settings > Wireless & networks > Bluetooth settings. 3 In the item to has Bluetooth™ turned on and is in discoverable mode. 2 In your phone, open the application which contains the item you want to send - Sony Ericsson Xperia S | User Guide - Page 115
To receive items using Bluetooth™ 1 From your Home screen, tap . 2 Find and tap Settings > Wireless & networks. 3 Mark the Bluetooth checkbox. appears in the status bar. 4 Tap Bluetooth settings. 5 Mark the Discoverable checkbox. The phone is now visible to other devices for 120 seconds. 6 The - Sony Ericsson Xperia S | User Guide - Page 116
using Media transfer mode 1 Make sure Media transfer mode is enabled on your phone. It is normally enabled by default. 2 Connect your phone to the computer using a USB cable. 3 Computer: Once the phone name appears on the screen, click Network configuration and follow the instructions to pair the - Sony Ericsson Xperia S | User Guide - Page 117
another device 1 From your Home screen, tap . 2 Find and tap Settings > Xperia™ > Connectivity. 3 Tap the paired device that you want to remove. 4 Tap Forget. PC Companion PC Companion is a computer application that gives you access to additional features and services which help you transfer music - Sony Ericsson Xperia S | User Guide - Page 118
application 1 Connect your phone to a computer using a supported USB cable. 2 Phone: In the status bar, Internal storage connected appears. 3 Computer: The PC Companion application launches automatically. In PC Companion, click Media Go to start the Media Go™ application. In some cases, you may have - Sony Ericsson Xperia S | User Guide - Page 119
on a TV using a HDMI cable connection 1 Connect your phone to the TV set using a HDMI™ cable. appears in your phone's status bar after a connection is established. 2 The TV launcher application starts automatically. Follow the instructions on your phone screen to view your media files on the TV. You - Sony Ericsson Xperia S | User Guide - Page 120
enable both options to ensure that your location is found. Sony does not warrant the accuracy of any location services including but not limited to navigational services. To enable GPS 1 From the Home screen, tap . 2 Tap Settings > Location & security. 3 Mark the Use GPS satellites checkbox. To - Sony Ericsson Xperia S | User Guide - Page 121
roaming costs. Sony does not warrant the accuracy of any directional services. Using the Navigation application Use the Navigation application in your phone to get turn-by-turn instructions on how to get places. The directions are both spoken and displayed on the screen. The Navigation application - Sony Ericsson Xperia S | User Guide - Page 122
used to restore your content and some phone settings in cases where your data gets lost or deleted. downloaded from Android Market™ • Multimedia messages • System settings (such as alarms, ringer volume) • Text messages You do not need to back up music files and photos or videos taken with the phone - Sony Ericsson Xperia S | User Guide - Page 123
your IMEI number in the phone 1 From the Home screen, tap . 2 Find and tap Settings > About phone > Status. 3 Scroll to IMEI to view the IMEI number. SIM card protection The SIM card lock only protects your subscription. Your phone will still work with a new SIM card. If the SIM card lock is on, you - Sony Ericsson Xperia S | User Guide - Page 124
as contacts and messages. Refer to Sony Customer support for more information. To create a screen unlock pattern 1 From the Home screen, tap . 2 Find and tap Settings > Location & security > Set up screen lock > Pattern. 3 Follow the instructions in your phone. You are asked to select a security - Sony Ericsson Xperia S | User Guide - Page 125
be at least four characters long. 3 Tap Continue. 4 Confirm your password and tap OK. To disable the screen unlock password 1 From your Home screen, Tap > Settings > Location & security > Change screen lock. 2 Enter your password and tap Continue. 3 Tap None. 125 This is an Internet version of this - Sony Ericsson Xperia S | User Guide - Page 126
Update service to update your phone automatically whenever downloads become available. When the automatic update feature is activated, a notification appears in the status bar every time an update becomes available. To download software updates manually from Update center 1 From your Home screen - Sony Ericsson Xperia S | User Guide - Page 127
a USB cable. 3 Computer: Launch the PC Companion application. After a few moments, PC Companion detects your phone and searches for new phone software. 4 Phone: When notifications appear in the status bar, follow the on-screen instructions to carry out the relevant software updates. 127 This is an - Sony Ericsson Xperia S | User Guide - Page 128
& output Accessibility Date & time About phone Manage your wireless connections and connection settings. Configure settings for listening to settings. Select to switch orientation when you rotate your phone, or set the screen brightness. Set navigation settings and protect your phone by setting - Sony Ericsson Xperia S | User Guide - Page 129
The Bluetooth™ function is activated Connected to another Bluetooth™ device The SIM card is not inserted The microphone is muted The speakerphone is on Silent mode Vibrate mode An alarm is set Synchronization is ongoing Problem with sign-in or synchronization A Wi-Fi® connection is enabled and - Sony Ericsson Xperia S | User Guide - Page 130
An upcoming calendar event A song is playing The phone is connected to a computer via a USB cable Warning message Error message Missed call Call ongoing Call on hold Call forwarding on Software updates available Downloading data Uploading data More (undisplayed) notifications 130 This is an Internet - Sony Ericsson Xperia S | User Guide - Page 131
can open a User guide with instructions on how to use your phone. You can also get troubleshooting and other help from the Sony Ericsson support zone, and from our Customer support service. • Support application features: • Tools - enhance battery and software performance, and improve connectivity - Sony Ericsson Xperia S | User Guide - Page 132
your phone by removing and reinserting the SIM card. • Force a restart of the phone. Press and hold both the power key and the volume up key for five seconds. After the phone vibrates once, release the keys. The phone restarts automatically. • Update your phone software. Updating your phone ensures - Sony Ericsson Xperia S | User Guide - Page 133
sure that the network has coverage where you are. • The SIM card is not working properly. Insert your SIM card in another phone. If this works, it is probably your phone that is causing the problem. In this case, contact the nearest Sony service center. Emergency calls only You are within range of - Sony Ericsson Xperia S | User Guide - Page 134
Recycling your phone Got an old phone lying around the house? Why not recycle it? By doing so, you will help us reuse its materials and components, and you'll protect the - Sony Ericsson Xperia S | User Guide - Page 135
user guide. © 2012 Sony Mobile Communications AB. All rights reserved. Publication number: 1261-9404.1 Your mobile phone has the capability to download, content. This user guide may reference services or applications provided by third parties. Use of such programming or services may require separate - Sony Ericsson Xperia S | User Guide - Page 136
Market 55 Android 7 animated wallpaper 19 answering service 34 applications 7 arranging 21 screen 19 sorting 21 audio 86 adjusting volume Data monitor 30 date format 27 deleting 109 3D photos 112 an alarm 61 photos 110 tracks 84 videos 111 download Internet settings 29 driving - Sony Ericsson Xperia S | User Guide - Page 137
95, 120 locks activating the screen 9 locking the screen 9 screen lock 9 lockscreen viewing missed calls 10 viewing new text messages 10 M Maps 121 media files copying to internal storage 82 Media Go 117 messages settings 29 micro SIM card inserting 8 removing 8 Microsoft® Exchange - Sony Ericsson Xperia S | User Guide - Page 138
™ channels 86 services 10 settings call 36 camera 96, 101 Internet 29 messaging 29 MMS 29 still camera 96 Timescape 53 video camera 101 setup guide 10 sharing 3D photos 112 music 84, 89 photos 110 photos and videos 109 shuffle music 86 silent mode 26 SIM card 123 exporting contacts - Sony Ericsson Xperia S | User Guide - Page 139
52 updating phone 126 usage info 30 USB connection 116 V vibration 27, 61 video albums 108, 109 viewing 107 video camera 93, 100 continuous auto focus 101 HD (High Definition) video 101 recording videos 101 settings 101 video player pausing a video 111 Video Unlimited 58 buying videos
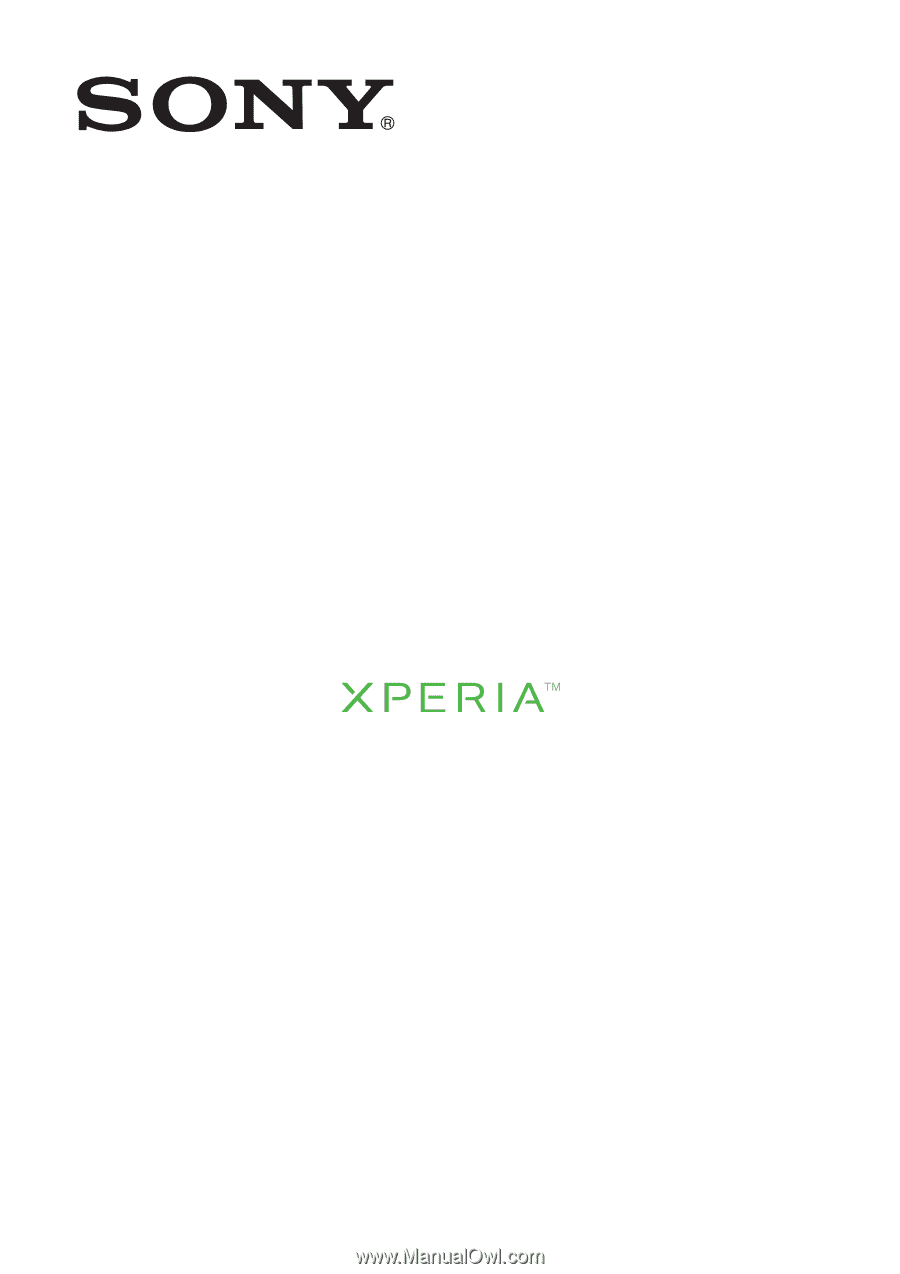
Xperia
™
S
User guide