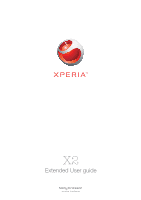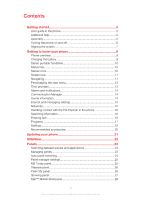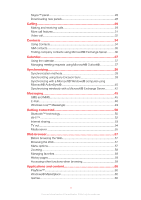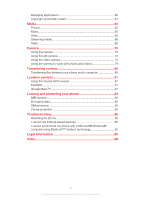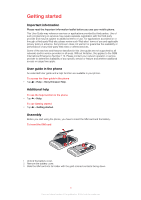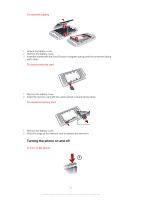Sony Ericsson Xperia X2 User Guide
Sony Ericsson Xperia X2 Manual
 |
View all Sony Ericsson Xperia X2 manuals
Add to My Manuals
Save this manual to your list of manuals |
Sony Ericsson Xperia X2 manual content summary:
- Sony Ericsson Xperia X2 | User Guide - Page 1
X2 Extended User guide - Sony Ericsson Xperia X2 | User Guide - Page 2
Contents Getting started 5 User guide in the phone 5 Additional help 5 Assembly 5 Turning the phone on and off 6 Aligning the screen 7 Getting to know your phone 8 Phone overview 9 Charging the battery 9 Stereo portable handsfree 10 Status bar 10 Status icons 10 Screen lock 11 - Sony Ericsson Xperia X2 | User Guide - Page 3
Skype™ panel 28 Downloading new panels 28 Calling 37 Synchronizing 39 Synchronization methods 39 Synchronizing using Sony Ericsson Sync 39 Synchronizing with a Microsoft® Windows® Windows® Marketplace 60 Games 60 3 This is an Internet version of this publication. © Print only for private use. - Sony Ericsson Xperia X2 | User Guide - Page 4
83 IMEI number 83 Encrypted data 83 SIM protection 83 Phone protection 84 Troubleshooting 85 Resetting the phone 85 I cannot use Internet-based services 85 I cannot synchronize my phone with a Microsoft® Windows® computer using Bluetooth™ wireless technology 85 Legal information 86 Index - Sony Ericsson Xperia X2 | User Guide - Page 5
User guide in the phone • Tap > Help > Sony Ericsson Help. Additional help To use the help function in the phone • Tap > Help. To use Getting started • Tap > Getting started. Assembly Before you start using the phone, you have to insert the SIM card and the battery. To insert the SIM card 1 Unlock - Sony Ericsson Xperia X2 | User Guide - Page 6
insert the battery 1 Unlock the battery cover. 2 Remove the battery cover. 3 Insert the battery with the Sony Ericsson hologram side up and edge of the memory card to release and remove it. Turning the phone on and off To turn on the phone 6 This is an Internet version of this publication. © Print - Sony Ericsson Xperia X2 | User Guide - Page 7
power key until the phone starts. 2 At first startup, a setup guide leads you through the essential settings for your phone. When you charge the phone the first time, it may take up to 15 minutes before the screen lights up. You can then turn on the phone. To turn off the phone 1 Press and hold down - Sony Ericsson Xperia X2 | User Guide - Page 8
Getting to know your phone 8 This is an Internet version of this publication. © Print only for private use. - Sony Ericsson Xperia X2 | User Guide - Page 9
key 19 Loudspeaker 20 Camera key 21 Strap holder 13 12 1 11 2 10 3 4 9 8 7 6 5 14 15 16 17 18 19 20 21 Charging the battery When you start to charge the battery, it may take a few minutes before the battery icon appears on the screen. You can still use your phone while it is charging - Sony Ericsson Xperia X2 | User Guide - Page 10
the phone, you may purchase one separately. Status bar A status bar at the top of the screen displays phone icon in the status bar to get more information or to start an application. The following status icons may appear on your Internet version of this publication. © Print only for private use - Sony Ericsson Xperia X2 | User Guide - Page 11
and select the desired settings on the Advanced tab 4 Tap OK. To use a screen lock code 1 Select > Settings > Lock. 2 Checkmark the Prompt if phone unused for box, select a time interval, and enter a code for unlocking the screen. 3 Tap OK, then confirm by selecting Yes. Navigating You can use the - Sony Ericsson Xperia X2 | User Guide - Page 12
the arrow keys left, right, up or down to move around the screen. Press to select an item. Using the optical joystick You can move direction by letting your finger glide over the navigation key. In Microsoft® Internet Explorer®, Messaging and Contacts, you can use the optical joystick to scroll - Sony Ericsson Xperia X2 | User Guide - Page 13
the start menu You can customize what to display on the start menu. Some of the customized changes may also be applicable to the MS Today panel. language of your phone. The region you select determines which options will be available on the other tabs. Time and date To set the time and date 1 Tap > - Sony Ericsson Xperia X2 | User Guide - Page 14
disabling some connections. You can further reduce power usage by using automatic turn off functions for the screen (Auto Lock), or decrease the screen If you synchronize multiple phones with the same computer, each phone must have a unique name. 14 This is an Internet version of this publication. - Sony Ericsson Xperia X2 | User Guide - Page 15
a 2G/3G mobile data connection or Wi-Fi™ if you have the correct Internet settings in your phone. You can install Internet and messaging settings in your phone using the Connection Setup application. Internet and messaging settings can also be added or changed manually. To download Internet settings - Sony Ericsson Xperia X2 | User Guide - Page 16
in your phone • To folder Send file to another phone or computer via Bluetooth™ Phone and in online help. To search for a file or an item 1 Tap > Search Phone case letters, press twice. To change back to all lower-case screen keyboard You can use the on-screen keyboard to enter text. When you start - Sony Ericsson Xperia X2 | User Guide - Page 17
using the on-screen keyboard, or start menu: Office Mobile Home Text Panels Camera Calendar Contacts Internet Explorer E-mail Use the complete suite of Microsoft® Office applications for your phone download new programs and files from the Internet. Send and receive e-mails. 17 This is an Internet - Sony Ericsson Xperia X2 | User Guide - Page 18
screen or program. SlideView Quick access to frequently used phone activities. Media Manage media files such as music, photos, videos, and games. Sony Ericsson this User guide are not supported by all networks and/or service providers in all areas. Settings You can set up the phone with general - Sony Ericsson Xperia X2 | User Guide - Page 19
. See Help for details. FastGPS Improves the time of your GPS positioning by downloading the latest satellite data from the Internet. Java Download and install Java™ applications, such as games and tools, to your phone. Managed Programs See the installation history for programs managed in your - Sony Ericsson Xperia X2 | User Guide - Page 20
to use, including the format for displaying numbers, currency, date, and time in your phone. Remove Programs Remove programs you installed in your phone. Screen Change the screen orientation, realign the screen, and change the screen text size. Task Manager Stop running programs and set the - Sony Ericsson Xperia X2 | User Guide - Page 21
Updating your phone You can update your phone to the most recent software for optimal performance and to get the latest enhancements. Updates can be downloaded using the Update Service application on your computer. You will need to connect your phone to the computer using a supported USB cable. Make - Sony Ericsson Xperia X2 | User Guide - Page 22
Messages • Calendar • Media • PlayNow™ • Sony Ericsson Sync • Panels The PlayNow™ application and Sony Ericsson Sync are not supported by all networks and/or service providers in all areas. To open SlideView • Press . To navigate SlideView 2 3 1 4 5 1 To open a phone activity, tap the activity. 2 To - Sony Ericsson Xperia X2 | User Guide - Page 23
you want most. Your phone comes with a number of panels pre-loaded. You can view your chosen panels in different views, set panels to switch automatically, and also download new panels. Some panels described in this User guide are not supported by all networks and/or service providers in all areas - Sony Ericsson Xperia X2 | User Guide - Page 24
Favorites view • Tap the panel you want to open. All panels view In All panels view you can view all the panels including favorites and downloaded panels. You can also read information about some of them. To open a panel from All panels view 1 Flick right or left through the panels until the desired - Sony Ericsson Xperia X2 | User Guide - Page 25
switching on/off - Turn Auto panel switching on or off 2 Release information/Update - Download the latest version of the Panel manager application. If the current Panel manager application is the latest version, the Update is disabled 3 Get more panels - Download new panels for your device MS Today - Sony Ericsson Xperia X2 | User Guide - Page 26
single tap. Time, date, and weather are updated automatically when you select a city and you are connected to the Internet. You can also create and manage RSS feeds. If you start playing music in Slideview, you can you can pause, play, and move between tracks using the Tilewave panel. You can access - Sony Ericsson Xperia X2 | User Guide - Page 27
level status 7 Sony Ericsson website 8 Google Maps™ 9 Google website 10 Calls. A red airplane will fly in and stop on the runway after you miss a phone call 11 Wi-Fi™ on/off. The air control tower will emit signal waves when Wi-Fi™ is on 12 Time and date Growing panel The Growing panel notifies you - Sony Ericsson Xperia X2 | User Guide - Page 28
needs. The panels extend outside the screen so you have more space to add shortcuts and widgets. See www.spbsoftwarehouse.com for more information. Skype™ panel Skype™ is communications software used to make calls, send instant messages and more over the Internet. With Skype on your phone, you can - Sony Ericsson Xperia X2 | User Guide - Page 29
the Call History. To make or receive a phone call, your phone must be within range of a network. Making calls Phone screen overview Press to start the dialer. 8 1 1 4 ghi 7 the initial zero) and phone number. 4 Tap . 29 This is an Internet version of this publication. © Print only for private use - Sony Ericsson Xperia X2 | User Guide - Page 30
answered, dialled and missed or rejected calls, such as phone numbers, date, time and call length. To open the Call History ? appears, tap Yes. Emergency calls Your phone supports international emergency numbers, for example, 112 or Internet version of this publication. © Print only for private use. - Sony Ericsson Xperia X2 | User Guide - Page 31
down box. 2 Drag the on-screen volume slider (below the icon) to the desired level. 3 Tap OK. Phone services Your phone can directly link to your mobile phone network and allow you to access and change the settings of various phone services. Phone services may include Call Forwarding, Call Waiting - Sony Ericsson Xperia X2 | User Guide - Page 32
receive a video call, you must have access to a 3G (UMTS) network. 3G (UMTS) service is available when or appears on the screen. To make a video call, both parties on the call must have a 3G (UMTS) phone subscription that supports 3G (UMTS) service, and 3G (UMTS) coverage. To make a video call using - Sony Ericsson Xperia X2 | User Guide - Page 33
start making a call. To enter video call settings 1 Press . 2 Tap Menu > Video call settings. 3 In the Still image: drop-down menu, select an image that is displayed if you stop your camera. 4 In the Video screen camera. Tap to toggle between the video call or the main camera 33 This is an Internet - Sony Ericsson Xperia X2 | User Guide - Page 34
stored in the phone memory, but pressing and then tapping the (start) menu. You can also access select the picture file or tap Camera to take a photo of the info, tap Info at the top of the screen. Edit the information and tap OK. 8 Internet version of this publication. © Print only for private use. - Sony Ericsson Xperia X2 | User Guide - Page 35
1 Tap > Contacts. 2 Tap the desired contact. 3 Tap the phone number you want to call. To send a text or multimedia message to to send. 4 Tap > Send Contact > Beam. The phone starts scanning for other Bluetooth™ enabled devices. 5 In the list phone numbers and one e-mail address. SIM contacts are denoted by - Sony Ericsson Xperia X2 | User Guide - Page 36
contacts saved in the phone memory, select SIM copy contacts from the SIM card to the phone memory 1 Tap > Contacts. 2 Tap > phone memory to the SIM card 1 Tap > Contacts. 2 Tap > Select Contacts > Several. 3 Tap the phone in your phone, you can tap Search. The phone connects to the Microsoft® Exchange Server - Sony Ericsson Xperia X2 | User Guide - Page 37
the phone calendar with 4 To change the start date, tap the date and edit as desired. Do the same for the start time, end date and end time. to the receiving device. 4 Tap > Beam.... Your phone starts searching for other Bluetooth™ enabled devices. 5 Wait until up your phone for synchronization with a - Sony Ericsson Xperia X2 | User Guide - Page 38
start time, end date and end time. 5 If desired, tap Reminder: and set the time interval for the reminder. 6 Tap Attendees:, then tap Add Required Attendee... or Add Optional Attendee.... 7 Select an attendee from the contacts in your phone at the top of the screen to switch between Appointment and - Sony Ericsson Xperia X2 | User Guide - Page 39
to any SyncML™ service. To set up Sony Ericsson Sync in your phone 1 Tap > Sony Ericsson Sync. 2 Tap Get started. 3 Follow the registration wizard to create a Sony Ericsson Sync account. To synchronize using Sony Ericsson Sync 1 Tap > Sony Ericsson Sync. 2 Tap Sync to start the synchronization. To - Sony Ericsson Xperia X2 | User Guide - Page 40
later is required. 2 Follow the on-screen instructions to install the software. 3 Phone: Connect the phone to the computer using the USB cable that comes with the phone and wait for a few seconds. 4 Computer: A synchronization setup wizard automatically starts and guides you through the creation of - Sony Ericsson Xperia X2 | User Guide - Page 41
Center window. Synchronizing your phone with Microsoft® Windows® computer using Bluetooth™ To start synchronizing with your Microsoft® you are having trouble synchronizing by using Bluetooth™, see Troubleshootingon page 85. 1 Make sure the Bluetooth™ function in both your phone and the computer - Sony Ericsson Xperia X2 | User Guide - Page 42
, download and install Windows Media® Player version 10 or later from www.microsoft.com. 2 Connect the phone to the computer using the USB cable that comes with the phone and wait for a few seconds. If prompted, follow any on-screen instructions to continue the media synchronization setup. 3 Start - Sony Ericsson Xperia X2 | User Guide - Page 43
download Microsoft® Outlook® e-mails and other information to your phone. To start a wireless Microsoft® Exchange Server synchronization manually Wi-Fi™ to download information. The Direct Push feature works for your phone only if your company is using Microsoft® Exchange Server 2003 Service Pack 2 ( - Sony Ericsson Xperia X2 | User Guide - Page 44
for an information type, select it and tap Settings. This allows you to set the download size limit, specify the time period of information to download, and more. To delete a Microsoft® Outlook® account in your phone 1 Tap > ActiveSync. 2 Tap Menu > Options. 3 Select the name of the account that you - Sony Ericsson Xperia X2 | User Guide - Page 45
phone using SMS (Short Message Service). If your subscription includes MMS (Multimedia Messaging Service in your phone. See Internet and messaging the recipient phone numbers or (for multimedia messages only) e-mail addresses manually, or the upper part of the screen, then tap the desired folder - Sony Ericsson Xperia X2 | User Guide - Page 46
a location and tap Save. To hide the on-screen keyboard, tap . To reply to a text or multimedia tap . In threaded message view, you can start editing your reply as soon as you have phone connects to the Internet when downloading multimedia messages. To minimize data costs, you should only download - Sony Ericsson Xperia X2 | User Guide - Page 47
e-mail settings automatically from the Internet checkbox, then tap Next. 5 phone cannot download your e-mail account settings automatically, you need to enter the settings manually. Contact your e-mail service location, and tap Save. To hide the on-screen keyboard, tap . To reply to an e-mail message - Sony Ericsson Xperia X2 | User Guide - Page 48
Tap > Reply/Forward > Forward. 4 Enter the recipients' addresses manually, or tap To:, Bcc: or Cc: and add an address Options. 3 Tap the right arrow at the top of the screen to scroll to the Accounts tab. If desired, tap an delete an e-mail account from your phone 1 Tap > E-mail. 2 Use the navigation key - Sony Ericsson Xperia X2 | User Guide - Page 49
phone, you can benefit from enhanced e-mail functionality. Which features you have access to depends on the version of Microsoft® Exchange Server your service Windows Live™ Messenger in your phone 1 Tap > Messenger. 2 Tap Sign in and follow the instructions in your phone. To send an instant message - Sony Ericsson Xperia X2 | User Guide - Page 50
has entered the same passcode that you specified, the name of the paired device is displayed in your phone. Once you have entered a passcode, there is no need to re-enter it again. Creating a device in a secure manner. 50 This is an Internet version of this publication. © Print only for private use. - Sony Ericsson Xperia X2 | User Guide - Page 51
phone conversations, you can use a Bluetooth™ handsfree headset such as a car kit with your phone. Your phone also supports Add new device. Your phone searches for other Bluetooth™ enabled tap Next. Your phone automatically pairs with the phone. If this fails, you have to manually your phone 1 Tap > Settings - Sony Ericsson Xperia X2 | User Guide - Page 52
your phone. Also, you need to set your phone to log on to the operator's service before you get Internet access. To connect to a screens will follow. On each screen, check the information displayed and change if necessary, then tap Next. 5 On the last screen, tap Finish. 52 This is an Internet - Sony Ericsson Xperia X2 | User Guide - Page 53
icons For a list of Wi-Fi™ status icons that may appear on your screen, see Status icons on page 10. Internet sharing Internet sharing connects a computer to the Internet by using your phone's mobile connection. Your phone then functions as a modem. You can use a USB cable or a Bluetooth™ link to - Sony Ericsson Xperia X2 | User Guide - Page 54
Internet sharing screen. TV out You can view your phone display on a TV, LCD monitor or a video projector. This way you can show pictures, videos and any other material stored in your phone on a larger screen. Your phone TV out signal. Your phone's TV out function supports two display modes on - Sony Ericsson Xperia X2 | User Guide - Page 55
of the screen. • Scale: Output is scaled to show the full width of your phone screen. The content displayed on the screen is framed by black bars on list. To disable the TV out mode 1 Tap > Settings > System > TV output. 2 In the Screen mode tab, select Turn off. Media server Your phone has built- - Sony Ericsson Xperia X2 | User Guide - Page 56
camera, TV, PLAYSTATION®3, or another phone with media server sharing functionality. Wi-Fi must be turned on and your phone media from the media servers on the network. To set the phone as a media server 1 Tap > Settings > Connections > content from your phone. The Media server runs in the background, - Sony Ericsson Xperia X2 | User Guide - Page 57
games. The Web sites can be viewed in full-screen, or in a single-column to avoid side-to-side scrolling. Before browsing the Web Your phone allows you to access the Internet using a Wi-Fi™ connection, or using a 2G/ 3G options: • Home page - Go to your start page. • History - View a list of - Sony Ericsson Xperia X2 | User Guide - Page 58
pages via ActiveX. • Mobile - Adjust the layout to the screen. This makes items smaller and arranges the page so you can Change browser settings: • Home page - Set the start page for the browser. • Browsing History - Delete temporary Internet version of this publication. © Print only for private use. - Sony Ericsson Xperia X2 | User Guide - Page 59
. To make a call when browsing • Press . To access other functions when browsing 1 Tap , then tap . 2 To go back to browsing, press . 59 This is an Internet version of this publication. © Print only for private use. - Sony Ericsson Xperia X2 | User Guide - Page 60
new panels, applications, games and other content. You can preview content before you purchase and download it to your phone. This service is not available in all countries. To access PlayNow™ • To access PlayNow™ from SlideView, press , then select PlayNow. • To access PlayNow™ from the Start menu - Sony Ericsson Xperia X2 | User Guide - Page 61
, for example, applications, games or music albums, may be copyright-protected by DRM (Digital Rights Management). You need to buy or renew a license to disable distribution tracking. If you enable distribution tracking, it means that you allow the service provider to keep track of how downloaded - Sony Ericsson Xperia X2 | User Guide - Page 62
the phone memory card in your phone. For more Camera album - Photos taken by the camera. • Pictures - Photos that were not taken by the camera. • Camera photo files in the phone memory are stored under \My Device\My Documents\My Pictures\Camera\100XPRIA. • Camera you release the photo, - Sony Ericsson Xperia X2 | User Guide - Page 63
the top left of the screen. 3 Browse to the photo file. 4 Highlight the photo file. 5 Tap Menu > Beam.... 6 Follow the instructions on the screen. To use a photo as phone. For more information on how to transfer files from your computer, see Transferring content on page 80. 63 This is an Internet - Sony Ericsson Xperia X2 | User Guide - Page 64
use the music mini player • In SlideView, tap the tab in the bottom center part of the screen to display the mini music player. • Use the controls in the same way as in the you have created yourself or an album. 64 This is an Internet version of this publication. © Print only for private use. - Sony Ericsson Xperia X2 | User Guide - Page 65
card under \Storage Card or in the phone memory under \My Device\My Documents\My Videos. Scroll to a video and tap to play it. Video player controls Tap the screen to access the following controls: 1 2 3 6 4 7 5 8 1 Close Internet version of this publication. © Print only for private use. - Sony Ericsson Xperia X2 | User Guide - Page 66
of the screen. 3 phone, the media player automatically opens and starts playing the content. To access streaming content via a browser 1 Tap > Internet instructions that appear. Help is available from within the YouTube™ application. The YouTube™ application and the YouTube™ service are not supported - Sony Ericsson Xperia X2 | User Guide - Page 67
15 1 Minimize the radio 2 Listen through portable handsfree or headphones 3 Listen through the phone speaker 4 Preset a radio channel 5 Frequency bar 6 Current frequency marker 7 Fine tune or to continue searching. 67 This is an Internet version of this publication. © Print only for private use. - Sony Ericsson Xperia X2 | User Guide - Page 68
audio and work with other applications and panels at the same time. To listen to appears in the bottom center part of the screen. 2 Tap the tab to open the tab in the bottom center part of the screen to display the mini radio view. • or through the speaker in the phone. The radio uses the cord of - Sony Ericsson Xperia X2 | User Guide - Page 69
To switch between headphones and speaker • When the radio is open, tap or . 69 This is an Internet version of this publication. © Print only for private use. - Sony Ericsson Xperia X2 | User Guide - Page 70
camera in the phone. Photos and videos are automatically saved on the memory card. You can view saved photos and videos from the camera application, or under Media in SlideView. Using the camera recorded a video, tap . 70 This is an Internet version of this publication. © Print only for private use. - Sony Ericsson Xperia X2 | User Guide - Page 71
avialable in Manual mode. Custom When you select Custom, you can adjust all settings in the camera. You have to select Manual in the camera settings bar close to the camera may be blurred. Light Use the light to take photos when lighting conditions are poor. 71 This is an Internet version of this - Sony Ericsson Xperia X2 | User Guide - Page 72
are more suited to poor lighting conditions. If you use Auto, the camera automatically determines the most suitable ISO speed for any given situation. 100 You make a photo appear older. B&W Take black and white photos. 72 This is an Internet version of this publication. © Print only for private use. - Sony Ericsson Xperia X2 | User Guide - Page 73
example, social networking sites. Shutter sound Select the sound that is heard when you press the shutter key to take a photo. 73 This is an Internet version of this publication. © Print only for private use. - Sony Ericsson Xperia X2 | User Guide - Page 74
is taken. 2 seconds It can be hard to hold the phone perfectly still when pressing the shutter key. Slight movements can result in blurred photos. Use the 2-second delay to solve this problem. Off The photo is taken as soon as you press the shutter key. Auto review Select whether to show or not - Sony Ericsson Xperia X2 | User Guide - Page 75
Use a soft cloth to clean the lens. Using the video camera To record a video 1 Activate the camera and tap . 2 To start recording, press . 3 To stop recording, press and hold down . The video is saved automatically. 75 This is an Internet version of this publication. © Print only for private use - Sony Ericsson Xperia X2 | User Guide - Page 76
all settings in the camera. You have to select Manual in the camera settings bar to use Custom. Night mode When turned on, light sensitivity is increased. Use in poorly lit environments. Videos of fast-moving objects may get blurred. Hold your hand steady, or use a support. Focus Focus determines - Sony Ericsson Xperia X2 | User Guide - Page 77
time. Additional video camera settings Tap and then tap Video to display additional video camera settings. Effects You can help make a video appear older. B&W Record black and white videos. White balance The white balance setting Internet version of this publication. © Print only for private use. - Sony Ericsson Xperia X2 | User Guide - Page 78
It can be hard to hold the phone perfectly still when pressing the shutter key. Slight movements can result in a blurred video. Use the 2-second delay to solve this problem. Off When the self-timer is off, the video starts recording as soon as you press the shutter key. Auto review Select whether to - Sony Ericsson Xperia X2 | User Guide - Page 79
Reset settings Reset all the camera settings to the original settings. Version Display the version of the camera application. Using the camera to work with photos and videos Viewing photos and videos You can use the camera photos or videos saved in the phone 1 Activate the camera. 2 Tap . 3 To send - Sony Ericsson Xperia X2 | User Guide - Page 80
a Microsoft® Windows® XP computer 1 Make sure you have downloaded and installed Microsoft® ActiveSync® 4.5 or later on your computer. 2 Connect your phone to the computer using the USB cable. 3 Computer: Select Microsoft® ActiveSync® from the start menu. 4 Click Explore . The files and folders on - Sony Ericsson Xperia X2 | User Guide - Page 81
your location. By using location service applications in your phone you can then see your position on a map, or get driving directions from your position. Some location services may download data from the Internet. Data rates and charges may apply. Sony Ericsson does not warrant the accuracy of - Sony Ericsson Xperia X2 | User Guide - Page 82
To view help about Google Maps • In Google Maps, tap Menu > Help > Tips. 82 This is an Internet version of this publication. © Print only for private use. - Sony Ericsson Xperia X2 | User Guide - Page 83
in case your phone is stolen. To view your IMEI number • You can find the IMEI number under the battery. To view your IMEI number in the phone 1 Phone reset, or after an update of the ROM system software, you need to back up the files and transfer them back to your phone after the reset or update - Sony Ericsson Xperia X2 | User Guide - Page 84
need to take your phone to your local Sony Ericsson retailer. To activate phone protection 1 Tap > Settings > Lock > the Password tab. 2 Mark the Prompt if phone unused for check box, and select a time. 3 Select Password type, confirm the password, and tap OK. 84 This is an Internet version of this - Sony Ericsson Xperia X2 | User Guide - Page 85
to factory settings and delete all phone content • Select > Settings > System > Phone reset. I cannot use Internet-based services Make sure your subscription includes data downloads, and that the Internet settings in your phone are correct. See Internet and messaging settings on page 15 for more - Sony Ericsson Xperia X2 | User Guide - Page 86
Legal information Sony Ericsson Xperia™ X2/X2a This User guide is published by Sony Ericsson Mobile Communications AB or its local affiliated company, without any warranty. Improvements and changes to this User guide necessitated by typographical errors, inaccuracies of current information, or - Sony Ericsson Xperia X2 | User Guide - Page 87
to the restrictions as set forth in the Rights in Technical Data and Computer Software Clauses in DFARS 252.227-7013(c) (1) (ii) and FAR 52.227-19 may not accurately depict the actual phone. This User guide contains simulated screen images. 87 This is an Internet version of this publication. © - Sony Ericsson Xperia X2 | User Guide - Page 88
67 G games 60 Google Maps 81 GPS 81 H handwriting 16 hot spot 52 I icons in still camera 71 in video camera 76 IMEI number 83 instant messaging 49 Internet - see Web Internet Explorer 57 Internet settings 15 Internet sharing 53 K keyboard 16 L location services 81 lock screen 11 SIM - Sony Ericsson Xperia X2 | User Guide - Page 89
42 music and video 41 Sony Ericsson Sync 39 system settings 18 T taking photos 70 text input 16 text messages 45 toolbar photo viewer 62 touch screen 12 transferring content 80 troubleshooting 85 turning on radio 67 TV out 54 89 This is an Internet version of this publication. © Print - Sony Ericsson Xperia X2 | User Guide - Page 90
Service 21 updating your phone 21 V Video call calling from Call History 32 calling from Contacts 32 control keys 33 settings 33 using the keypad 32 Video call settings 32 video camera 75 settings 76 video player controls 65 videos deleting 66 playing 65 sending 66 sending from camera
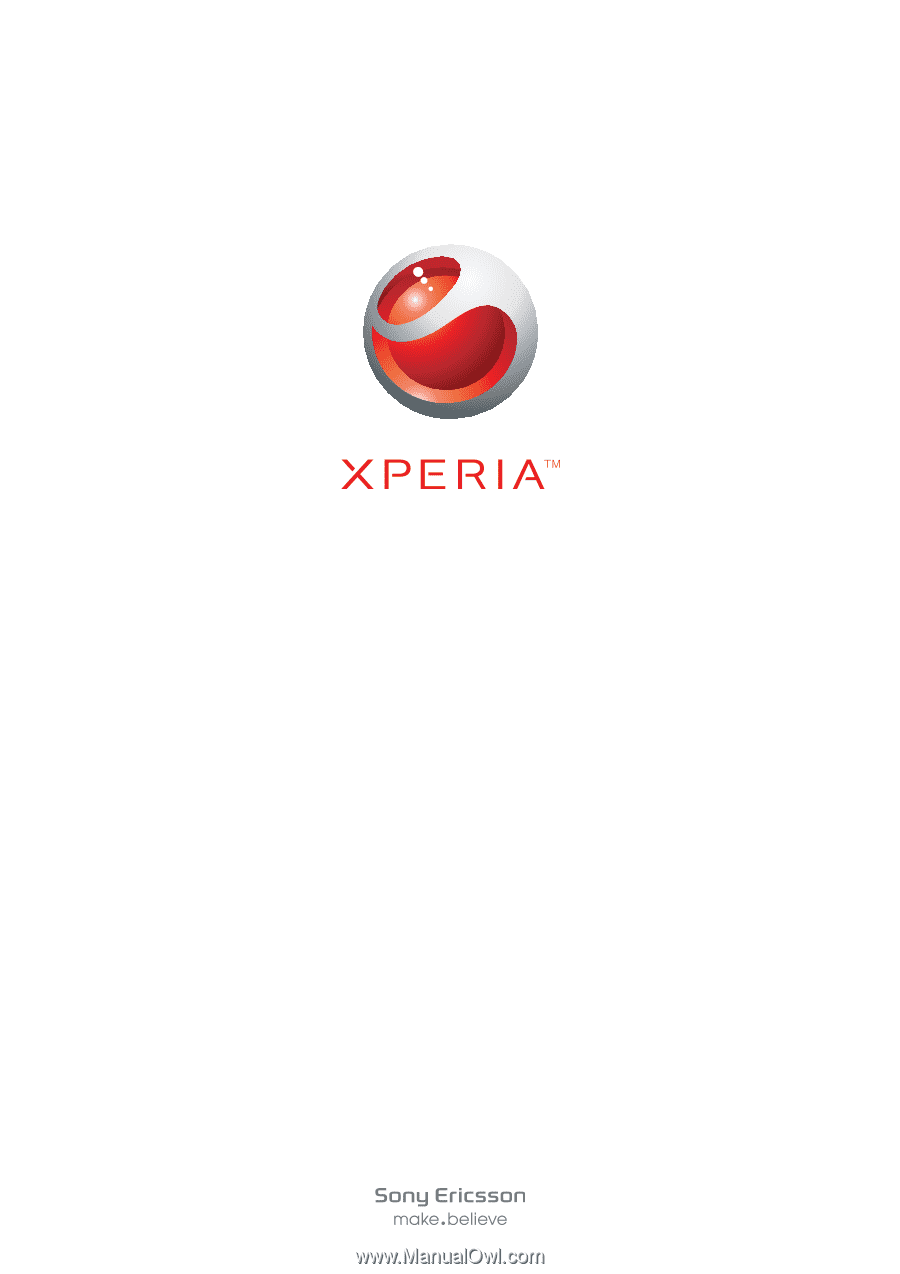
X2
Extended User guide