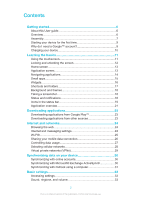Sony Ericsson Xperia Z2 Tablet User Guide
Sony Ericsson Xperia Z2 Tablet Manual
 |
View all Sony Ericsson Xperia Z2 Tablet manuals
Add to My Manuals
Save this manual to your list of manuals |
Sony Ericsson Xperia Z2 Tablet manual content summary:
- Sony Ericsson Xperia Z2 Tablet | User Guide - Page 1
User guide Xperia™ Z2 Tablet SGP521 - Sony Ericsson Xperia Z2 Tablet | User Guide - Page 2
Getting started 6 About this User guide 6 Overview 6 Assembly 7 Starting your device for the first time 9 Why do I need a Google™ account 9 Charging your device 10 Learning the basics 11 Using the touchscreen 11 Locking and unlocking the screen 12 Home screen 13 Application screen 13 - Sony Ericsson Xperia Z2 Tablet | User Guide - Page 3
protection 34 Screen settings 34 Screen lock 35 Language settings 36 Date and time 36 X-Reality™ for mobile 37 Enhancing the sound output 37 Noise cancellation 37 Typing text 39 On-screen keyboard 39 Entering text using voice input 40 Editing text 40 Personalizing the Xperia keyboard 41 - Sony Ericsson Xperia Z2 Tablet | User Guide - Page 4
88 Managing video content 88 Video Unlimited service 89 Connectivity 90 Mirroring the screen of your device on a TV using a cable 90 Mirroring the screen of another Xperia™ device wirelessly on your device 90 Mirroring the screen of your device wirelessly on a TV 90 Sharing content with DLNA - Sony Ericsson Xperia Z2 Tablet | User Guide - Page 5
infotainment system 103 Airplane mode 103 Calendar and alarm clock 104 Calendar 104 Alarm and clock 105 Support and maintenance 107 Support for your device 107 Computer tools 107 Updating your device 108 Finding a lost device 109 IMEI number 110 Battery and power management 110 Memory - Sony Ericsson Xperia Z2 Tablet | User Guide - Page 6
Getting started About this User guide This is the Xperia™ Z2 Tablet User guide for the Android™ 4.4 software version. If you're not sure which software version your device is running, you can check it via the Settings menu. For more information about software updates, see Updating your device on - Sony Ericsson Xperia Z2 Tablet | User Guide - Page 7
area 15 Headset jack 16 Charging dock connector Assembly A protective plastic sheet is attached to the screen. You should peel off this micro SIM card slot cover. Inserting the micro SIM card into the device without the SIM card holder could damage your micro SIM card or your device, and Sony - Sony Ericsson Xperia Z2 Tablet | User Guide - Page 8
To remove the micro SIM card 1 Remove the cover of the micro SIM card slot cover. 2 Pull out the micro SIM card holder. 3 Remove the micro SIM card. 4 Insert the micro SIM card holder back into its slot. 5 Re-attach the micro SIM card slot cover. To insert a memory card 1 Insert a fingernail into - Sony Ericsson Xperia Z2 Tablet | User Guide - Page 9
, if you have a Sony Entertainment Network account, you can sign in to it here and get set up straightaway. And you can download Internet and Wi-Fi® settings. You can also access the setup guide later from the Settings menu. To turn on the device Make sure the battery is charged for at least 30 - Sony Ericsson Xperia Z2 Tablet | User Guide - Page 10
can also sign in to or create a Google™ account from the setup guide the first time you start your device. Or you can go online and create an account at www.google.com/accounts. Charging your device The battery is partly charged when you buy the device. You can still use your device while it - Sony Ericsson Xperia Z2 Tablet | User Guide - Page 11
• Open or select an item. • Mark or unmark a checkbox or option. • Enter text using the on-screen keyboard. Touching and holding • Move an item. • Activate an item-specific menu. • Activate selection mode, for example, to select several items from a list. Pinching and spreading • Zoom in or out on - Sony Ericsson Xperia Z2 Tablet | User Guide - Page 12
or on a web page. You can stop the scrolling movement by tapping the screen. Locking and unlocking the screen When your device is on and left idle for a set period of time, the screen darkens to save battery power and locks automatically. This lock prevents unwanted actions on the touchscreen when - Sony Ericsson Xperia Z2 Tablet | User Guide - Page 13
Home screen The Home screen is the starting point for using your device. It's similar to the desktop on a computer screen. Your Home screen can have up to seven panes, which extend beyond the regular screen display width. The number of Home screen panes is represented by a series of dots at the top - Sony Ericsson Xperia Z2 Tablet | User Guide - Page 14
opens. 2 Drag the icon to the desired location on the Home screen, then release your finger. To arrange applications on the Application screen 1 To open the Application screen menu, drag the left edge of the Application screen to the right. 2 Select the desired option under SHOW APPS. To search - Sony Ericsson Xperia Z2 Tablet | User Guide - Page 15
screen. For example, you can have a web page open and then open the Calculator small app on top of it and perform calculations. You can download more small apps from Google Play you want to download, then follow the instructions to download it and complete the installation. 15 This is an Internet - Sony Ericsson Xperia Z2 Tablet | User Guide - Page 16
directly on your Homescreen. But when you tap the widget, the full Weather application opens. You can download additional widgets from Google Play™. To add a widget to the Home screen 1 Touch and hold an empty area on your Home screen until the device vibrates, then tap Widgets. 2 Find and tap the - Sony Ericsson Xperia Z2 Tablet | User Guide - Page 17
until appears, then tap it. 6 If required, enter your PIN code, pattern or password to unlock the screen. 7 Find and tap the widget that you want to add. 8 Follow the on-screen instructions, if necessary, to finish adding the widget. Shortcuts and folders Use shortcuts and folders to manage your - Sony Ericsson Xperia Z2 Tablet | User Guide - Page 18
Lock screen. 3 Select an option, then follow the instructions to change your wallpaper. Taking a screenshot You can capture still images of any screen on activities in progress such as file downloads, and status information such as battery level and signal strength. You can drag down the status bar - Sony Ericsson Xperia Z2 Tablet | User Guide - Page 19
and flick left or right. To clear all notifications from the Notification panel • Tap Clear. Notification light The notification light informs you about battery status and some other events. For example, a flashing white light means there is a new message or a missed call. Icons in the status bar - Sony Ericsson Xperia Z2 Tablet | User Guide - Page 20
calendar event A song is playing The device is connected to a computer via a USB cable Warning message Error message Missed call Call ongoing Call on hold Call forwarding is turned on A Wi-Fi® connection is enabled and wireless networks are available Software updates are available Downloading data - Sony Ericsson Xperia Z2 Tablet | User Guide - Page 21
you hear playing in your surroundings, and get artist, album, and other info. Use YouTube™ to share and view videos from around the world. Use the Support application to access user support in the device. For example, you can access a User guide, troubleshooting information, plus tips and tricks. 21 - Sony Ericsson Xperia Z2 Tablet | User Guide - Page 22
Download and install new applications and updates. Some applications are not supported by all networks and/or service providers in all areas. 22 This is an Internet version of this publication. © Print only for private use. - Sony Ericsson Xperia Z2 Tablet | User Guide - Page 23
over Wi-Fi® to limit data traffic charges. To use Google Play™, you need to have a Google™ account. Google Play™ may not be available in all countries or regions. To download an application from Google Play™ 1 From the Home screen, tap . 2 Find and tap Play Store. 3 Find an item you wish to - Sony Ericsson Xperia Z2 Tablet | User Guide - Page 24
Chrome™ web browser for Android™ devices comes pre-installed in most markets. Go to http://support.google.com/chrome and click the "Chrome for Mobile" link to get more detailed information about how to use this web browser. To browse with Google Chrome™ 1 From your Home screen, tap . 2 Find and tap - Sony Ericsson Xperia Z2 Tablet | User Guide - Page 25
network name, you can add it manually to your list of available Wi-Fi® networks. To turn on Wi-Fi® 1 From your Home screen, tap . 2 Find and tap Wi-Fi® access point away from any potential obstructions or interference. • Don't cover the Wi-Fi® antenna area of your device (the highlighted area in the - Sony Ericsson Xperia Z2 Tablet | User Guide - Page 26
cellular data. To enable Wi-Fi® network notifications 1 Turn on Wi-Fi®, if it is not already on. 2 From your Home screen, tap . 3 Find and tap Settings > Wi-Fi prepare your computer to establish a network connection via USB cable. Go to www.android.com/tether to get the most current information. 26 - Sony Ericsson Xperia Z2 Tablet | User Guide - Page 27
connection, unmark the USB tethering checkbox or disconnect the USB cable. You cannot share your device's data connection and SD card over a USB cable at the same cannot guarantee the prevention of additional charges. To turn cellular data traffic on or off 1 From your Home screen, tap . 2 Find and - Sony Ericsson Xperia Z2 Tablet | User Guide - Page 28
1 Make sure cellular data traffic is turned on. 2 From your Home screen, tap . 3 Find and tap Settings Mode. 4 Select a network mode. To select another network manually 1 From your Home screen, tap . 2 Find and tap Settings > More... > Mobile networks > Service providers. 3 Tap Search mode > Manual - Sony Ericsson Xperia Z2 Tablet | User Guide - Page 29
to access intranets and other internal services when they are outside of the settings. 6 Tap Save. To connect to a virtual private network 1 From your Home screen, tap . 2 Find and tap Settings > More... > VPN. 3 In the list the VPN connection to turn it off. 29 This is an Internet version of this - Sony Ericsson Xperia Z2 Tablet | User Guide - Page 30
the auto-sync function. Or you can synchronize each account manually. To set up an online account for synchronization 1 From your Home screen, tap . 2 Tap Settings > Add account, then select the account you want to add. 3 Follow the instructions to create an account, or sign in if you already - Sony Ericsson Xperia Z2 Tablet | User Guide - Page 31
If a failure occurs, enter the domain and server details for your account manually and then tap Next. 6 Tap OK to allow your corporate server to control the Sony™ Bridge for Mac application. 3 Click Start to start the Contacts and Contacts Sync applications and follow the on-screen instructions to - Sony Ericsson Xperia Z2 Tablet | User Guide - Page 32
on the Apple® Mac® computer. 2 Computer: Open the PC Companion application or the Sony™ Bridge for Mac application. 3 Click Start to start the Calendar and Calendar Sync applications and follow the on-screen instructions to synchronize your device with your Outlook calendar. 32 This is an Internet - Sony Ericsson Xperia Z2 Tablet | User Guide - Page 33
the media playing volume with the volume key • When playing music or watching video, press the volume key up or down. To set your device to vibrate mode • the status bar. To set your device to vibrate and ring mode 1 From your Home screen, tap . 2 Find and tap Settings > Sound. 3 Mark the Vibrate when - Sony Ericsson Xperia Z2 Tablet | User Guide - Page 34
have to enter a PIN every time you start your device. If you enter the PIN the brightness level increases battery performance. To set the screen to vibrate on touch screen turns off 1 From your Home screen, tap . 2 Find and tap Settings > Display > Sleep. 3 Select an option. To turn off the screen - Sony Ericsson Xperia Z2 Tablet | User Guide - Page 35
the device, the screen turns off according to your sleep setting. To turn on the Smart backlight control function 1 From your Home screen, tap . 2 Find the Face Unlock feature 1 From your Home screen, tap > Settings > Security > Screen lock. 2 Tap Face Unlock, then follow the instructions in your - Sony Ericsson Xperia Z2 Tablet | User Guide - Page 36
lock. 3 Follow the instructions in your device and select another screen lock type. Language settings You can select a default language for your device and change it again at a later time. You can also change the writing language for text input. See Personalizing the Xperia keyboard on page 41. To - Sony Ericsson Xperia Z2 Tablet | User Guide - Page 37
to reduce battery consumption. To turn on X-Reality™ for mobile 1 From your Home screen, tap . 2 Find and tap Settings > Display. 3 Mark the X-Reality for mobile checkbox if it is not marked. Enhancing the sound output You can enhance the sound of your device by manually enabling individual sound - Sony Ericsson Xperia Z2 Tablet | User Guide - Page 38
want Noise canceling to be enabled only during music or video playback, or when the screen is active, select On (Auto). 6 If you want Noise canceling to be enabled status bar to open the Notification panel and then tapping Audio accessories. To adjust the settings to the noise environment 1 Make sure - Sony Ericsson Xperia Z2 Tablet | User Guide - Page 39
enter a word, double-tap the space bar. To switch between the full keyboard and the small keyboards 1 When you enter text using the on-screen keyboard, tap , 2 Select a keyboard option. or . Drag to move the small keyboard as desired. 39 This is an Internet version of this publication. © Print - Sony Ericsson Xperia Z2 Tablet | User Guide - Page 40
To enter text using voice input 1 Open the on-screen keyboard. 2 Tap . When appears, speak to enter text. 3 When you're done, tap again. The suggested text appears. 4 Edit the text manually if necessary. To make the keyboard appear and enter text manually, tap . Editing text You can select, cut - Sony Ericsson Xperia Z2 Tablet | User Guide - Page 41
Xperia keyboard When entering text using the on-screen keyboard, you can access keyboard and guide that runs you through the most basic settings, to get you started quickly. To access the on-screen keyboard settings 1 When you enter text using the on-screen keyboard, tap . 2 Tap , then tap Keyboard - Sony Ericsson Xperia Z2 Tablet | User Guide - Page 42
Calling Making calls You can make a call by manually dialing a phone number, by tapping a number possible matches appears. 4 Tap the contact you want to call. To make an international call 1 From your Home screen, tap . 2 Find and tap Phone. 3 Touch and hold 0 until a "+" sign appears. 4 Enter the - Sony Ericsson Xperia Z2 Tablet | User Guide - Page 43
seconds to wait before the calls get answered automatically. You can also manually route calls to the answering machine when you are too busy to 3 Tap Record new greeting and follow the on-screen instructions. To enable automatic answering 1 From your Home screen, tap . 2 Find and tap Settings > - Sony Ericsson Xperia Z2 Tablet | User Guide - Page 44
drag Reject call options upwards, then tap Reject with message. 2 Select a predefined message. To edit the message used to reject a call 1 From your Home screen, tap . 2 Find and tap Settings > Call settings > Reject call with message. 3 Tap the message that you want to edit, then make the necessary - Sony Ericsson Xperia Z2 Tablet | User Guide - Page 45
for example, to another phone number, or to an answering service. To forward calls 1 From your Home screen, tap . 2 Find and tap Settings > Call settings. you want to forward calls to, then tap Enable. To turn off call forwarding 1 From your Home screen, tap . 2 Find and tap Settings > Call settings - Sony Ericsson Xperia Z2 Tablet | User Guide - Page 46
it is activated, you will be notified by a beep if you receive another call. To activate or deactivate call waiting 1 From your Home screen, tap . 2 Find and tap Settings > Call settings > Additional settings. 3 To activate or deactivate call waiting, tap Call waiting. To answer a second call and - Sony Ericsson Xperia Z2 Tablet | User Guide - Page 47
to the conference call, tap . To release a participant from a conference call 1 your service provider and enter it manually. To enter your voicemail number 1 From the Home screen, tap service 1 From your Home screen, tap . 2 Find and tap Phone. 3 Touch and hold 1. Emergency calls Your device supports - Sony Ericsson Xperia Z2 Tablet | User Guide - Page 48
application or the Sony™ Bridge for Mac application, then click Xperia™ Transfer or Contacts Setup and follow the instructions to transfer your relevant User guide. To import contacts from a memory card 1 From your Home screen, tap , then tap . 2 Press , then tap Import contacts > SD card. - Sony Ericsson Xperia Z2 Tablet | User Guide - Page 49
turned on and that your device is set to visible. 2 When you are notified of an incoming file to your device, drag the status bar downward and tap the notification to accept the file transfer. 3 Tap Accept to start starting with the selected letter To search for a contact 1 From your Home screen, - Sony Ericsson Xperia Z2 Tablet | User Guide - Page 50
to edit, then tap . 3 Edit the desired information. 4 When you are done, tap Done. Some synchronization services do not allow you to edit contact details. To associate a picture with a contact 1 From your Home screen, tap , then tap . 2 Tap the contact you want to edit, then tap . 3 Tap and select - Sony Ericsson Xperia Z2 Tablet | User Guide - Page 51
to send, or select all if you want to send all contacts. 4 Tap , then select an available transfer method and follow the on-screen instructions. Avoiding duplicate entries in the Contacts application If you synchronize your contacts with a new account or import contact information in other ways, you - Sony Ericsson Xperia Z2 Tablet | User Guide - Page 52
all contacts to a memory card 1 From your Home screen, tap , then tap . 2 Press , then tap Export contacts > SD card. 3 Tap OK. To export contacts to a to existing contacts on your SIM card, or select Replace all contacts if you want to replace the existing contacts on your SIM card. 52 This - Sony Ericsson Xperia Z2 Tablet | User Guide - Page 53
on your device 12 Text field To create and send a message 1 From your Home screen, tap , then find and tap . 2 Tap . 3 Enter the recipient's name . If the recipient is not listed as a contact, enter the recipient's number manually. 4 Tap Write message and enter your message text. 5 If you want to - Sony Ericsson Xperia Z2 Tablet | User Guide - Page 54
that appears. If the recipient is not listed as a contact, enter the recipient's number manually. 5 Edit the message, if necessary, then tap Send. To save a file contained in a message you receive 1 From your Home screen, tap , then find and tap . 2 Tap the conversation you want to open. 3 If the - Sony Ericsson Xperia Z2 Tablet | User Guide - Page 55
number as a contact 1 From your Home screen, tap , then find and tap . 2 Android™ devices and other devices. You can turn start using Hangouts™, make sure that you have a working Internet connection and a Google™ account. Go to http://support.google.com/hangouts and click the "Hangouts on your Android - Sony Ericsson Xperia Z2 Tablet | User Guide - Page 56
it or attach a photo saved on your device 7 Attach a location 8 Tap to enter text 9 Select symbols and smileys To start an instant message or a video call 1 From your Home screen, tap . 2 Find and tap Hangouts. 3 Tap , then enter a contact name, email address, phone number or circle name and select - Sony Ericsson Xperia Z2 Tablet | User Guide - Page 57
accounts. To set up an email account 1 From your Home screen, tap . 2 Find and tap Email. 3 Follow the instructions that appear on the screen to complete the setup. For some email services, you may need to contact your email service provider for information on detailed settings for the email account - Sony Ericsson Xperia Z2 Tablet | User Guide - Page 58
and send an email message 1 From your Home screen, tap , then find and tap Email. 2 then tap Forward. 2 Enter the recipient's email address manually, or tap and select a recipient from your Contacts list email message opens, tap Load. The attachment starts to download. 3 After the attachment finishes - Sony Ericsson Xperia Z2 Tablet | User Guide - Page 59
Sort. 5 Select a sorting option. To search for emails 1 From your Home screen, tap , then find and tap Email. 2 If you are using several email 4 Enter your search text, then tap on the keyboard. 5 The search result appears in a list sorted by date. Tap the email message that you want to open. - Sony Ericsson Xperia Z2 Tablet | User Guide - Page 60
5 Tap Delete account > OK. To change the inbox check frequency 1 From your Home screen, tap . 2 Find and tap Email. 3 Tap , then tap Settings. 4 Select Out of Office auto-reply in an Exchange Active Sync account 1 From your Home screen, tap , then find and tap Email. 2 Press , then tap Settings. 3 - Sony Ericsson Xperia Z2 Tablet | User Guide - Page 61
Connect the device and computer using a USB cable and drag and drop music files directly PC, you can use the Media Go™ application from Sony and organize your music files, create playlists, subscribe to play queue 8 Shuffle songs in the current play queue 9 Repeat all songs in the current play queue - Sony Ericsson Xperia Z2 Tablet | User Guide - Page 62
playing, tap to go to the Home screen. The "WALKMAN" application stays playing in the background. To open the "WALKMAN" application when it is playing in the background 1 While a song is playing Unlimited 2 New releases provided by Music friends have shared using online services 9 Manage and edit - Sony Ericsson Xperia Z2 Tablet | User Guide - Page 63
. You can also drag default shortcuts to but they only get hidden, not deleted. To update your music with the latest information 1 From the WALKMAN home screen, tap . 2 Tap Download music info > Start. Your device searches online and downloads the latest available album art and song information for - Sony Ericsson Xperia Z2 Tablet | User Guide - Page 64
play your own playlists 1 Open the WALKMAN home screen, then tap Playlists. 2 Under Playlists, tap a playlist. 3 Tap a song to play it. To add songs to a playlist 1 Open the WALKMAN home screen application from the list, then follow the on-screen instructions. You can also send albums and playlists - Sony Ericsson Xperia Z2 Tablet | User Guide - Page 65
. Tap the screen to switch to full-screen view. To change the background theme 1 In the "WALKMAN" application, tap . 2 Tap Visualizer. 3 Tap > Theme and select a theme. Recognizing music with TrackID™ Use the TrackID™ music recognition service to identify a music track you hear playing in your - Sony Ericsson Xperia Z2 Tablet | User Guide - Page 66
service are not supported in all countries/regions, or by all networks and/or service providers in all areas. To identify music using TrackID™ technology 1 From your Home screen service, the results appear on the screen. To return to the TrackID™ start screen Follow the instructions in your Sony - Sony Ericsson Xperia Z2 Tablet | User Guide - Page 67
To get started with Music Unlimited 1 Open the WALKMAN home screen. 2 Tap Music Unlimited, then follow the on-screen instructions to get started with the Music Unlimited service. 67 This is an Internet version of this publication. © Print only for private use. - Sony Ericsson Xperia Z2 Tablet | User Guide - Page 68
radio 1 Connect a headset or a set of headphones to your device. 2 From your Home screen, tap . 3 Find and tap FM radio . The available channels appear as you scroll through the frequency band. When you start the FM radio, available channels appear automatically. If a channel has RDS information, it - Sony Ericsson Xperia Z2 Tablet | User Guide - Page 69
Play in headphones. To identify a song on the FM radio using TrackID™ 1 While the song is playing service are not supported in all countries/regions, or by all networks and/or service mode 1 When the radio is open, press . 2 Tap Enable stereo sound. 3 To listen to the radio in mono sound mode - Sony Ericsson Xperia Z2 Tablet | User Guide - Page 70
. When the focus frame turns blue, lift your finger to take the photo. To take a photo by tapping the on-screen camera button 1 Activate the camera. 2 Point the camera toward the subject. 3 Tap the on-screen camera button . The photo is taken as soon as you release your finger. To take a self - Sony Ericsson Xperia Z2 Tablet | User Guide - Page 71
screen 1 Activate the camera. 2 Point the camera toward the subject. 3 Tap to start recording. 4 Tap to stop recording. This function is only available in Superior auto capturing mode and Smile Shutter™ is turned on, point the camera at screen to take the photo manually. 71 This is an Internet - Sony Ericsson Xperia Z2 Tablet | User Guide - Page 72
determined either by wireless networks (mobile or Wi-Fi® networks) or GPS technology. When appears on the camera screen, geotagging is turned on but the possible. Manual mode Use Manual mode when you want to manually adjust your camera settings for photos and videos. Background defocus mode Use your - Sony Ericsson Xperia Z2 Tablet | User Guide - Page 73
and then release it. screen is locked. Launch only After you drag inwards, the main camera is launched from sleep mode mode and starts recording. Off Geotagging Tag photos with details of where you took them. Auto upload Automatically upload updates to photos to a preselected social networking service - Sony Ericsson Xperia Z2 Tablet | User Guide - Page 74
screen with your finger. The photo is taken as soon as you release your finger. Shutter sound Choose to turn the shutter sound on or off. Data storage You can choose to save your data either to a removable SD This setting is only available in Manual capturing mode. Still camera settings To adjust the - Sony Ericsson Xperia Z2 Tablet | User Guide - Page 75
the screen. When you tap the camera screen, turns blue, indicating that the focus is set. The photo is taken when you release your finger. Object tracking When you select an object by touching it in the viewfinder, the camera tracks it for you. This setting is only available in Manual capturing mode - Sony Ericsson Xperia Z2 Tablet | User Guide - Page 76
image. Spot Adjusts the exposure in a very small part of the image that you want to capture. This setting is only available in Manual capturing mode. Image stabilizer When taking a photo, it can be difficult to hold the device steady. The stabilizer helps you by compensating for small movements - Sony Ericsson Xperia Z2 Tablet | User Guide - Page 77
fireworks in all their glory. This setting is only available in Manual capturing mode. Video camera settings To adjust the video camera settings 1 Activate the camera. 2 Tap one of the settings icons on the screen. 3 To - Sony Ericsson Xperia Z2 Tablet | User Guide - Page 78
resolution for different formats. Full HD 1920×1080(16:9) Full HD (Full High Definition) format with focus on by tapping it on the screen. When you tap the camera screen, a yellow frame shows which face for you. This setting is only available in Manual capturing mode. HDR video Use the video HDR (High - Sony Ericsson Xperia Z2 Tablet | User Guide - Page 79
image that you want to capture. This setting is only available in Manual capturing mode. SteadyShot™ When recording a video, it can be difficult to hold may get blurred. Hold your hand steady, or use a support. Turn off night mode when lighting conditions are good to improve the video quality. Beach - Sony Ericsson Xperia Z2 Tablet | User Guide - Page 80
. This scene picks up indoor background lighting or candlelight. Videos of fast moving objects may get blurred. Hold your hand steady, or use a support. This setting is only available in Manual capturing mode. 80 This is an Internet version of this publication. © Print only for private use. - Sony Ericsson Xperia Z2 Tablet | User Guide - Page 81
in a chronologically ordered grid. 1 The date of items in the group 2 View photos screen orientation does not change automatically when you turn your device sideways, mark the Auto-rotate screen a photo, tap the screen to display the toolbars, then tap > Slideshow to start playing all the photos in - Sony Ericsson Xperia Z2 Tablet | User Guide - Page 82
. 2 If asked, select Contacts > Just once, then select a contact. To use a photo as wallpaper 1 When you are viewing a photo, tap the screen to display the toolbars, then tap > Use as > Wallpaper. 2 Follow the instructions on the screen. To rotate a photo 1 When you are viewing a photo, tap the - Sony Ericsson Xperia Z2 Tablet | User Guide - Page 83
your selected items. To activate selection mode, you can also touch and hold an item until its frame turns blue. Then you can tap other as new person. To edit a face name 1 When you are viewing a face in full-screen view, tap the screen to display the toolbars, then tap > Edit name tags. 2 Tap OK. 3 - Sony Ericsson Xperia Z2 Tablet | User Guide - Page 84
When you are viewing a photo, tap the screen to display the toolbars, then tap . 2 wireless technology and email to share content. 1 View photos and videos using the PlayMemories online service 2 View your photos on a map 3 View your photos in globe mode 4 View photos using the Flickr™ online service - Sony Ericsson Xperia Z2 Tablet | User Guide - Page 85
The PlayMemories online service is not available in all countries or regions. To view photos from online services in Album 1 From your Home screen, tap . 2 to your photos on page 72 for more information. If you have turned on location detection and activated geotagging in the camera, you can tag - Sony Ericsson Xperia Z2 Tablet | User Guide - Page 86
cover photo and then tap one of the thumbnails at the bottom of the screen. To add a geotag to a photo 1 When you are viewing a photo, tap the screen it in full screen. To change the geotag of a photo 1 When viewing a photo on the map in Album, touch and hold the photo until its frame turns blue, - Sony Ericsson Xperia Z2 Tablet | User Guide - Page 87
downloaded files in the Podcast application Sony Entertainment Network with Video Unlimited and playing, tap the screen to display all the controls. 2 Tap > Throw. 3 Select an external device on which to play the video. If there is no external device available, follow the on-screen instructions - Sony Ericsson Xperia Z2 Tablet | User Guide - Page 88
to your device. To learn more and download Sony™ Bridge for Mac, go to www.sonymobile.com/global-en/tools/bridge-for-mac/. Managing video content To get movie information manually 1 Make sure your device has an active data connection. 2 From your Home screen, tap , then find and tap Movies. 3 Tap - Sony Ericsson Xperia Z2 Tablet | User Guide - Page 89
2 Find and tap . 3 If you are starting Video Unlimited for the first time, tap Continue in the Welcome screen and enter your birth date if required, then tap Continue again to go to the main screen of Video Unlimited. 4 Tap > Sign In, then follow the on-screen instructions to sign in to your account - Sony Ericsson Xperia Z2 Tablet | User Guide - Page 90
using a cable connection. Wi-Fi Direct™ technology creates a wireless connection between the two devices. The other Xperia™ device, for example, an Xperia™ phone or tablet, must support Wi-Fi CERTIFIED Miracast™. To mirror the screen of the Xperia™ device on your device 1 Your device: From your Home - Sony Ericsson Xperia Z2 Tablet | User Guide - Page 91
Xperia™ Connectivity > Screen mirroring. 4 Tap Turn on Screen mirroring and select the device you want to mirror content to. When using screen mirroring, do not cover the Wi-Fi antenna area of your device. Your TV must support screen to play. The track starts playing automatically. To play a shared - Sony Ericsson Xperia Z2 Tablet | User Guide - Page 92
devices 1 From your Home screen, tap , then find and tap . 2 Tap , then tap Media server. 3 Drag the slider to turn off the Share media function. Certified™ devices 1 From your Home screen, tap , then find and tap . 2 Tap , then tap Media server. 3 Tap . Playing files on a Digital Media Renderer - Sony Ericsson Xperia Z2 Tablet | User Guide - Page 93
and tap Album. 4 Browse to and open the file that you want to view. 5 Tap the screen to display the toolbars, then tap and select a DMR device to share your content with. The selected files start playing in chronological order on the device that you select. 6 To disconnect from the DMR device, tap - Sony Ericsson Xperia Z2 Tablet | User Guide - Page 94
your device is turned on. 2 Connect a USB On-The-Go (OTG) adaptor to your device. 3 Connect the DUALSHOCK™3 wireless controller to the OTG adaptor using a USB cable 4 When Controller connected(wired) appears in the status bar at the top of your device screen, unplug the USB cable. 5 When Controller - Sony Ericsson Xperia Z2 Tablet | User Guide - Page 95
thumbnail to start the transfer. 6 When the transfer is done, the photo or video is displayed on the screen of Sony, such as a speaker or a headphone. When establishing this kind of connection, refer to the User guide accessories. Turn on the Bluetooth® function in your device and create wireless - Sony Ericsson Xperia Z2 Tablet | User Guide - Page 96
is set to visible. To give your device a name 1 Make sure that the Bluetooth® function is turned on. 2 From your Home screen, tap . 3 Find and tap Settings > Bluetooth. 4 Tap and select Rename tablet. 5 Enter a name for your device. 6 Tap Rename. Pairing with another Bluetooth® device When you pair - Sony Ericsson Xperia Z2 Tablet | User Guide - Page 97
paired. To connect your device to another Bluetooth® device 1 From your Home screen, tap . 2 Find and tap Settings > Bluetooth. 3 Tap the Bluetooth® and press . Other ways to send an item may exist. 4 Select Bluetooth. 5 Turn on Bluetooth® if you are asked to do so. 6 Tap the name of the receiving - Sony Ericsson Xperia Z2 Tablet | User Guide - Page 98
launch the setup of several features that work wirelessly between two Xperia™ devices. For example, if you have an Xperia™ phone and an Xperia™ tablet, you can use One-touch setup to launch the configuration of basic settings for Screen mirroring and Xperia Link™. Once you've completed the setup - Sony Ericsson Xperia Z2 Tablet | User Guide - Page 99
the User guide of the specific accessory for more information. 1 Tap to display all added devices 2 Tap to display all added events 3 Add a device or an event 4 View menu options 5 Tap to activate an event 6 Tap to view details of an event To create a Smart Connect event 1 From your Home screen, tap - Sony Ericsson Xperia Z2 Tablet | User Guide - Page 100
Wireless Headset pro from Sony. Smart Connect downloads any necessary applications and also finds third-party applications, when available. Previously connected devices show in a list that allows you to get more information about the features of each device. To pair and connect an accessory 1 Start - Sony Ericsson Xperia Z2 Tablet | User Guide - Page 101
services, both GPS satellites and Google's location service get enabled by default. You can disable either option manually. To allow Google apps to access your location 1 From your Home screen when used online. You may incur data connection charges when you connect to the Internet from your device - Sony Ericsson Xperia Z2 Tablet | User Guide - Page 102
screen, tap . 2 Find and tap Maps. 3 In the search field, enter the name of the location you want to find. 4 Tap the Enter key on the keyboard to start to check the relevant data transmission charges in advance. To activate or deactivate data roaming 1 From your Home screen, tap . 2 Find and tap - Sony Ericsson Xperia Z2 Tablet | User Guide - Page 103
™ manually 1 Make sure that your device is connected to the car infotainment system using a USB cable. 2 From your Home screen, tap . 3 Find and tap Settings > Xperia™ Connectivity > Start MirrorLink™. 4 Tap OK. Airplane mode In Airplane mode, the network and radio transceivers are turned off - Sony Ericsson Xperia Z2 Tablet | User Guide - Page 104
your Google™ account or Xperia™ with Facebook account, approaches, your device plays a notification sound to event 3 Search for events 4 Return to the current date 5 Access settings and other options 6 Agenda for the To create a calendar event 1 From your Home screen, tap , then tap Calendar. 2 Tap - Sony Ericsson Xperia Z2 Tablet | User Guide - Page 105
sound if your device is turned off. But it does sound when the device is set to silent mode. The alarm time format screen 2 View a world clock and adjust settings 3 Access the stopwatch function 4 Access the timer function 5 Add a new alarm 6 View options 7 Turn an alarm on or off 8 Open date - Sony Ericsson Xperia Z2 Tablet | User Guide - Page 106
To set a new alarm 1 From your Home screen, tap . 2 Find and tap Alarm & clock. 3 Tap . 4 Tap Time and adjust the time by scrolling up and down. 5 Tap Set. 6 If desired, edit other alarm settings. 7 Tap Done. To snooze an alarm when it sounds • Tap Snooze. To turn off an alarm when it sounds - Sony Ericsson Xperia Z2 Tablet | User Guide - Page 107
in your device to search a User guide, read troubleshooting guides, and find information about software updates and other product-related information. To access the Support application 1 From your Home screen, tap . 2 Find and tap , then select the required support item. Make sure that you have - Sony Ericsson Xperia Z2 Tablet | User Guide - Page 108
Computer: The Sony™ Bridge for Mac installation starts automatically. Follow the on-screen instructions to complete the installation. Learn more and download Sony™ Bridge for Mac.You can also download Sony™ Bridge for Mac from www.sonymobile.com/global-en/tools/bridge-for-mac/.. Updating your device - Sony Ericsson Xperia Z2 Tablet | User Guide - Page 109
instructions to run the relevant software updates. Finding a lost device If you have a Google™ account, the my Xperia web service can help you locate and secure your device if you ever lose it. You can: • Locate your device on a map. • Sound an alert, even if the device is in silent mode. • Remotely - Sony Ericsson Xperia Z2 Tablet | User Guide - Page 110
Find and tap Settings > Power management. Improving battery time using STAMINA mode Use STAMINA mode to automatically improve battery time when the battery reaches a certain charge level. A function called Extended standby recognizes when your screen is not active and can automatically disable Wi-Fi - Sony Ericsson Xperia Z2 Tablet | User Guide - Page 111
start saving power when the battery reaches a certain charge level. You can set and readjust this charge level as desired. You can also decide which functions to keep active, for example, mobile data traffic, Wi-Fi® or auto-sync. To activate Low battery mode 1 From your Home screen, tap - Sony Ericsson Xperia Z2 Tablet | User Guide - Page 112
change the settings for Low battery mode 1 From your Home screen, tap . 2 Find and tap Settings > Power management. 3 Make sure Low battery mode is activated, then tap Low battery mode. 4 Change the settings, for example, to readjust the battery level. Improving battery time using Location-based Wi - Sony Ericsson Xperia Z2 Tablet | User Guide - Page 113
service, then tap Stop. To format the memory card 1 From your Home screen, tap . 2 Find and tap Settings > Storage > Erase SD card. 3 To confirm, tap Erase SD a computer Use a USB cable connection between a Sony™ Bridge for Mac application to access the file system of your device. To download Sony - Sony Ericsson Xperia Z2 Tablet | User Guide - Page 114
mode is enabled on your device. It is normally enabled by default. 2 Make sure the Wi-Fi® function is turned on. 3 From your Home screen, tap . 4 Find and tap Settings > Xperia™ Connectivity > USB Connectivity. 5 Under Wireless the battery level release the keys. The device turns off automatically. 114 - Sony Ericsson Xperia Z2 Tablet | User Guide - Page 115
device that do not utilize the speaker or microphone. All compatible accessories, including batteries, chargers, handsfree devices and micro USB cables, are not waterproof and dust resistant on their own. Your warranty does not cover damage or defects caused by abuse or improper use of your device - Sony Ericsson Xperia Z2 Tablet | User Guide - Page 116
to the Internet. You may incur data connection charges when you connect to the Internet from your device. Contact your wireless service provider for more information. Legal information SonySGP521 This User guide is published by Sony Mobile Communications AB or its local affiliated company, without - Sony Ericsson Xperia Z2 Tablet | User Guide - Page 117
us/legal/ for more information. This User guide may reference services or applications provided by third parties. Use of such programming or services use WMDRM to play or copy protected UPDATE OF YOUR DEVICE BY ANY OF THE METHODS DESCRIBED IN THIS USER GUIDE OR DOCUMENTATION. IN NO EVENT SHALL SONY

User guide
Xperia
™
Z2 Tablet
SGP521