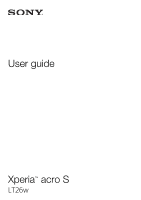Sony Ericsson Xperia acro S User Guide
Sony Ericsson Xperia acro S Manual
 |
View all Sony Ericsson Xperia acro S manuals
Add to My Manuals
Save this manual to your list of manuals |
Sony Ericsson Xperia acro S manual content summary:
- Sony Ericsson Xperia acro S | User Guide - Page 1
User guide Xperia™ acro S LT26w - Sony Ericsson Xperia acro S | User Guide - Page 2
10 Getting started 11 Assembly 11 Turning the phone on and off 11 Screen lock 12 Setup guide 12 Accounts and services 12 Getting to know your phone 14 Phone overview 14 Using the keys 15 Battery 15 Using the touchscreen 17 Using the lockscreen 19 Home screen 20 Accessing and - Sony Ericsson Xperia acro S | User Guide - Page 3
multimedia messaging 49 Text and multimedia message options 50 E-mail 52 Using e-mail 52 Using email accounts 55 Gmail™ and other Google™ services 55 Google Talk 57 Timescape 58 Timescape™ main view 58 Using Timescape 58 Timescape™ settings 60 Timescape™ Feed widget 60 Timescape™ Friends - Sony Ericsson Xperia acro S | User Guide - Page 4
radio channels 97 Making a new search for radio channels 98 Switching the radio sound between devices 98 Switching between mono and stereo sound mode 98 Identifying radio tracks using TrackID 98 Sharing the details of music you like on Facebook 99 Taking photos and recording videos 100 Camera - Sony Ericsson Xperia acro S | User Guide - Page 5
lock 136 Updating your phone 138 Updating your phone wirelessly 138 Updating your phone using a USB cable connection 138 Phone settings overview 140 Status and notification icons overview 142 Status icons 142 Notification icons 142 Application overview 144 User support 146 Troubleshooting - Sony Ericsson Xperia acro S | User Guide - Page 6
icon appears when phone starts charging.......148 The battery performance is low 148 My wired headset does not work 148 I cannot transfer content between my phone and the computer, when using a USB cable 148 I cannot use Internet-based services 148 Error messages 148 Recycling your phone 150 - Sony Ericsson Xperia acro S | User Guide - Page 7
User Guide are not supported in all countries/regions or by all networks and/or service providers in all areas. Without limitation, this applies to the GSM International Emergency Number, 112. Please contact your network operator or service provider to determine availability of any specific service - Sony Ericsson Xperia acro S | User Guide - Page 8
caused by abuse or improper use of your device. If you have any further questions about the use of your products, refer to our Customer support service for help. IP (Ingress Protection) rating Your phone has an IP rating, which means it has undergone certified tests to measure its resistance levels - Sony Ericsson Xperia acro S | User Guide - Page 9
IPX3. Protected against spraying water IPX4. Protected against splashing water IPX5. Protected against water jet spray IPX6. Protected against heavy jet spray IPX7. Protected against the effects of immersion IPX8. Protected against submersion 9 This is an Internet version of this publication. © - Sony Ericsson Xperia acro S | User Guide - Page 10
Xperia smartphone from Sony runs on the Android platform. Android phones can perform many of the same functions as a computer and you can customize games from a constantly growing collection. You can also integrate applications on your Android™ phone with other applications and with online services - Sony Ericsson Xperia acro S | User Guide - Page 11
facing up. 3 Push the memory card further into the slot until you hear a locking sound. 4 Re-attach the memory card slot cover. A memory card may not be Turning the phone on and off To turn on the phone Make sure the battery is charged for at least 30 minutes before you turn on the phone for - Sony Ericsson Xperia acro S | User Guide - Page 12
save battery power, and locks automatically. This lock prevents specific needs. You can also access the setup guide later from the Application screen. To access the setup guide manually 1 From the Home screen, tap . 2 Find and tap Setup guide. Accounts and services Sign in to your online service - Sony Ericsson Xperia acro S | User Guide - Page 13
, so you have everything in one place. You can sign up to online services from your phone as well as from a computer. When you sign up for the first time, an account is created with your user name, password, settings and personal information. The next time you sign in, you get a personalized - Sony Ericsson Xperia acro S | User Guide - Page 14
Getting to know your phone Phone overview 1. Notification LED 2. Connector for charger/USB cable 3. Proximity sensor 4. Light sensor 5. Headset connector 6. Ear speaker 7. HDMI™ connector 8. Front camera lens 9. Power key 10. Volume/Zoom key 11. Camera key 12. Menu key 13. Main microphone 14. Home - Sony Ericsson Xperia acro S | User Guide - Page 15
still use your phone while it is charging. Charging the phone over a long period of time, for example, overnight, does not damage the battery or the phone. The battery will start to discharge a little after it is fully charged and then it charges again after a certain time when the phone charger is - Sony Ericsson Xperia acro S | User Guide - Page 16
can also customize the settings of each power saving mode. • Set your synchronization applications (used to synchronize your email, calendar and contacts) to synchronize manually. You can also synchronize automatically, but increase the synchronization intervals. • Check the battery usage menu in - Sony Ericsson Xperia acro S | User Guide - Page 17
battery consumption with Power Saver Use pre-set power saving modes to manage power consuming applications and reduce battery consumption. With Power Saver, you can also customize the settings within each power saving mode shocks. Cases of negligent care are not covered by the Sony warranty service. - Sony Ericsson Xperia acro S | User Guide - Page 18
To open or highlight an item • Tap the item. To mark or unmark options • Tap the relevant checkbox or the switch beside the option name. Marked checkbox Unmarked checkbox Switched on Switched off Zooming The zoom options available depend on the application you are using. To zoom • When available, - Sony Ericsson Xperia acro S | User Guide - Page 19
On the lockscreen, you can still view notifications, for example, notifications of missed calls and messages that arrived since the phone was last locked. You can also control the playback of audio tracks without unlocking the screen. 19 This is an Internet version of this publication. © Print - Sony Ericsson Xperia acro S | User Guide - Page 20
power key . 2 To display music player controls, place a finger on the time and date area and flick to the left. 3 Tap . To pause an audio track from the . It's the gateway to your phone's main features. You can customize your Home screen with widgets, shortcuts, folders, themes, wallpaper, and - Sony Ericsson Xperia acro S | User Guide - Page 21
1 Touch and hold a widget until it magnifies and the phone vibrates, then release the widget. If the widget can be resized, a highlighted frame and resizing dots the Home screen containing that widget. Rearranging your Home screen Customize the appearance of your Home screen and change the features - Sony Ericsson Xperia acro S | User Guide - Page 22
Changing the background of your Home screen Adapt the Home screen to your own style using wallpapers and different themes. To change your Home screen wallpaper 1 From your Home screen, press . 2 Tap , then tap Wallpaper and select an option. To set a theme for your Home screen 1 From your Home - Sony Ericsson Xperia acro S | User Guide - Page 23
continue to run in the background. In the first case, the next time you open the application, you , for example, social networking services. Recently used applications window You the item to the new location. 3 Tap to exit edit mode. You can only move your applications when is selected. To uninstall - Sony Ericsson Xperia acro S | User Guide - Page 24
and some notifications. For example, a flashing blue light means there is a new message or a missed call. The notification light may not work when the battery level is low. Checking notifications and ongoing activities You can drag down the status bar to open the Notification panel and get more - Sony Ericsson Xperia acro S | User Guide - Page 25
To close the Notification panel • Drag the tab at the bottom of the Notification panel upward. To open a running application from the Notification panel • Tap the icon for the running application to open it. To open the phone settings menu from the Notification panel • Tap . To dismiss a - Sony Ericsson Xperia acro S | User Guide - Page 26
case and turn on the caps lock. For some languages, this key is used to access extra characters in the language. 2 Close the on-screen keyboard view. Note that this icon does not appear in portrait mode Follow the instructions to personalize your support this feature, landscape mode must be supported - Sony Ericsson Xperia acro S | User Guide - Page 27
To turn on the caps lock • Before you type a word, tap or until appears. To enter numbers punctuation mark from the candidate bar. The selected mark is inserted before the space. To quickly enter a full stop, tap the space bar twice when you finish entering a word. To delete characters • Tap to - Sony Ericsson Xperia acro S | User Guide - Page 28
text input method via the keyboard settings. The Phonepad is only available in portrait orientation. Using the Phonepad 1 Choose a text input option 2 Change the character case and turn on the caps lock 28 This is an Internet version of this publication. © Print only for private use. - Sony Ericsson Xperia acro S | User Guide - Page 29
field, then tap . 2 Tap , then tap Keyboard settings. 3 Tap Keyboard appearance > Keyboard layout. 4 Select the Phonepad. The Phonepad can only be used in portrait mode. To enter text using the Phonepad • When appears in the Phonepad, tap each character key only once, even if the letter you want is - Sony Ericsson Xperia acro S | User Guide - Page 30
a data connection on a mobile or Wi-Fi® network to use this service. Additional charges may apply. To enable voice input 1 When you enter list appears, then select the words you want. Customizing your phone Adapt the phone to your needs by silent mode so that it doesn't ring when you're in a - Sony Ericsson Xperia acro S | User Guide - Page 31
. 3 Select Silent mode, then select Off. 4 Mark the Vibrate on ring checkbox. To enhance the speaker loudness 1 From your Home screen, tap . 2 Find and tap Settings > Sound. 3 Mark the xLOUD™ checkbox. Time and date You can change the time and date in your phone. To set the date manually 1 From the - Sony Ericsson Xperia acro S | User Guide - Page 32
level affects your battery performance. For tips on how to improve battery performance, see Improving battery performance on page 16 mode In Airplane mode, your phone's network and radio transceivers are turned off to prevent disturbance to sensitive equipment. However, you can still play games - Sony Ericsson Xperia acro S | User Guide - Page 33
mode reduces battery consumption. To turn on Airplane mode 1 From your Home screen, tap . 2 Find and tap Settings > More.... 3 Mark the Airplane mode checkbox. You can also select Airplane mode have to purchase a memory card separately. Your phone supports a microSD™ memory card, which is used for - Sony Ericsson Xperia acro S | User Guide - Page 34
using the Internet right away. • In some cases you will have the option to adjust Internet and from the Settings menu. • You can manually adjust or change Internet and network settings in . 2 Find and tap Settings > Xperia™ > Internet settings. To reset the default Internet settings 1 From your - Sony Ericsson Xperia acro S | User Guide - Page 35
network connection is indicated by a marked button. To configure APN settings manually 1 From the Home screen, tap . 2 Find and tap service provider. 8 Press and tap Save. Contact your service provider for detailed information about your network settings. Usage info For quality purposes, Sony - Sony Ericsson Xperia acro S | User Guide - Page 36
access more specific settings for the application, tap View app settings and make the desired changes. Specific settings for ... > Mobile networks > Service providers. 3 When a pop-up window appears, tap Search mode > Manual. 4 Select a network. If you select a network manually, your phone will not - Sony Ericsson Xperia acro S | User Guide - Page 37
1 From your Home screen, tap . 2 Find and tap Settings > More... > Mobile networks. 3 Unmark the Data enabled checkbox. Data roaming Depending on your service provider, it might be possible to allow mobile data connections via 2G/3G outside of your home network (roaming). Please note that data - Sony Ericsson Xperia acro S | User Guide - Page 38
phone supports international make an emergency call while the SIM card is locked 1 Tap Emergency call. 2 Enter the emergency number and tap Call. To delete a number, tap . Call handling You can make a call by manually dialing a phone number, by tapping a number saved in your phone's contact - Sony Ericsson Xperia acro S | User Guide - Page 39
To answer a call • Drag to the right across the screen. If you are using regular headphones without a microphone, you have to remove the headphones from the headset connector to be able to answer the call. To decline a call • Drag to the left across the screen. To reject a - Sony Ericsson Xperia acro S | User Guide - Page 40
number is normally saved on your SIM card. If not, you can get the number from your service provider and enter it manually. To enter your voicemail number 1 From the Home screen, tap . 2 Find and tap Settings > Call settings > Voicemail settings > Voicemail number. 3 Enter your voicemail number - Sony Ericsson Xperia acro S | User Guide - Page 41
there are three participants. 2 Tap next to the participant you want to release. To end a conference call • During the call, tap . Call time, you need to enter your PUK (Personal Unblocking Key) and then a new password to activate the call barring function. To bar incoming or outgoing calls 1 From - Sony Ericsson Xperia acro S | User Guide - Page 42
tap . 2 Find and tap Settings > Call settings > Additional settings > Caller ID. Fixed Dialing Numbers If you have received a PIN2 code from your service provider, you can use a list of Fixed Dialing Numbers (FDN) to restrict outgoing calls. To enable or disable fixed dialing 1 From your Home screen - Sony Ericsson Xperia acro S | User Guide - Page 43
process manually. For more information, go to www.sonymobile.com/support. Transferring offers a range of other features, including help with updating your phone software. To install PC Companion 1 New start the installation and then follow the instructions to complete the installation. To transfer - Sony Ericsson Xperia acro S | User Guide - Page 44
instructions on how to use an Apple Mac computer to transfer contacts from your old phone, go to www.sonymobile.com/support batches of phone contacts, with the corresponding dates for when they were created. Select the To receive contacts sent using a messaging service 1 When you receive a new text - Sony Ericsson Xperia acro S | User Guide - Page 45
synchronize your contacts with more than one account, you can join contacts in your phone to avoid duplicates. Some synchronization services, for example, some social networking services, do not allow you to edit contact details. To view your contacts • From your Home screen, tap , then tap . Your - Sony Ericsson Xperia acro S | User Guide - Page 46
To edit a contact 1 From the Home screen, tap , then tap . 2 Touch and hold the contact you want to edit, then tap Edit contact. 3 Edit the desired information. When you are finished, tap Done. To associate a picture with a contact 1 From your Home screen, tap , then tap . 2 Touch and hold the - Sony Ericsson Xperia acro S | User Guide - Page 47
, then tap . 2 Tap the contact you want to add to or remove from your favorites. 3 Tap . Groups You can assign contacts to groups to Send contact > OK. 4 Select an available transfer method and follow the on-screen instructions. To send several contacts at once 1 From your Home screen, tap , then - Sony Ericsson Xperia acro S | User Guide - Page 48
. 4 Tap Back up. 5 Select Add contacts if you want to add the contacts to existing contacts on your SIM card, or select Replace all contacts if you want to replace the existing contacts on your SIM card. When you export contacts to a SIM card, not all information may get exported. This is - Sony Ericsson Xperia acro S | User Guide - Page 49
phone using SMS (Short Message Service). If your subscription includes MMS (Multimedia Messaging Service), you can also send and the message and tap Send. You can also tap To and enter the recipient's phone number manually. To delete a message 1 From your Home screen, tap , then find and tap . - Sony Ericsson Xperia acro S | User Guide - Page 50
To delete conversations 1 From your Home screen, tap , then find and tap . 2 Press , then tap Delete several. 3 Mark the checkboxes for the conversations you want to delete, then tap Delete. To save a sender's number 1 From your Home screen, tap , then find and tap . 2 Tap > Save. 3 Select an - Sony Ericsson Xperia acro S | User Guide - Page 51
To change the delivery report settings for outgoing messages 1 From your Home screen, tap , then find and tap . 2 Press , then tap Settings. 3 Tap Delivery report to activate or deactivate delivery reports. When a message has been delivered to a recipient, appears in the message. To view messages - Sony Ericsson Xperia acro S | User Guide - Page 52
, tap . 2 Find and tap Email. 3 Enter your email address and password, then tap Next. 4 If the settings for the email account cannot be downloaded automatically, complete the setup manually. If necessary, contact your email service provider for detailed settings. For corporate email setup on your - Sony Ericsson Xperia acro S | User Guide - Page 53
To read your email messages 1 From your Home screen, tap . 2 Find and tap Email. 3 If you are using several email accounts, tap at the top of the screen and select the account you want to check. If you want to check all your email accounts at once, tap Combined view. 4 In the email inbox, scroll up - Sony Ericsson Xperia acro S | User Guide - Page 54
, tap . 4 Tap Forward. 5 Tap To and enter the recipient's email address manually, or tap to select a recipient from your contacts. 6 Enter your message text, Go on your keyboard. 4 The search result appears in a list sorted by date. Tap the email you want to open. To change search options, tap and - Sony Ericsson Xperia acro S | User Guide - Page 55
password, then tap Next. If the settings for the email account cannot be downloaded automatically, complete the setup manually . To remove an e- games from Google Play™. The services and features described in this chapter may not be supported in all countries/ regions or by all networks and/or service - Sony Ericsson Xperia acro S | User Guide - Page 56
phone is now ready to use with Gmail™ , Google Talk™, and Google Calendar™. You can also sign in or create a Google™ account from the setup guide the first time you start your phone. Or you can go online and create an account at www.google.com/accounts. To open the Gmail - Sony Ericsson Xperia acro S | User Guide - Page 57
Google Talk™ You can use Google Talk™ instant messaging in your phone to chat with friends who also use this application. To start Google Talk™ 1 From your Home screen, tap . 2 Find and tap Talk. To reply to an instant message with Talk 1 When someone contacts you on Talk, appears in the status bar. - Sony Ericsson Xperia acro S | User Guide - Page 58
full content. Timescape™ also features an infinite button that gives you access to a range of content about the item you are currently viewing. The services and features described in this chapter may not be supported Shows your most recent update to a social networking service 2 Timescape™ tiles - Sony Ericsson Xperia acro S | User Guide - Page 59
set to show all events, press Refresh. , then tap When you refresh the main view, your phone may connect to the Internet to update information from web service accounts that you have linked to Timescape™. To log in to Facebook™ or Twitter™ from Timescape™ 1 From your Home screen, tap . 2 Find and - Sony Ericsson Xperia acro S | User Guide - Page 60
, then tap Settings. To schedule web service content updates in Timescape™ 1 From your Home screen, tap . 2 Find and tap Timescape™. 3 Press , then tap Settings > Update mode. 4 Tap the desired option. If you select Manual, no automatic updates get scheduled. Timescape™ Feed widget The Timescape - Sony Ericsson Xperia acro S | User Guide - Page 61
to the Timescape™ main view 2 Shortcut to update status 3 Refresh the widget view 4 Most recent online event To add the Timescape™ Feed widget to your Home screen 1 From your Home screen, press . 2 Tap . 3 Find and tap Timescape™ Feed. To remove the Timescape™ Feed widget from your Home screen - Sony Ericsson Xperia acro S | User Guide - Page 62
screen, press . 2 Tap . 3 Find and tap Timescape™ Friends. To remove the Timescape™ Friends widget from your Home screen 1 From your Home screen, touch . For example, you can post updates on Facebook™ or Twitter™. Timescape™ Share widget view 1 Icon showing the service currently used to send posts 2 - Sony Ericsson Xperia acro S | User Guide - Page 63
games. You can browse these applications and games through different categories. You can also rate an application or game to view its details, and follow the instructions to complete the installation. 3 If the application for example, the application memory becomes full, or you want to clear high scores - Sony Ericsson Xperia acro S | User Guide - Page 64
game. You might also want to erase incoming email, text and multimedia block such installations. However, you can change this setting and allow installations from unknown sources. Sony does not warrant or guarantee the performance of any third-party applications or content transferred via download - Sony Ericsson Xperia acro S | User Guide - Page 65
1 From the Home screen, tap . 2 Find and tap . Downloading from the PlayNow™ service Download a range of content from the PlayNow™ service direct to your phone. Choose from a variety of applications, games, music, ringtones, and other content. Note that payment options for non-free applications may - Sony Ericsson Xperia acro S | User Guide - Page 66
service to rent and purchase videos that you can view not only on your phone, but also on your PC, PlayStation® Portable (PSP®), and PlayStation® 3. Take your pick from the latest Hollywood releases to download a purchased video to most Sony™ devices that are connected to your Video Unlimited™ account. - Sony Ericsson Xperia acro S | User Guide - Page 67
video from Video Unlimited™ You can watch your rented or purchased videos on most Sony™ device that are connected to your Video Unlimited™ account. Video menu overview When Change the language of subtitles, or remove subtitles 67 This is an Internet version of this publication. © Print only for - Sony Ericsson Xperia acro S | User Guide - Page 68
Music Unlimited™ Music Unlimited™ is a subscription-based service that offers access to millions of songs over a 3G or Wi-Fi® connection. You can manage and edit your personal music library in the cloud - Sony Ericsson Xperia acro S | User Guide - Page 69
your alarm signal. The alarm does not sound if your phone is turned off. But it does sound when your phone is set to silent mode. To open the alarm clock 1 From your Home screen, tap . 2 Find and tap Alarm & clock. To set a new alarm 1 From your Home screen, tap . 2 Find - Sony Ericsson Xperia acro S | User Guide - Page 70
alarm you want to edit. 4 Tap Advanced alarm settings, then mark the Vibrate checkbox. To set alarms to sound when the phone is in silent mode 1 From your Home screen, tap . . 2 Find and tap Alarm & clock, then tap to select an alarm. 3 Tap Advanced alarm settings, then mark the Alarm in - Sony Ericsson Xperia acro S | User Guide - Page 71
To snooze an alarm when it sounds • Tap Snooze - min. To turn off an alarm when it sounds • Slide to the right. 71 This is an Internet version of this publication. © Print only for private use. - Sony Ericsson Xperia acro S | User Guide - Page 72
page with more product information or a map of nearby outlets. NeoReader™ supports most standard barcode types. To start the NeoReader™ application 1 From the image resolution in cases where NeoReader™ does not recognize the barcode automatically Enter the bar code numbers manually. This option can - Sony Ericsson Xperia acro S | User Guide - Page 73
to date. You can: • access your Gmail™ , Google Calendar™, Google™ contacts, Google™ Chrome bookmarks and other Google services you created Google™ account, then tap the items you want to synchronize. To synchronize manually with your Google™ account 1 From the Home screen, tap . 2 Tap Settings - Sony Ericsson Xperia acro S | User Guide - Page 74
in your phone. For example, allow your corporate server to set password rules and set storage encryption. 10 When the setup is done, sync, then tap your corporate account. 3 Press , then tap Remove account. 4 Tap Remove account again to confirm. Synchronizing with Facebook™ There are two ways to - Sony Ericsson Xperia acro S | User Guide - Page 75
instructions to create a Sony™ Facebook integration account, or sign in if you already have an account. You can also set up a Sony™ Facebook integration account on your phone by marking the Facebook integration checkbox under Settings > Xperia™ > Sony™ Facebook integration. To synchronize manually - Sony Ericsson Xperia acro S | User Guide - Page 76
you can also scan special tags that give you more information about a product or service. To scan or share a tag, you have to hold the NFC detection area . When sharing data with another phone using NFC, refer to the User guide of the other phone for more information. To share a contact with another - Sony Ericsson Xperia acro S | User Guide - Page 77
To share a music file with another phone using NFC 1 Make sure that both your phone and the receiving phone have the NFC function and the Android Beam function turned on, and that both phone screens are active. 2 To open the music player, go to your Home screen, then tap Media > . If is not - Sony Ericsson Xperia acro S | User Guide - Page 78
a VPN to access intranets and other internal services at your company. Wi-Fi® Using Wi- secure WiFi® network, you are asked to enter a password. is displayed in the status bar once you are connected to connect to it. To scan for Wi-Fi® networks manually 1 From your Home screen, tap . 2 Find and tap - Sony Ericsson Xperia acro S | User Guide - Page 79
. 5 Tap Advanced. 6 Mark the Network notification checkbox. To add a Wi-Fi® network manually 1 From the Home screen, tap . 2 Find and tap Settings > Wi-Fi. 3 required, enter a password. 7 Tap Save. Contact your Wi-Fi® network administrator to get the Network SSID name and password. To view detailed - Sony Ericsson Xperia acro S | User Guide - Page 80
. Tap the Security field to select a security type. 5 If required, enter a password. 6 Tap Save. 7 Mark the Portable Wi-Fi hotspot checkbox. The phone starts institutions for users who need to access intranets and other internal services when they are outside of the internal network, for example - Sony Ericsson Xperia acro S | User Guide - Page 81
To add a virtual private network 1 From your Home screen, tap . 2 Find and tap Settings > More... > VPN. 3 Tap Add VPN network. 4 Select the type of VPN to add. 5 Enter your VPN settings. 6 Tap Save. To connect to a virtual private network 1 From your Home screen, tap . 2 Find and tap Settings > - Sony Ericsson Xperia acro S | User Guide - Page 82
in a web page, tap the link. The selected link gets highlighted, and the web page starts to load after you release your finger. If you select a link by mistake before releasing your finger, you can drag your finger away from the link to deselect it. To go to the previous page while - Sony Ericsson Xperia acro S | User Guide - Page 83
To share a link to the current web page 1 While browsing, press . 2 Tap Share page. 3 Select an available transfer method, then follow the on-screen instructions. To close a browser window 1 When the browser is open, flick downward on the screen to make the search and address bar appear. 2 Tap next - Sony Ericsson Xperia acro S | User Guide - Page 84
To bookmark a web page 1 While you are viewing the web page, press . 2 Tap Save to bookmarks. 3 If desired, edit the bookmark. 4 When you're done, tap OK. To open a bookmark 1 When the browser is open, flick downward on the screen to make the search and address bar appear. 2 Tap next to the search - Sony Ericsson Xperia acro S | User Guide - Page 85
Managing text and images To find text on a web page 1 When you are viewing a web page, press . 2 Tap Find on page. 3 Enter your search text. Characters that match your search get highlighted on the web page. 4 Tap the up or down arrows to go to the previous or next highlighted item. 5 Tap to close - Sony Ericsson Xperia acro S | User Guide - Page 86
cancel. 3 Tap . Browser settings You can change the browser settings and customize your browser view. For example, you can change the size of the text fingers. If auto-fit is disabled, you may need to scroll sideways to read a full sentence. To auto-fit web pages 1 When the browser is open, press . - Sony Ericsson Xperia acro S | User Guide - Page 87
Auto-filling text Auto-filling allows you to automatically enter data such as names and addresses on various web forms, so you don't have to enter the same information repeatedly on different web pages. To create text for auto-filling 1 When the browser is open, press . 2 Tap Settings > General. 3 - Sony Ericsson Xperia acro S | User Guide - Page 88
media files to your memory card Copy all your favorite media content from computer to phone and start using your phone's entertainment features to the full. It's easy to transfer music, photos, videos and other files. Just connect your phone to a computer with a USB cable and use either the computer - Sony Ericsson Xperia acro S | User Guide - Page 89
also change the background theme. To use the Visualizer 1 In the Walkman™ player, press . 2 Tap Visualizer to enable the Visualizer. Tap to switch to full screen view. To change the background theme 1 In the Walkman™ player, press . 2 Tap Visualizer. 3 Press > Theme and select a theme. 89 This is an - Sony Ericsson Xperia acro S | User Guide - Page 90
press . 2 Tap Sound enhancements. 3 If you want to adjust the sound manually, drag the frequency band buttons up or down. If you prefer to adjust the Send. 3 Select an available transfer method, and follow the on-screen instructions. You can also share albums and playlists this way. You might not - Sony Ericsson Xperia acro S | User Guide - Page 91
using Music Unlimited™ 6 Browse your favorite playlists 7 Collect links to music and music-related content that you and your friends have shared using online services 8 Browse all playlists 9 Browse audio by track 10 Browse by album Using My music to organize your tracks Tap the My Music tab in the - Sony Ericsson Xperia acro S | User Guide - Page 92
, Artists, Playlists, Music Unlimited, Friends' music and SensMe™ channels. To update your music with the latest information 1 In the Walkman™ player, tap MY may need to sign in to the relevant online service before you can use it. Some online services may not be available in all countries or regions - Sony Ericsson Xperia acro S | User Guide - Page 93
to turn on Shuffle mode. To turn off shuffle mode 1 When tracks are playing in random order, press . 2 Tap Shuffle mode > Shuffle off. 2 Tap . 3 Under Playlists, tap a playlist. 4 Tap a track to play it. To remove a track from a playlist 1 In a playlist, touch and hold the title of the track you - Sony Ericsson Xperia acro S | User Guide - Page 94
To add the Walkman™ player widget to your Home screen 1 From your Home screen, press . 2 Tap . 3 Find and tap WALKMAN. 94 This is an Internet version of this publication. © Print only for private use. - Sony Ericsson Xperia acro S | User Guide - Page 95
a track title. 2 In the track information screen, tap Download. 3 Follow the instructions in your phone to complete your purchase. The track purchase feature may not be supported in all countries/ regions, or by all networks and/or service providers in all areas. To share a track using email or SMS - Sony Ericsson Xperia acro S | User Guide - Page 96
tab to appear, then tap this tab. 3 Log in to Facebook and recommend the track. The feature may not be supported in all countries/regions, or by all networks and/or service providers in all areas. To delete a track from the track history 1 When the TrackID™ application is open, tap History. 2 Tap - Sony Ericsson Xperia acro S | User Guide - Page 97
for a channel 5 Move down the frequency band to the next favorite channel 6 Move up the frequency band to the next favorite channel 7 Save or remove a channel as a favorite 8 Move up the frequency band to search for a channel 9 Radio on/off button To move between radio channels • Flick your finger - Sony Ericsson Xperia acro S | User Guide - Page 98
for the channel, then press Save. To remove a channel as a favorite 1 When the radio is open, tap . 2 Tap next to the channel you want to remove. 3 Tap Delete. To move between sound mode You can listen to your FM radio in either mono or stereo mode. In some situations, switching to mono mode can - Sony Ericsson Xperia acro S | User Guide - Page 99
, or a list of possible tracks. 3 Press to return to the FM Radio. The TrackID™ application and the TrackID™ service are not supported in all countries/regions, or by all networks and/or service providers in all areas. Sharing the details of music you like on Facebook™ When you listen to music using - Sony Ericsson Xperia acro S | User Guide - Page 100
can take regular 2D photos or you can shoot 3D photos in 3D Sweep Panorama mode and Sweep Multi Angle mode. Send your photos and videos to friends as multimedia messages, or upload them to a web service. Your phone also has a front camera, which is useful for self-portraits. Camera controls overview - Sony Ericsson Xperia acro S | User Guide - Page 101
. 6 Tap the on-screen button . The photo is taken as soon as you release your finger. To take a self-portrait using the front camera 1 Activate the camera. the photo, press the camera key. The photo is taken as soon as you release your finger. To use the zoom function • When the camera is open, - Sony Ericsson Xperia acro S | User Guide - Page 102
left, then select Normal. 4 To display all settings, press . 5 Tap Focus mode > Face detection. To take a photo using face detection 1 When the camera is open smile is detected, press the camera key to take the photo manually. Adding the geographical position to your photos Turn on geotagging to - Sony Ericsson Xperia acro S | User Guide - Page 103
you want to adjust, then edit as desired. To customize the still camera settings panel 1 When the camera Continuous autofocus is off. Touch focus Touch a specific area on the camera screen to set the area when you release your finger. This setting is only available in Normal capturing mode. 103 This - Sony Ericsson Xperia acro S | User Guide - Page 104
capturing mode. Scenes Use the Scenes feature to quickly set up the camera for common situations using pre-programmed scenes. The camera determines a number of settings for you to fit the selected scene, ensuring the best possible photo. Off The Scenes feature is off and photos can be taken manually - Sony Ericsson Xperia acro S | User Guide - Page 105
still or placed on a stable surface. When Night scene is selected, focus mode is changed to Infinity. Night portrait Use for portrait photos at night or in this setting when the background is brighter than the subject. This removes unwanted dark shadows. Off The flash is turned off. Sometimes photo - Sony Ericsson Xperia acro S | User Guide - Page 106
aspect ratio. A high resolution widescreen format. Has a higher resolution than full HD. Suitable for photos you want to view on widescreen displays. 2MP you must enable location features from the Settings menu. See Using location services to find your position on page 131. For geotags to be added - Sony Ericsson Xperia acro S | User Guide - Page 107
your finger. The photo is taken as soon as you release your finger. This applies only when focus mode is set to touch focus. Camera key only Take a from sleep mode. Off While the phone is in sleep mode, the camera cannot be launched, even when you press and hold down the camera key. Tips on using - Sony Ericsson Xperia acro S | User Guide - Page 108
settings icons on the left of the screen. 4 To display all settings, press . 5 Select the setting you want to adjust, then make your changes. To customize the video camera settings panel 1 When the video camera is open, press to display all settings. 2 Touch and hold the setting you want to move - Sony Ericsson Xperia acro S | User Guide - Page 109
manually. Portrait Use for portrait videos. Settings are optimized to give slightly softer skin tones. Landscape Use for videos of landscapes. The camera focuses on distant objects. When Landscape is selected, focus mode support. Turn off night mode formats. Full HD Full HD (Full High Definition - Sony Ericsson Xperia acro S | User Guide - Page 110
VGA format with 4:3 aspect ratio. 640x480 pixels. Multimedia message Record videos suitable for sending in multimedia messages. The recording time of this video format is limited to fit in a multimedia message. Self-timer With the self timer you can record a video without holding the phone. Use it - Sony Ericsson Xperia acro S | User Guide - Page 111
back on a TV that supports 3D. In Sweep Multi Angle™ mode, the camera takes several lock the focus. 4 Press the camera key fully down, then pan the camera from left to right in a steady horizontal movement. Tips happens, move the camera faster to record a full 3D image. • Under low light conditions, - Sony Ericsson Xperia acro S | User Guide - Page 112
Tips for taking Sweep Panorama photos (2D) Note these limitations when you take Sweep Panorama photos: • If you cannot pan the phone across the entire subject within the given time, a gray area occurs in the composite image. If this happens, move the camera faster to record a full Panorama mode is - Sony Ericsson Xperia acro S | User Guide - Page 113
and videos that you've uploaded to an online service, for example, to a Picasa™ web album or view your online albums. Mobile BRAVIA® Engine Sony's Mobile BRAVIA® Engine technology improves the viewing you can turn it off if you want to reduce battery consumption. To turn off Mobile BRAVIA® Engine 1 - Sony Ericsson Xperia acro S | User Guide - Page 114
Overview of Pictures tab 1 Grid view of photos and videos. 2 Total number of photos and videos. 3 The date and number of items in the group below. 4 Tap a photo or video to view it. 5 Scroll up or down to view content. 6 Switch to a list - Sony Ericsson Xperia acro S | User Guide - Page 115
of photos and videos in Album, press and tap Select items to activate selection mode. 2 Tap the items you want to work with. Selected items are indicated by top of the screen to work with your selected items. To activate selection mode, you can also touch and hold an item until its frame turns blue. - Sony Ericsson Xperia acro S | User Guide - Page 116
To use a photo as a contact picture 1 When you are viewing a photo, press , then tap Use as > Contact picture. 2 Select the contact you want to associate with the photo. 3 Crop the photo, if required. 4 Tap Crop. To use a photo as wallpaper 1 When you are viewing a photo, press 2 Crop the photo, if - Sony Ericsson Xperia acro S | User Guide - Page 117
. 2 Touch and hold the video to activate selection mode. The frame of the video thumbnail turns blue when position. For more information, see Using location services to find your position on page 131. Overview and/or videos. Tap an item to view it in full screen. 5 Search a location on the map. 6 - Sony Ericsson Xperia acro S | User Guide - Page 118
. 2 Find and tap Album > Maps. 3 Tap a photo to view it in full screen. 4 If several photos were taken at the same location, only one of them In Album, you can view the photos and videos you've uploaded to online services, such as Picasa™ and Facebook™. View comments from your friends and add your - Sony Ericsson Xperia acro S | User Guide - Page 119
4 Number of items in the online album. To view photos from online services in Album 1 Make sure you are signed in to the relevant online service, for example, Facebook™. 2 From your Home screen, tap . 3 Find and tap Album > Online. All your available online albums are displayed. 4 Tap any album to - Sony Ericsson Xperia acro S | User Guide - Page 120
technology, or via online services. You can also play progress bar marker right. To play a movie in full screen 1 When a movie is playing, tap the it. To get movie information manually 1 From your Home screen, tap . then make sure that the Online mode checkbox is marked and that your phone - Sony Ericsson Xperia acro S | User Guide - Page 121
To play a movie on another device 1 Make sure the device that you are sharing files with is set up to use the Connected devices feature. 2 From your Home screen, tap . 3 Find and tap Movies. All movies are displayed in a grid. 4 Tap the movie you want to play, then tap . 5 Select a device. The movie - Sony Ericsson Xperia acro S | User Guide - Page 122
of the phone. Open the notification and set the relevant access permissions for other devices. The instructions described above may differ depending on the client devices used. Refer to your client device User guide for more information. If the device cannot connect, check that your Wi-Fi network is - Sony Ericsson Xperia acro S | User Guide - Page 123
To stop sharing files with other DLNA Certified™ devices 1 From your Home screen, tap , then find and tap Connected devices. 2 Press , then tap Media server. 3 Drag the slider to turn off the Share content function. To set access permissions for a pending device 1 From your Home screen, tap , then - Sony Ericsson Xperia acro S | User Guide - Page 124
accessories, and phones. Bluetooth™ connections work better within a 10 meter (33 foot) range, with no solid objects in between. In some cases you have to manually pair your phone with other Bluetooth™ devices. Remember to set your phone to "discoverable" if you want other Bluetooth™ devices to - Sony Ericsson Xperia acro S | User Guide - Page 125
To pair your phone with another Bluetooth™ device 1 Make sure that the device you want to pair your phone with has the Bluetooth™ function activated and is visible to other Bluetooth™ devices. 2 From the Home screen, tap . 3 Find and tap Settings > Bluetooth. All available Bluetooth™ devices appear - Sony Ericsson Xperia acro S | User Guide - Page 126
To receive items using Bluetooth™ 1 Make sure that the Bluetooth™ function is on and is visible to other Bluetooth™ devices. 2 The sending device now starts sending data to your phone. 3 If prompted, enter the same passcode on both devices, or confirm the suggested passcode. 4 When you are notified - Sony Ericsson Xperia acro S | User Guide - Page 127
update enabled device that supports Media transfer, for example, mode is enabled on your phone. It is normally enabled by default. 2 Connect your phone to the computer using a USB cable. 3 Computer: Once the phone name appears on the screen, click Network configuration and follow the instructions - Sony Ericsson Xperia acro S | User Guide - Page 128
in Media transfer mode 1 From your Home screen, tap . 2 Find and tap Settings > Xperia™ > Connectivity. Xperia™ > Connectivity. 3 Tap the paired device that you want to remove. 4 Tap Forget. PC Companion PC Companion is a computer application that gives you access to additional features and services - Sony Ericsson Xperia acro S | User Guide - Page 129
1 Connect your phone to a computer using a supported USB cable. 2 Phone: SD card connected appears in the status bar. 3 Computer: The PC Companion application launches automatically. In PC Companion, click Media Go to start the Media Go™ application. In some cases, you may have to wait for Media Go - Sony Ericsson Xperia acro S | User Guide - Page 130
may need to purchase a TypeD HDMI™ cable separately. For best results, use a Sony IM-820 cable. To view help about using the TV remote control 1 Drag the to both your phone and the TV set. 2 Tap HDMI connected to view instructions on how to use the control buttons on your TV's remote control. You - Sony Ericsson Xperia acro S | User Guide - Page 131
where the wireless network connection is weak, you should enable both options to ensure that your location is found. Sony does not warrant the accuracy of any location services including but not limited to navigational services. To enable GPS 1 From your Home screen, tap . 2 Tap Settings > Location - Sony Ericsson Xperia acro S | User Guide - Page 132
Sony does not warrant the accuracy of any directional services. Using the Navigation application Use the Navigation application in your phone to get turn-by-turn instructions in every market. For more information, including a Wisepilot User manual, go to www.sonymobile.com. To start Wisepilot™ 1 From - Sony Ericsson Xperia acro S | User Guide - Page 133
backups of phone content to a memory card or a USB storage device. Such backups can be used to restore your content and some phone settings in cases where your data gets lost or deleted. Types of content you can back up Use the Backup and restore application to back up the following - Sony Ericsson Xperia acro S | User Guide - Page 134
To select the data types to restore 1 From your Home screen, tap . 2 Find and tap Backup & restore. 3 Tap Select data type under Restore. 4 Select the data types that you want to restore. To restore phone content Remember that any changes you make to your data and settings after you create a backup - Sony Ericsson Xperia acro S | User Guide - Page 135
phone from accessing the network in your country. To view your IMEI number • Remove the cover to view your IMEI number. To view your IMEI number in the the Home screen, tap . 2 Find and tap Settings > Security > Set up SIM card lock > Change SIM PIN. 3 Enter the old SIM card PIN and tap OK. 4 Enter - Sony Ericsson Xperia acro S | User Guide - Page 136
important data such as contacts and messages. Refer to Sony Customer support for more information. To create a screen unlock pattern 1 From the Home screen, tap . 2 Find and tap Settings > Security > Screen lock > Pattern. 3 Follow the instructions in your phone. You are asked to select a security - Sony Ericsson Xperia acro S | User Guide - Page 137
From your Home screen, tap > Settings > Security > Screen lock. 2 Enter your PIN, then tap Next. 3 Tap Slide. To create a screen lock password 1 From your Home screen, tap > Settings > Security > Screen lock > Password. 2 Enter a password. 3 If necessary, tap to minimize the keyboard. 4 Tap Continue - Sony Ericsson Xperia acro S | User Guide - Page 138
. Contact your network operator for more information. Updating your phone wirelessly Use the Update center application to update your phone wirelessly. You can download software updates manually, or you can allow Update service to update your phone automatically whenever downloads become available - Sony Ericsson Xperia acro S | User Guide - Page 139
phone and searches for new phone software. 4 Phone: When notifications appear in the status bar, follow the on-screen instructions to carry out the relevant software updates. To update your phone using an Apple® Mac® computer 1 Install the Bridge for Mac application on the Apple® Mac® computer you - Sony Ericsson Xperia acro S | User Guide - Page 140
, or unmount it for safe removal. Battery View your phone battery and see how different applications consume battery power. Apps Manage running applications, downloaded applications and applications on the SD card. Xperia™ Configure the USB connection mode, network connection type and Internet - Sony Ericsson Xperia acro S | User Guide - Page 141
on the phone display. You can also set the phone to enter debug mode when USB connections are active. View information about your phone, such as the model number, firmware version, phone number and signal. You can also update your software to the latest version. 141 This is an Internet version of - Sony Ericsson Xperia acro S | User Guide - Page 142
available 3G is available Sending and downloading GPRS data Sending and downloading EDGE data Sending and downloading 3G data Battery status The battery is charging GPS is activated Flight mode is activated The Bluetooth™ function is activated The SIM card is not inserted The microphone is muted The - Sony Ericsson Xperia acro S | User Guide - Page 143
is connected to a computer via a USB cable Warning message Error message Missed call Call ongoing Call on hold Call forwarding on Software updates available Downloading data Uploading data More (undisplayed) notifications 143 This is an Internet version of this publication. © Print only for private - Sony Ericsson Xperia acro S | User Guide - Page 144
music, audio books, and podcasts. View the updates of music and videos that your friends have shared on Facebook. Navigate your way using spoken, turn-by-turn instructions. View news stories and weather forecasts. Make phone calls by dialing the number manually or by using the smart dial function - Sony Ericsson Xperia acro S | User Guide - Page 145
és. Customize power saving modes to reduce battery consumption guide, troubleshooting information, plus tips and tricks. Use YouTube™ to share and view videos from around the world. Download and install new applications and updates. Some applications are not supported by all networks and/or service - Sony Ericsson Xperia acro S | User Guide - Page 146
. You can also get troubleshooting and other help from the Sony Mobile support zone, and from the Sony Mobile Customer support service. • Help application features: • User guide in the phone-read and search information on how to use your phone. • Educate yourself-read tips and tricks, get the latest - Sony Ericsson Xperia acro S | User Guide - Page 147
Troubleshooting My phone is not working as expected If you experience problems with your phone, check these tips before you try anything else: • Restart your phone. • Remove and re-insert the SIM card. Then restart your phone. • Force a restart of the phone if the phone hangs and can't be restarted - Sony Ericsson Xperia acro S | User Guide - Page 148
SIM card is not working properly. Insert your SIM card in another phone. If this works, it is probably your phone that is causing the problem. In this case, contact the nearest Sony service center. 148 This is an Internet version of this publication. © Print only for private use. - Sony Ericsson Xperia acro S | User Guide - Page 149
a row. To unlock the phone, you need the PUK provided by your operator. SIM card is PUK locked You have entered your PUK (Personal Unblocking Key) incorrectly 10 times in a row. Please contact your service provider. 149 This is an Internet version of this publication. © Print only for private use. - Sony Ericsson Xperia acro S | User Guide - Page 150
Recycling your phone Got an old phone lying around the house? Why not recycle it? By doing so, you will help us reuse its materials and components, and you'll protect the environment, too! Find out more about the recycling options in your region at www.sonymobile. - Sony Ericsson Xperia acro S | User Guide - Page 151
of any additional content or any other third-party content. Under no circumstances will Sony be liable in any way for your improper use of additional content or other third-party content. This User guide may reference services or applications provided by third parties. Use of such programming or - Sony Ericsson Xperia acro S | User Guide - Page 152
wallpaper 22 answering service 40 applications 10 , 133 content 133 battery 15 Bluetooth™ wireless technology videos 108 zoom 101 caps lock 25 charging 15 chat 57 115 D data traffic 35 date format 31 deleting 90 Xperia 119 logging in to 59 Sony™ Facebook integration 74 status update - Sony Ericsson Xperia acro S | User Guide - Page 153
Music Unlimited 68 N Navigation application 132 new services 59 notification 142 light 24 panel 24 ringtone 31 O on-screen keyboard 25 overview phone 89 P pausing a track 89 personal information 43 phone battery 16 performance 16 update 138 phonebook 43 Phonepad 25, 28 photo albums - Sony Ericsson Xperia acro S | User Guide - Page 154
saving mode 17 powering off 11 powering on 11 presets removing recycling your phone 150 resetting 147 resizing photos 115 ringtone Bluetooth 125 SensMe™ channels 92 services 12 settings call 41 camera 103 setup guide 12 sharing music 90, 95 photos 116 shuffle music 93 silent mode 30 - Sony Ericsson Xperia acro S | User Guide - Page 155
viewing artist info 95 viewing charts 95 transferring contacts 44 troubleshooting 147 turning off 11 turning on 11 Twitter™ logging in to 59 status update 59 U update status 59 updating phone 138 usage info 35 USB connection 127 using the equalizer 90 V vibration 31, 69 video albums

User guide
Xperia
™
acro S
LT26w