Sony Ericsson Xperia active User Guide
Sony Ericsson Xperia active Manual
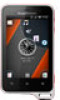 |
View all Sony Ericsson Xperia active manuals
Add to My Manuals
Save this manual to your list of manuals |
Sony Ericsson Xperia active manual content summary:
- Sony Ericsson Xperia active | User Guide - Page 1
Xperia™ active Extended User guide - Sony Ericsson Xperia active | User Guide - Page 2
information 6 Water resistance guide 7 Android™ - what and why 8 Applications 8 Getting started 9 Assembly 9 Turning on the phone 12 Screen lock 12 Setup guide 12 Accounts and services 13 Getting to know your phone 14 Phone overview 14 Using the keys 15 Charging the battery 15 Using - Sony Ericsson Xperia active | User Guide - Page 3
48 Gmail™ and other Google™ services 48 Google Talk 50 Sony Ericsson Timescape 51 Timescape™ main view 51 Timescape™ widget 51 Using Timescape 52 Timescape™ settings 54 Getting started with Android Market 55 Payment options 55 Downloading from Android Market 55 Clearing your application - Sony Ericsson Xperia active | User Guide - Page 4
78 Browser settings 78 Music 79 Copying media files to your memory card 79 Using the music player 79 TrackID™ technology 84 Using TrackID™ with albums 97 Working with photos 99 Bluetooth™ wireless technology 102 Phone name 102 Pairing with another Bluetooth™ device 102 Sending and - Sony Ericsson Xperia active | User Guide - Page 5
Media Go 107 Location services 108 Using GPS 108 Google Maps 109 Getting directions 109 Locking and protecting your phone 110 IMEI number 110 SIM card protection 110 Setting a screen lock 111 Updating your phone 113 Updating your phone wirelessly 113 Updating your phone using a USB cable - Sony Ericsson Xperia active | User Guide - Page 6
information Please read the Important information leaflet before you use your mobile phone. Some of the services and features described in this User guide are not supported in all countries/ regions or by all networks and/or service providers in all areas. Without limitation, this applies to the GSM - Sony Ericsson Xperia active | User Guide - Page 7
Xperia™ active to be water-resistant, the covers of the micro USB port and the headset connector must be firmly closed. Also, make sure that the back cover and the battery cover are attached correctly. The Startup guide provides instructions on how to correctly attach the battery cover and the back - Sony Ericsson Xperia active | User Guide - Page 8
networking as you like. Android™ phones are constantly evolving. When a new software version is available and your phone supports this new software, you can update your phone to get new features and the latest improvements. Your Android™ phone is pre-loaded with Google™ services. To get the most - Sony Ericsson Xperia active | User Guide - Page 9
. Do not use sharp objects that may damage parts of the phone. To insert the SIM card and the memory card • Remove the back cover and the battery cover, then insert the SIM card and the memory card into the relevant slots. Memory card may not be included with purchase in all markets. 9 This is an - Sony Ericsson Xperia active | User Guide - Page 10
off your phone before you can safely remove the memory card. For more information, see Safely removing the memory card on page 31. • Remove the back cover and the battery cover, then draw the memory card outward to remove it. To remove the SIM card 2 1 1 Remove the back cover, the battery cover and - Sony Ericsson Xperia active | User Guide - Page 11
sure they are fully latched. Correctly attaching the back cover and the battery cover can keep your phone resistant to water. The phone is not resistant to water when the micro USB port cover or the headset connector cover is open, for example, when the phone is charging or when it's connected to - Sony Ericsson Xperia active | User Guide - Page 12
screen manually • When the screen is active, briefly press the key. Setup guide The first time you start your phone, a setup guide opens to explain basic phone functions and helps you enter essential settings. This is a good time to configure your phone to your specific needs. The setup guide covers - Sony Ericsson Xperia active | User Guide - Page 13
chapters in the in-phone User guide, available through the Support application in the phone and at www.sonyericsson.com/support, for more help with the following: • Wi-Fi® • Sony Ericsson Sync If you prefer, you can skip some steps and access the setup guide later from the Application screen - Sony Ericsson Xperia active | User Guide - Page 14
Getting to know your phone Phone overview 12 3 45 6 7 8 9 13 12 11 10 14 15 16 17 18 20 19 22 21 14 This is an Internet version of this publication. © Print only for private use. - Sony Ericsson Xperia active | User Guide - Page 15
. Micro USB port cover 20. Headset connector cover 21. Micro USB port 22. Headset connector Back • Go back to the previous screen battery Your phone battery is partly charged when you buy the phone. It may take a few minutes before the battery icon appears on the screen when you connect the phone - Sony Ericsson Xperia active | User Guide - Page 16
access your phone. Your phone screen is made from glass. Do not touch the screen if the glass is cracked or shattered. Avoid trying to repair a damaged screen yourself. Glass screens are sensitive to mechanical shocks. Cases of negligent care are not covered by the Sony Ericsson warranty service. To - Sony Ericsson Xperia active | User Guide - Page 17
moving your finger up or down on the screen. On some web pages you can also scroll to the sides. Dragging or flicking will not activate anything on the screen. 17 This is an Internet version of this publication. © Print only for private use. - Sony Ericsson Xperia active | User Guide - Page 18
brightness of the screen accordingly. The proximity sensor turns the touch screen off when your face touches the screen. This prevents you from unintentionally activating phone functions when you are engaged in a call. 18 This is an Internet version of this publication. © Print only for private use. - Sony Ericsson Xperia active | User Guide - Page 19
screen. 2 Touch and hold an item until it magnifies and the phone vibrates, then drag the item to . 3 Select an option and confirm Music player widget allows you to start playing music directly and the Sony Ericsson Timescape™ widget displays incoming messages. To add a widget to the Home screen 1 - Sony Ericsson Xperia active | User Guide - Page 20
to magnify the corner. 2 Touch and hold an item in the corner until the phone vibrates, then drag the item to . To move an item away from a corner magnify the corner. 2 Touch and hold an item in the corner until the phone vibrates, then drag the item away from the corner and drop the item on - Sony Ericsson Xperia active | User Guide - Page 21
screen • Touch and hold an item until it magnifies and the phone vibrates, then drag the item to . Changing the background of your wallpaper. You can use a photo you have taken, or an animation. Go to Android Market™ and other sources to download, for example, live wallpapers that change with the - Sony Ericsson Xperia active | User Guide - Page 22
• Press and hold down . Application menu You can open a menu at any time when you are using an application by pressing the key on your phone. The menu will look different depending on which application you are using. To open a menu in an application • While using the application, press . A menu is - Sony Ericsson Xperia active | User Guide - Page 23
status bar at the top of your screen shows what's going on in your phone. To the left you get notifications when there is something new or ongoing. right side shows the signal strength, battery status, and other information. Checking notifications and ongoing activities You can drag down the status - Sony Ericsson Xperia active | User Guide - Page 24
Notification panel, tap Clear. Phone settings menu View and change your phone settings from the Settings menu. To access the phone settings 1 From the Home gives you predictive text and multi-tap input options. You can activate the Phonepad text input method via the keyboard settings. The Phonepad - Sony Ericsson Xperia active | User Guide - Page 25
character before the cursor All illustrations are for illustration purposes only and may not accurately depict the actual phone. To display the Phonepad to enter text • While holding the phone in portrait orientation, tap a text entry field. To enter text using the Phonepad When using the Phonepad - Sony Ericsson Xperia active | User Guide - Page 26
on-screen keyboard view 3 Display numbers and symbols. Touch and hold to display smileys. 4 Enter a actual phone. To open the on-screen keyboard for the first time • Hold your phone Once you've made the setting, you can simply activate the on-screen keyboard by tapping a text entry field - Sony Ericsson Xperia active | User Guide - Page 27
the Phonepad, tap , or touch and hold . 2 Tap Text input settings. 3 Select the desired settings. Adjusting the volume You can adjust the ringtone volume for phone calls and notifications as well as for music and video playback. To adjust the ring volume with the volume key • Press the volume key up - Sony Ericsson Xperia active | User Guide - Page 28
. 3 Mark the xLOUD™ checkbox. Customizing your phone Adapt the phone to your needs by adjusting, for example, your personal ringtone, phone language and your Privacy settings. Time and date You can change the time and date in your phone. To set the date manually 1 From the Home screen, tap . 2 Find - Sony Ericsson Xperia active | User Guide - Page 29
level affects your battery performance. For tips on how to improve battery performance, see Battery performance on screen, tap . 2 Find and tap Settings > Display > Screen timeout. 3 Select an option. To box. Phone language You can select a language to use in your phone. To change the phone language - Sony Ericsson Xperia active | User Guide - Page 30
• Use a Sony Ericsson original handsfree device to listen to music. This consumes less battery power than when you listen to music through the phone's loudspeakers. For more information on how to maximize your battery performance, visit www.sonyericsson.com/support. To access the battery usage menu - Sony Ericsson Xperia active | User Guide - Page 31
. 3 Tap the desired application. 4 Tap Move to SD card. It is not possible to move some applications from the phone memory to the memory card. Memory card You may have to purchase a memory card separately. Your phone supports a microSD™ memory card, which is used for media content. This type of - Sony Ericsson Xperia active | User Guide - Page 32
You can manually add and change Internet and network settings in your phone at any time. Contact your network operator for detailed information on your Internet and messaging settings. To download Internet and messaging settings 1 From your Home screen, tap . 2 Find and tap Settings > Sony Ericsson - Sony Ericsson Xperia active | User Guide - Page 33
Names. 3 Press . 4 Tap Reset to default. Usage info For quality purposes, Sony Ericsson collects anonymous bug reports and statistics regarding your phone usage. None of the information gathered includes personal data. By default, the usage info sending option is not activated. But you can choose to - Sony Ericsson Xperia active | User Guide - Page 34
networks > Service providers. 3 Tap Search mode. 4 When a popup window appears, tap Select manually. 5 Select a network. If you select a network manually, your phone will not search for other networks, even if you move out of range of the manually selected network. To activate automatic network - Sony Ericsson Xperia active | User Guide - Page 35
. To make an emergency call while the SIM card is locked 1 Tap Emergency call. 2 Enter the emergency number and tap Call. To delete a number, tap . Call handling You can make a call by manually dialing a phone number, by tapping a number saved in your phone's contact list, or by tapping next to - Sony Ericsson Xperia active | User Guide - Page 36
the microphone during a call • Tap . To activate the screen during a call • Press . To enter Home screen, tap . 2 Find and tap Phone > Call log. 3 Touch and hold the service number is normally saved on your SIM card. If not, you can get the number from your service provider and enter it manually - Sony Ericsson Xperia active | User Guide - Page 37
name of the participant you want to talk to privately. 3 To end the private conversation and return to the conference call, tap . To release a participant from a conference call 1 During an ongoing conference call, tap the button showing the number of participants. For example, tap 3 participants if - Sony Ericsson Xperia active | User Guide - Page 38
to enter your PUK (Personal Unblocking Key) and then a new password to activate the call barring function. To bar incoming or outgoing calls 1 From your Home calls You can forward calls, for example, to another phone number, or to an answering service. To forward calls 1 From your Home screen, tap - Sony Ericsson Xperia active | User Guide - Page 39
ways to add your existing contacts and other data into your new phone: Synchronize your phone with contacts already stored with an online synchronization service, such as Sony Ericsson Sync or Google Sync™. Import contacts from a SIM card. You may not be able to transfer all information from one - Sony Ericsson Xperia active | User Guide - Page 40
Select your desired option. 4 If you have more than one vCard file on the SD card, a list appears showing different batches of phone contacts, with the corresponding dates for when they were created. Select the batch you want to import. To receive contact data sent using Bluetooth™ technology 1 Make - Sony Ericsson Xperia active | User Guide - Page 41
to display in the . If you add a plus sign and the country code before a contact phone number, you can use the number when you make calls from other countries the desired information. When you are finished, tap Done. To associate a picture with a contact 1 From your Home screen, tap , then tap . - Sony Ericsson Xperia active | User Guide - Page 42
second contact, and the first contact is no longer displayed in the Contacts list. To separate joined contacts 1 need to set up the application in your phone and be logged in to the application. contact menu. Sharing your contacts To send your business card 1 From your Home screen, tap , then tap - Sony Ericsson Xperia active | User Guide - Page 43
available transfer method and follow the on-screen instructions. Backing up contacts You can use a memory card, a SIM card, or an online synchronization tool such as Microsoft® Exchange ActiveSync® to back up contacts. To export all contacts to the memory card 1 From your Home screen, tap , then tap - Sony Ericsson Xperia active | User Guide - Page 44
phone using SMS (Short Message Service). If your subscription includes MMS (Multimedia Messaging Service), you can also send and receive messages that contain media files, for example, pictures recipient, then select a contact or enter the full number manually. 5 If you want to add a media file, tap - Sony Ericsson Xperia active | User Guide - Page 45
the screen. 4 If the recipient is saved in your contacts, tap the phone number you want to call. If you have not saved the recipient in your activate or deactivate the delivery report. When a message has been delivered to the recipient, appears in the message. To view messages saved on the SIM card - Sony Ericsson Xperia active | User Guide - Page 46
manually, contact your email service provider for the correct email account settings. For corporate email, select Exchange Active Sync as the account type. You can set up more than one email account. See To add an extra email account in your phone your phone is updated automatically when new emails - Sony Ericsson Xperia active | User Guide - Page 47
the email in fullscreen format, drag the split bar (located between the inbox and the preview pane) accordingly. In fullscreen format, use the forward and back arrows at the top of the screen to read your next or previous messages. 7 To return to the inbox view, drag the split bar accordingly - Sony Ericsson Xperia active | User Guide - Page 48
setup manually. 6 services If you have a Google™ account, you can use the Gmail™ application in your phone phone, you can also chat to friends using the Google Talk™ application, synchronize your phone calendar application with your Google Calendar™, and download applications and games from Android - Sony Ericsson Xperia active | User Guide - Page 49
sync > Add account > Google. 3 Follow the registration wizard to create a Google™ account, or sign in if you already have an account. Your phone is or create a Google™ account from the setup guide the first time you start your phone. Or you can go online and create an account at www.google.com/ - Sony Ericsson Xperia active | User Guide - Page 50
Google Talk™ You can use Google Talk™ instant messaging in your phone to chat with friends who also use this application. To start Google Talk™ 1 From your Home screen, tap . 2 Find and tap Talk. To reply to - Sony Ericsson Xperia active | User Guide - Page 51
Sony Ericsson Timescape™ Sony Ericsson Timescape™ changes the way you interact with others by collecting all your communications into one view. Every event (such as text and multimedia messages, missed calls and web service updates) appears as a tile in a chronological flow on the screen. This way, - Sony Ericsson Xperia active | User Guide - Page 52
3 Scroll to the tile you want to preview, and then tap it. Timescape™ event filter All events Missed calls Received text and multimedia messages Updates from your Twitter™ contacts Updates from your Facebook™ contacts 52 This is an Internet version of this publication. © Print only for private use. - Sony Ericsson Xperia active | User Guide - Page 53
you refresh the main view, your phone connects to the Internet to update information from the web service accounts you have linked to Timescape™. To event so it appears in preview mode. Then tap the tile again. To call back from Timescape ™ when you have a missed call 1 From the Home screen, tap - Sony Ericsson Xperia active | User Guide - Page 54
3 Press , then tap Settings. To schedule web service content updates in Timescape™ 1 From your Home screen, tap . 2 Find and tap Timescape™. 3 Press , then tap Settings > Update mode. 4 Tap the desired option. If you select Manual, no automatic updates get scheduled. 54 This is an Internet version - Sony Ericsson Xperia active | User Guide - Page 55
can be made with a credit, debit, or gift card. Some vendors may also accept payment through your phone billing account. It may not be possible to buy applications through Android Market™ in all countries or regions. Downloading from Android Market™ You can download all kinds of applications from - Sony Ericsson Xperia active | User Guide - Page 56
details. Read this screen carefully because the functionality of your phone may be seriously affected if you proceed. Tap OK if you agree, or Cancel if you wish to cancel the download. To open a downloaded application 1 In Android Market™, press , then tap My apps. 2 Tap the downloaded application - Sony Ericsson Xperia active | User Guide - Page 57
Installing non-Android Market™ applications Installing applications of unknown or unreliable origin can damage your phone. By default, your phone is set to block such installations. However, you can change this setting and allow installations from unknown sources. Sony Ericsson does not warrant or - Sony Ericsson Xperia active | User Guide - Page 58
both free and non-free downloads. The PlayNow™ service is not available in all countries. Before you download content Before you download, make sure that you have an Internet connection. Also, you may need to have a memory card inserted in your phone to download content, such as music, ringtones and - Sony Ericsson Xperia active | User Guide - Page 59
or buy a video from a selection of the latest Hollywood releases, action movies, comedies and much more. When you rent a video, you have a fixed amount of time in which to view it. This varies from market to market. You can also choose to download a purchased video to most Sony™ device connected - Sony Ericsson Xperia active | User Guide - Page 60
of video is completed Downloading has failed. You need to check that, for example, your phone is connected to a Wi-Fi® network, and that you have enough free space on your memory card. Downloading of video is ongoing Downloading is paused Confirmation of successful purchase Rental countdown period - Sony Ericsson Xperia active | User Guide - Page 61
time schedule. If you have a Sony Ericsson account or a Google™ account, you can also synchronize your phone calendar with your web calendar. See for the event, tap . 6 Tap Save. When the appointment time approaches, your phone plays a short sound to remind you. Also, appears in the status bar. To - Sony Ericsson Xperia active | User Guide - Page 62
desired, edit other alarm settings. 8 Tap Done. The alarm time format displayed is the same as the format you select for your general time settings, Tap one of the marked alarms. 4 Unmark the Turn alarm on checkbox. To activate an existing alarm 1 From your Home screen, tap . 2 Find and tap Alarms - Sony Ericsson Xperia active | User Guide - Page 63
To set alarms to sound when the phone is in silent mode 1 From your Home screen, tap . 2 Find and tap Alarms, then press . 3 Tap Settings. 4 Mark the Alarm in silent mode checkbox. To - Sony Ericsson Xperia active | User Guide - Page 64
in the viewfinder. 2 The phone automatically scans the bar code, and vibrates when the bar code is recognized. If the bar code is not recognized, tap to scan the code manually. 3 When the bar code is recognized, tap Continue to display the bar code information, or tap Back to cancel the operation - Sony Ericsson Xperia active | User Guide - Page 65
collection, automatic transfer and tracking of sensor data for monitoring of personal wellness. When you connect your phone to different fitness and sports equipment, ANT+ enables your phone to capture information from devices such as a heart rate monitor. An application, such as iMapMyFitness, is - Sony Ericsson Xperia active | User Guide - Page 66
manage your contacts on the Sony Ericsson website and download them to a new phone, or to several phones, using Sony Ericsson Sync. Synchronizing with Google™ Synchronize your phone with your Gmail™ , Google Calendar™, Google™ contacts, and data from other Google services you use. View and manage - Sony Ericsson Xperia active | User Guide - Page 67
in your phone 1 From your Home screen, tap . 2 Tap Settings > Accounts & sync. 3 Make sure the Activate auto-sync checkbox is services you use. View and manage them from your phone just as easily as you would from a computer. When you set up a Facebook account to work in your phone, a Sony Ericsson - Sony Ericsson Xperia active | User Guide - Page 68
transfer them to other phones. And you always have a backup online. You need a Sony Ericsson account for this method to work. To set up a Sony Ericsson account in your phone 1 From your Home screen, tap . 2 Tap Settings > Accounts & sync. 3 Make sure the Activate auto-sync checkbox is marked so - Sony Ericsson Xperia active | User Guide - Page 69
Settings > Accounts & sync, then tap your Sony Ericsson account. 3 Tap Account settings. 4 Tap Sync interval and select an interval option. To remove a Sony Ericsson account from your phone 1 From your Home screen, tap . 2 Tap Settings > Accounts & sync, then tap your Sony Ericsson account. 3 Tap - Sony Ericsson Xperia active | User Guide - Page 70
can connect to this network with your phone. You can use a VPN to access intranets and other internal services at your company. Wi-Fi® Using network, you are asked to enter a password. is displayed in the status bar once you are connected. Your phone remembers Wi-Fi® networks you connect to. The next - Sony Ericsson Xperia active | User Guide - Page 71
the Network notification checkbox. To scan for Wi-Fi® networks manually 1 From your Home screen, tap . 2 Find and tap Settings > Wireless & networks > Wi-Fi settings. 3 Press . 4 Tap Scan. The phone scans for Wi-Fi® networks and displays available networks in a list. 5 Tap a Wi-Fi® network in the - Sony Ericsson Xperia active | User Guide - Page 72
server. 5 Connect your computer or other client devices to the same Wi-Fi® network. 6 Activate client software installed on your computer. Find and select your phone as the server. 7 A notification appears in the status bar of the phone. Tap it and set access permissions. 8 Transfer to and show your - Sony Ericsson Xperia active | User Guide - Page 73
USB tethering is active Portable Wi-Fi® hotspot is active Both USB tethering and portable hotspot are active To share your phone's data connection android.com/tether for the most current information about which operating systems support USB tethering and how to configure them. To share your phone - Sony Ericsson Xperia active | User Guide - Page 74
educational institutions for users who need to access intranets and other internal services when they are outside of the internal network, for example, when in your phone. See Connecting your phone to a computer on page 105 for more information on how to transfer content to your phone. For detailed - Sony Ericsson Xperia active | User Guide - Page 75
to the search and address bar. To go to a web page 1 In your Browser, tap the text field in the search and address bar to activate the keypad. 2 Enter a web address. 3 Tap . To search a web page 1 Tap the search and address text field to - Sony Ericsson Xperia active | User Guide - Page 76
and the web page is loaded when you release your finger. If you select a link by mistake before releasing your finger, you can deselect it by quickly. Depending on your network operator, some bookmarks may be preinstalled on your phone. To bookmark a web page 1 While you are viewing a web page, - Sony Ericsson Xperia active | User Guide - Page 77
in up to eight different windows at the same time. You can, for example, log in to your webmail in one window and read today's news in another. You can easily switch from one window to another. 77 This is an Internet version of this publication. © Print only for private use - Sony Ericsson Xperia active | User Guide - Page 78
and content when you browse the web using the web browser in your phone. Usually you have to touch a download link for the desired file and the makes it easier for you to read large websites with text and images, such as news sites. For example, if you zoom in on a web page when auto-fit - Sony Ericsson Xperia active | User Guide - Page 79
or purchased and downloaded from online stores. Install the Media Go™ application on your computer and transfer content to and from the memory card in your phone. Media Go™ can be downloaded from www.sonyericsson.com/support. For more information, see Connecting your phone to a computer on page 105 - Sony Ericsson Xperia active | User Guide - Page 80
Music player overview 1 9 2 3 4 8 5 7 6 1 Browse the music on your memory card 2 Tap the infinite button to find related information online 3 Cover art (if available) 4 Go to the previous track in the current play queue, or rewind 5 Play/Pause button 6 Progress indicator - drag or - Sony Ericsson Xperia active | User Guide - Page 81
your tracks in the music player library, touch and hold a track title. 2 Tap Send. 3 Select an available transfer method, and follow the on-screen instructions. You can also share albums and playlists this way. You might not be able to copy, send or transfer copyright-protected items. To share one - Sony Ericsson Xperia active | User Guide - Page 82
card if you have the Media Go™ application installed on the computer. When you connect and mount your phone to the computer using a USB cable connection, your memory card artist. 3 Tap Top tracks. Up to ten tracks by the artist are displayed. 4 Tap a track to play it. To create your own playlist 1 - Sony Ericsson Xperia active | User Guide - Page 83
To play your own playlists 1 In the music player, tap . 2 Tap . 3 Under My playlists, tap a playlist. 4 Tap a track to play it. To remove a track from a playlist 1 In a playlist, touch and hold the title of the track you want to delete. 2 Tap Delete from playlist. To delete a playlist 1 In the music - Sony Ericsson Xperia active | User Guide - Page 84
a track title. 2 In the track information screen, tap Download. 3 Follow the instructions in your phone to complete your purchase. The track purchase feature may not be supported in all countries/ regions, or by all networks and/or service providers in all areas. 84 This is an Internet version of - Sony Ericsson Xperia active | User Guide - Page 85
radio stations, and save them as favorites. You can listen to the radio either through a portable handsfree or headphones, or through the speaker in the phone. You have to connect a portable handsfree or headphones, as they work as the antenna for the FM radio. When you open the FM radio, available - Sony Ericsson Xperia active | User Guide - Page 86
displayed. phone's FM radio, tap . 2 A progress indicator appears while the TrackID™ application samples the song. If successful, you are presented with a track result, or a list of possible tracks. 3 Press to return the FM Radio. The TrackID™ application and the TrackID™ service are not supported - Sony Ericsson Xperia active | User Guide - Page 87
a web service. Your camera is equipped with the highly sensitive Exmor R sensor, which enables sharp photos and videos, even in low lighting conditions. Camera controls 9 10 11 1 2 8 3 4 7 5 6 1 Camera key. Activate the camera/Take photos/Record videos 2 Display all settings 3 Go back - Sony Ericsson Xperia active | User Guide - Page 88
camera is not selected, tap . 3 Press the camera key halfway down to activate auto-focus. 4 When the focus frame or frames are green, press the camera find and tap . 2 If the still camera is not selected, tap . 3 To display all settings, press . 4 Tap Capturing method and select On if it is not - Sony Ericsson Xperia active | User Guide - Page 89
camera settings To select still camera settings 1 From your Home screen, tap , then find and tap . 2 If the still camera is not selected, tap . 3 To display all settings, press . 4 Tap the setting you want to select. To customize the still camera settings panel 1 When the camera is open, press to - Sony Ericsson Xperia active | User Guide - Page 90
green when the focus is set. The photo is taken when you release your finger. Continuous autofocus is off. Macro Auto focus for extreme closeup camera may be blurred. Continuous autofocus is off. Touch focus Touch a specific area on the camera screen to set the area of focus. Continuous autofocus - Sony Ericsson Xperia active | User Guide - Page 91
Image stabilizer When taking a photo, it can be difficult to hold the phone steady. The stabilizer helps you by compensating for small movements of the hand photo. Off The Scenes feature is off and photos can be taken manually. Portrait Use for portrait photos. Settings are optimized to give slightly - Sony Ericsson Xperia active | User Guide - Page 92
displays. 2MP 16:9 2 megapixel picture size with 16:9 aspect ratio. Suitable for photos you want to view on widescreen displays. Self-timer With the self timer you can take a photo without holding the phone finger. The photo is taken as soon as you release your finger. On Tap an area of the screen - Sony Ericsson Xperia active | User Guide - Page 93
features from the Settings menu. See Location services on page 108. For geotags to be when appears on the camera screen. When the phone is searching for your position, appears. Off When This results in the camera lens becoming dirty and covered with fingerprints. Use a soft cloth to clean the - Sony Ericsson Xperia active | User Guide - Page 94
. 2 If the video camera is not selected, tap . 3 To display all settings, press . 4 Tap Capturing method and select On if it is off and you can shoot videos manually. Portrait Use for portrait videos. Settings are Hold your hand steady, or use a support. Turn off night mode when lighting conditions - Sony Ericsson Xperia active | User Guide - Page 95
moving objects may get blurred. Hold your hand steady, or use a support. Photo light Use the light to record videos when lighting conditions are poor Self-timer With the self timer you can record a video without holding the phone. Use it to record group videos where everyone can be in the video. - Sony Ericsson Xperia active | User Guide - Page 96
for sunny outdoor conditions. Cloudy Adjust the color balance for a cloudy sky. Image stabilizer When recording a video, it can be difficult to hold the phone steady. The stabilizer helps you by compensating for small movements of the hand On You can record a video with the stabilizer turned on. Off - Sony Ericsson Xperia active | User Guide - Page 97
view photos and play videos that you've taken with your phone camera, or to view similar content that you've downloaded or copied to the memory card. In Gallery, you can also view photos and videos you've uploaded to an online service, for example, to a Picasa™ web album or to the YouTube - Sony Ericsson Xperia active | User Guide - Page 98
to view the previous photo or video. If the screen orientation does not change automatically when you turn the phone sideways, mark the Auto-rotate screen checkbox under Settings > Display. To view Facebook™ photos in Gallery 1 Make sure you are signed in to Facebook™. 2 From your Home screen, tap - Sony Ericsson Xperia active | User Guide - Page 99
photos Use Gallery to view photos that you've taken with the camera, downloaded, copied to your memory card, or stored in online web albums. You can also edit the photos on your memory card and share them with friends. To view photos in the album 1 From your Home screen, tap . 2 Find and - Sony Ericsson Xperia active | User Guide - Page 100
of the screen, tap Set as > Contact picture. 3 Select the contact you want to associate card. To share a photo 1 When you are viewing a photo in the photo viewer, press displayed were, or find your way back to the location another time Location & security. See Location services on page 108 for more - Sony Ericsson Xperia active | User Guide - Page 101
. If the screen orientation does not change automatically when you turn the phone sideways, mark the Auto-rotate screen checkbox under Settings > Display. To pause a video 1 When a video is playing, tap the screen to display the controls. 2 Tap . To fast forward and rewind a video 1 When a video is - Sony Ericsson Xperia active | User Guide - Page 102
to other Bluetooth™ compatible devices such as computers, handsfree accessories, and phones. Bluetooth™ connections work better within a 10 meter (33 foot) range, with no solid objects in between. In some cases you have to manually pair your phone with other Bluetooth™ devices. Remember to set your - Sony Ericsson Xperia active | User Guide - Page 103
to pair your phone with has the Bluetooth™ function activated and Bluetooth™ visibility turned on. To connect your phone to another Bluetooth™ item to has Bluetooth™ turned on and is in discoverable mode. 2 In your phone, open the application which contains the item you want to send and scroll to - Sony Ericsson Xperia active | User Guide - Page 104
status bar downward. 11 To open a received item straight away, drag the status bar downward and tap the relevant notification. Your phone must have a memory card inserted to be able to receive items using Bluetooth™ wireless technology. 104 This is an Internet version of this publication. © Print - Sony Ericsson Xperia active | User Guide - Page 105
- the most common way to connect phones with media devices such as TVs, car kits, and Mac OS/Linux computers lacking MTP support. To set Mass storage as the default USB connection mode 1 From your Home screen, tap . 2 Find and tap Settings > Sony Ericsson > Connectivity > USB connection mode. 3 Tap - Sony Ericsson Xperia active | User Guide - Page 106
so you can use them on your phone. In order to use this feature, you need a Wi-Fi® enabled device that supports Media transfer, for example, a computer enabled on your phone. It is normally enabled by default. 2 From your Home screen, tap . 3 Find and tap Settings > Sony Ericsson > Connectivity. 4 - Sony Ericsson Xperia active | User Guide - Page 107
services connected to your phone so that you can transfer music, videos and pictures. You can also update your phone to get the latest software files between your computer and phone using the Media Go interface. Media Go™ can also be downloaded from www.sonyericsson.com/support. 107 This is an - Sony Ericsson Xperia active | User Guide - Page 108
services Use your phone Sony Ericsson does not warrant the accuracy of any location services, including but not limited to navigational services sky. Stand still and don't cover the GPS antenna (the highlighted area not through most solid objects such as buildings and mountains. If your location isn't - Sony Ericsson Xperia active | User Guide - Page 109
and save maps to your memory card to avoid high roaming costs. Sony Ericsson does not warrant the accuracy of any directional services. Using the Navigation application Get turn-by-turn instructions on how to get places. The directions are both spoken and displayed on the screen. Navigation may not - Sony Ericsson Xperia active | User Guide - Page 110
battery. 2 Look for the 15 to 17-digit number on the label. The first 15 digits represent the IMEI number. To view your IMEI number in the phone 1 From the Home screen, tap . 2 Find and tap Settings > About phone > Status. 3 Scroll to IMEI to view the IMEI number. SIM card protection The SIM card - Sony Ericsson Xperia active | User Guide - Page 111
such as contacts and messages. Refer to Sony Ericsson Customer support for more information. To create a screen unlock pattern 1 From the Home screen, tap . 2 Find and tap Settings > Location & security > Set up screen lock > Pattern. 3 Follow the instructions in your phone. You are asked to select - Sony Ericsson Xperia active | User Guide - Page 112
To create a screen lock password 1 From your Home screen, tap > Settings > Location & security > Set up screen lock > Password. 2 Enter a password. The password must contain at least one letter and must be at least four characters long. 3 Tap Continue. 4 Confirm your password and tap OK. To disable - Sony Ericsson Xperia active | User Guide - Page 113
connect to the Internet with your phone. Contact your network operator for more information. Make sure you back up and save all data contained in your phone before you start updating the phone. Updating your phone wirelessly To download software updates manually 1 From your Home screen, tap . 2 Find - Sony Ericsson Xperia active | User Guide - Page 114
to a computer using a USB cable. 2 When prompted, follow the instructions in the phone to launch the installation of PC Companion on the computer. PC Companion can also be downloaded from www.sonyericsson.com/support. To download software updates using a USB cable connection 1 Make sure you have PC - Sony Ericsson Xperia active | User Guide - Page 115
applications and adjust related settings Date & time Set the time and date or choose to use the network-provided values. Select your preferred date and hour format About phone View information about your phone, such as model number, firmware version and battery status 115 This is an - Sony Ericsson Xperia active | User Guide - Page 116
The battery is charging GPS is activated Airplane mode is activated The Bluetooth™ function is activated Connected to another Bluetooth™ device The SIM card is not inserted The microphone is muted The speakerphone is on Silent mode Vibrate mode An alarm is set Synchronization is ongoing Problem with - Sony Ericsson Xperia active | User Guide - Page 117
New voicemail An upcoming calendar event A song is playing The phone is connected to a computer via a USB cable Warning message Error message Missed call Call ongoing Call on hold Call forwarding on Software updates available Downloading data Uploading data More (undisplayed) notifications 117 This - Sony Ericsson Xperia active | User Guide - Page 118
, family members, and colleagues around the world Listen to the radio on your phone Gallery View your pictures and photos Gmail™ An email application that supports Gmail™ Google Search Find information on your phone and on the web Latitude View your friends' locations on Google™ maps and - Sony Ericsson Xperia active | User Guide - Page 119
™ YouTube™ Find out more on how to use your phone Chat online A music recognition service Keep track of all daily communication Share and view videos from all over the world Some applications are not supported by all networks and/or service providers in all areas. Applications you download appear - Sony Ericsson Xperia active | User Guide - Page 120
how to use your phone. You can also get troubleshooting and other help from the Sony Ericsson support zone, and from our Customer support service. • Support application features: • Tools - enhance battery and software performance, and improve connectivity. • User guide in the phone - read and search - Sony Ericsson Xperia active | User Guide - Page 121
Troubleshooting My phone is not working as expected If you experience problems with your phone, check these tips before you try anything else: • Restart your phone. • Remove and re-insert the battery and SIM card. Then restart your phone. • Update your phone. Updating your phone ensures optimal - Sony Ericsson Xperia active | User Guide - Page 122
the network has coverage where you are. • The SIM card is not working properly. Insert your SIM card in another phone. If this works, it is probably your phone that is causing the problem. In this case, contact the nearest Sony Ericsson service center. Emergency calls only You are within range of - Sony Ericsson Xperia active | User Guide - Page 123
Recycle your phone Sony Ericsson recognizes the importance of recycling, so that components and materials are reused. For information on how to recycle in your location, please visit www.sonyericsson.com/recycle/. 123 This is an Internet version of this publication. © Print only for private use. - Sony Ericsson Xperia active | User Guide - Page 124
or through a third party website, please review such websites' terms of use and applicable privacy policy in advance. Sony Ericsson does not warrant or guarantee the availability or performance of any third party websites or offered services. Remove the battery to see regulatory information such as - Sony Ericsson Xperia active | User Guide - Page 125
Index A accounts 13 Exchange Active Sync 13 Facebook 13 Google 13 Sony Ericsson 13 adjusting volume 80 airplane mode 30 alarm 61 albums deleting 99 Android Market 55 Android 8 animated wallpaper 21 answering service 36 applications 8 overview 118 screen 21 audio adjusting volume 80 - Sony Ericsson Xperia active | User Guide - Page 126
camera 94 importing SIM contacts 39 infinite 89 location services 108 locks activating the copying to memory card 79 copying to/ phone overview 80 P pausing a track 80 personal information 39 phone battery 30 performance 30 update 89 using as a contact picture 100 using as wallpaper 100 - Sony Ericsson Xperia active | User Guide - Page 127
camera 94 setup guide 12 sharing music 81 photos 100 photos and videos 99 shuffle music 82 silent mode 27 SIM card 110 exporting contacts to 43 importing contacts from 39 inserting 9 slideshow 99 smart playlists playing 82 smile detection 89 Sony Ericsson Sync 68 SOS See emergency - Sony Ericsson Xperia active | User Guide - Page 128
focus 94 HD (High Definition) video 94 recording videos 94 settings 94 video player pausing a video 101 videos 100 adjusting volume 101 buying 59 copying to/from a computer 79 deleting 101 fast forwarding and rewinding 101 pausing 101 playing 101 recording 93, 94 renting 59 sending

Xperia
™
active
Extended User guide









